Odoo ERP for Timber Trading Sales Management
Workflow Process
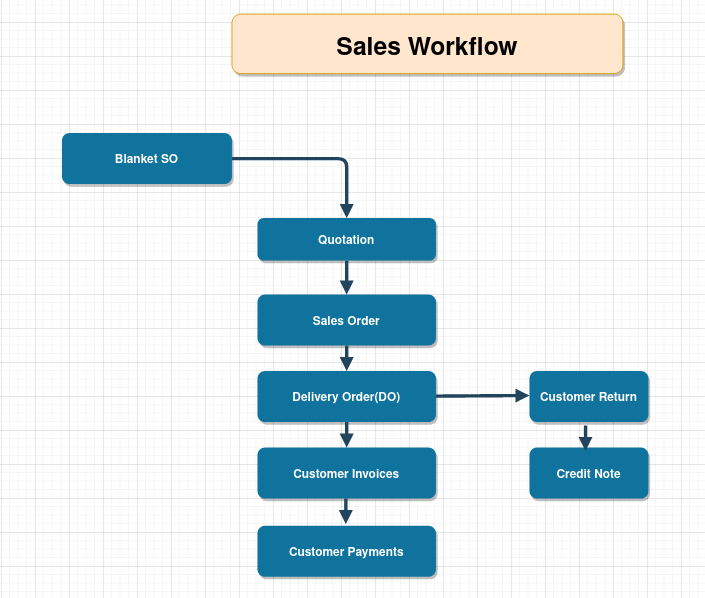
Blanket Sale Order
A blanket order is a pre-agreement to sell a certain number of quantities of products at a specific price. From a confirmed blanket order, the users can create new sale orders at such price, until the blanket order expires, either due to reaching the validity date or exhausting all the quantities of products.
Go to Sales → Click on Orders → Select Blanket Sale Order
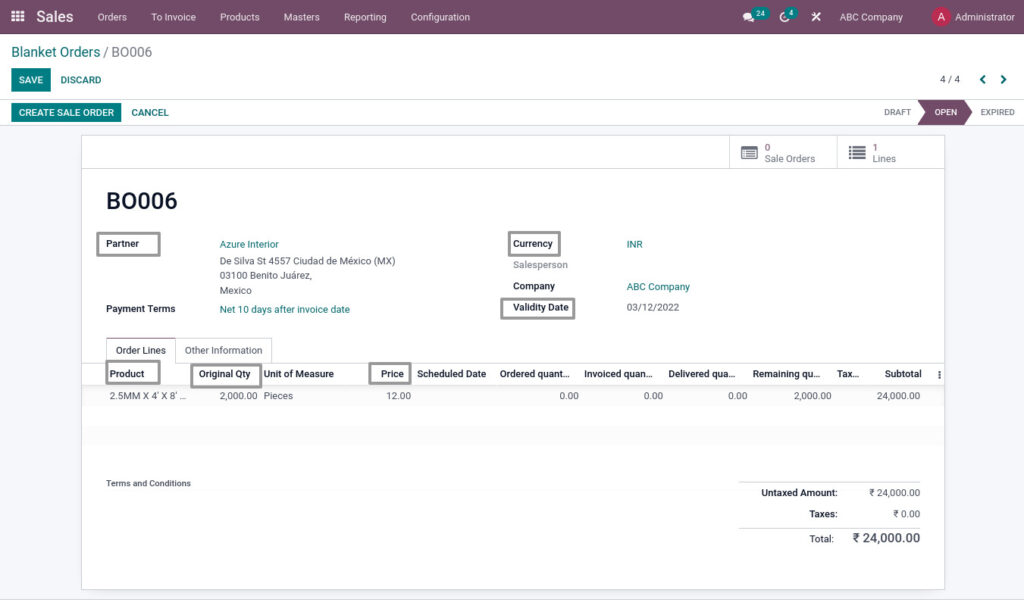
Field Description
- Partner – Select the Customer
- Currency – Select the currency type
- Validity Date – Select the deadline/expiry date for the agreement
- Product – Select the product
- Original Qty – Enter the product quantity
- Price – Enter price for the product
Quotations
Quotations are documents sent to customers to offer an estimated cost for a particular set of goods or services. It consists of the details related to products like quantity, price details and details of customers, payment terms etc.
Go to Sales → Click on Orders → Select Quotations
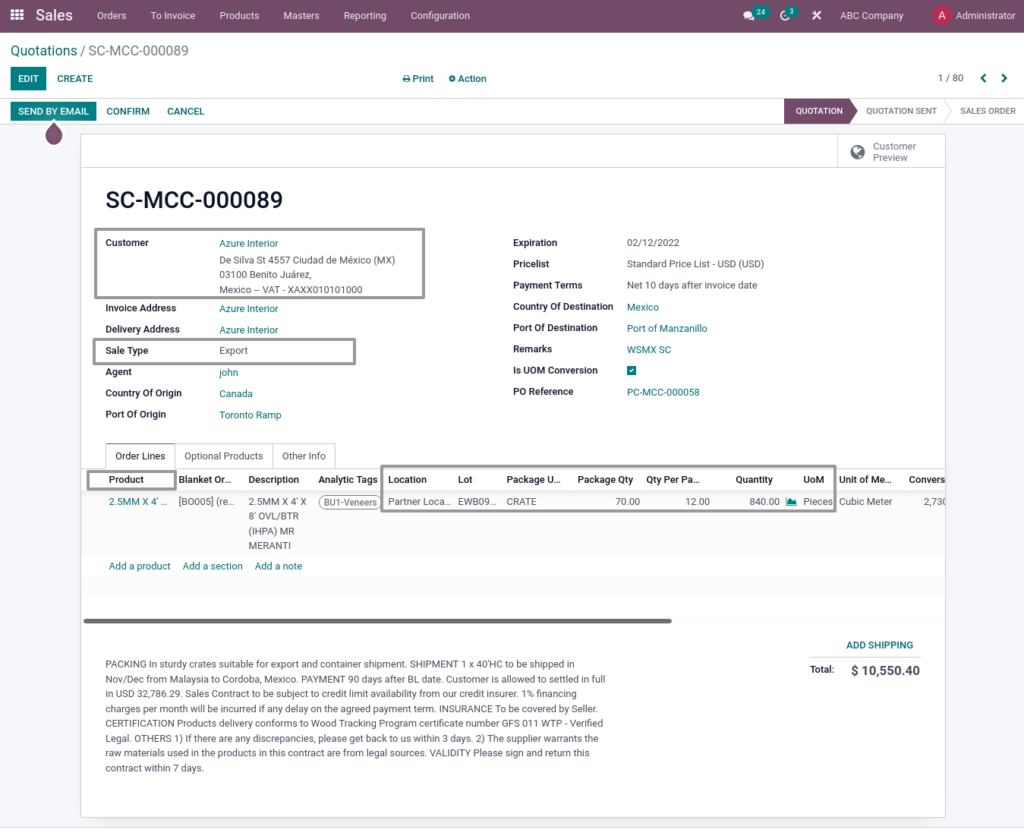
Field Description
- Customer – Select the customer
- Sale Type – Select the sale type as local or export
- Product – Select the product
- Location – Select the product location
- Lot – Select the lot/serial number for the product
- Package UoM – Enter the package Unit of Measure
- Package Qty – Enter Package Quantity
- Qty Per Package – Enter products’ quantity in per package
- Quantity – Enter the product quantity
- UoM – Product UoM automatically load when selecting product
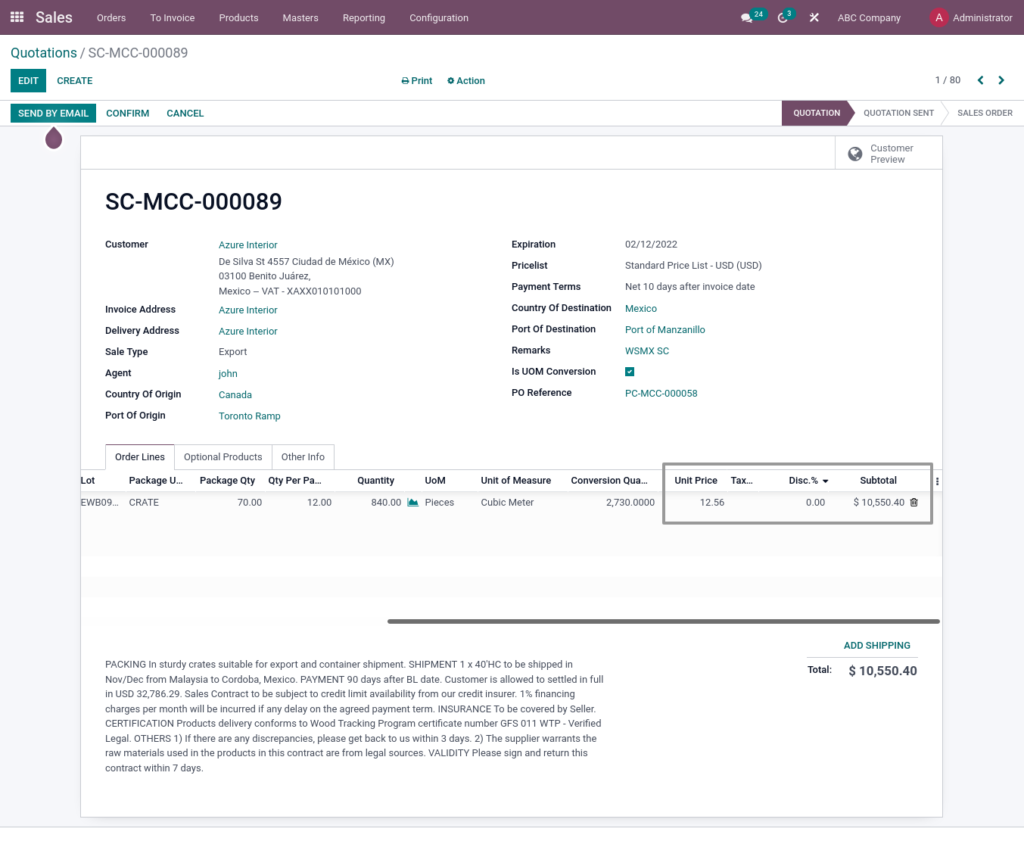
Field Description
- Unit Price – Enter the Price for the product
- Tax – Select the tax for the product
- Disc% – Enter the discount percentage
- Subtotal – Shows the Total amount of the product
Sale Order
Once the quotation is confirmed, it will be converted to a sale order. Sale orders are documents sent to customers as a confirmation of cost for a particular set of goods or services. It consists of the details related to products like quality, price details and details of customers, payment terms etc. which will be updated as in quotation automatically.
Go to Sales → Click on Orders → Select Orders
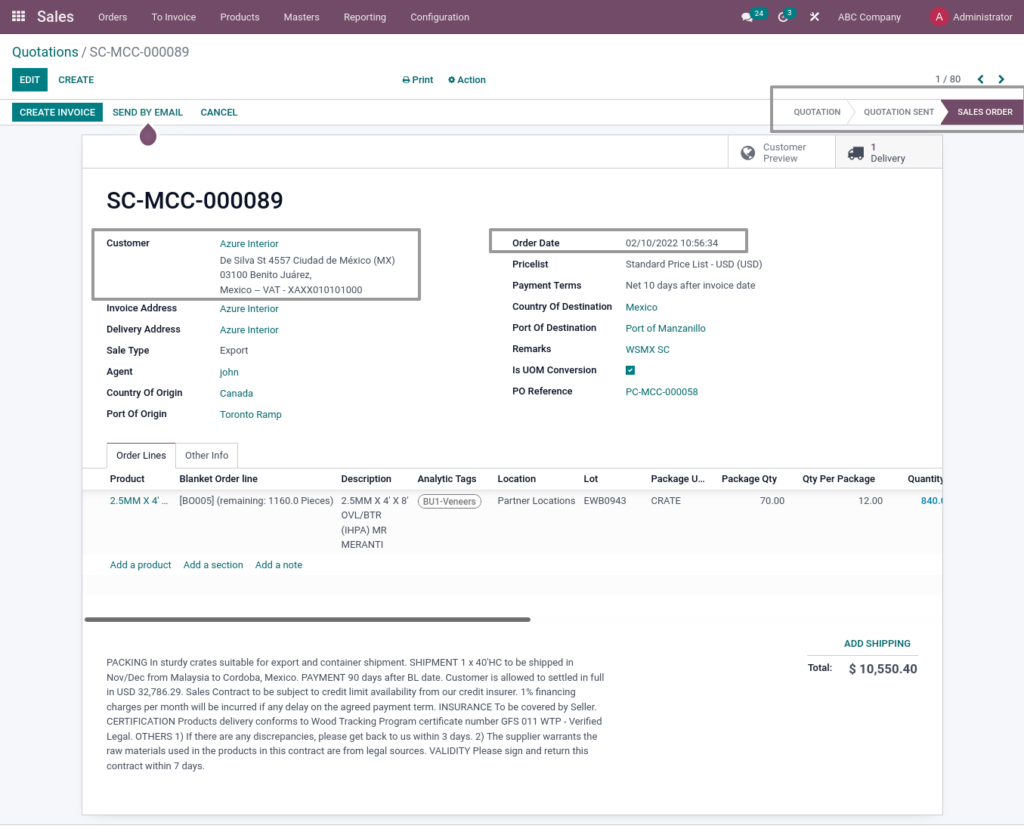
Field Description
- Customer – Select the Customer
- Order Date – Select the Order date
- Product – Select the product
- Lot – Select the lot/serial number for the product
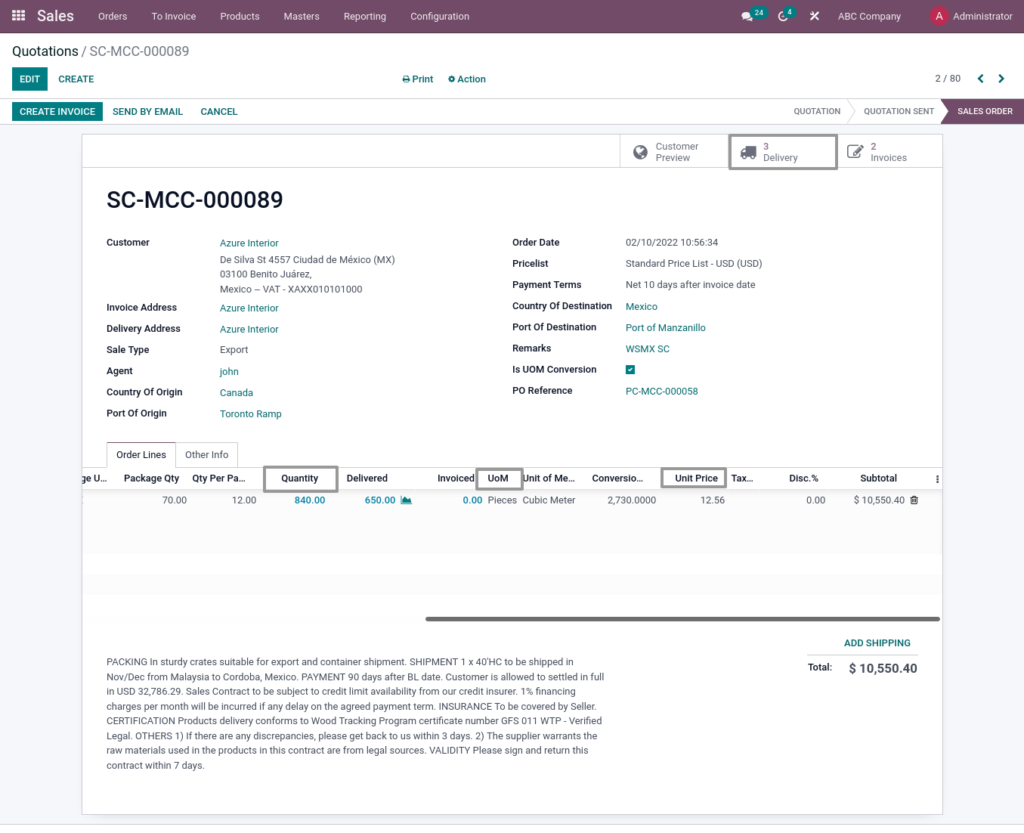
Field Description
- Quantity – Enter the product quantity
- UOM – Product UoM automatically load when selecting product
- Unit Price – Enter the Unit Price for the Product
- Delivery – Click on Delivery Icon to view the Delivery Order
Delivery Order
Delivery Order is a record of Product delivered to customer, and the record is shown as a proof that ordered products had been delivered Products.
Go to Sales → Click on Orders → Click on Delivery
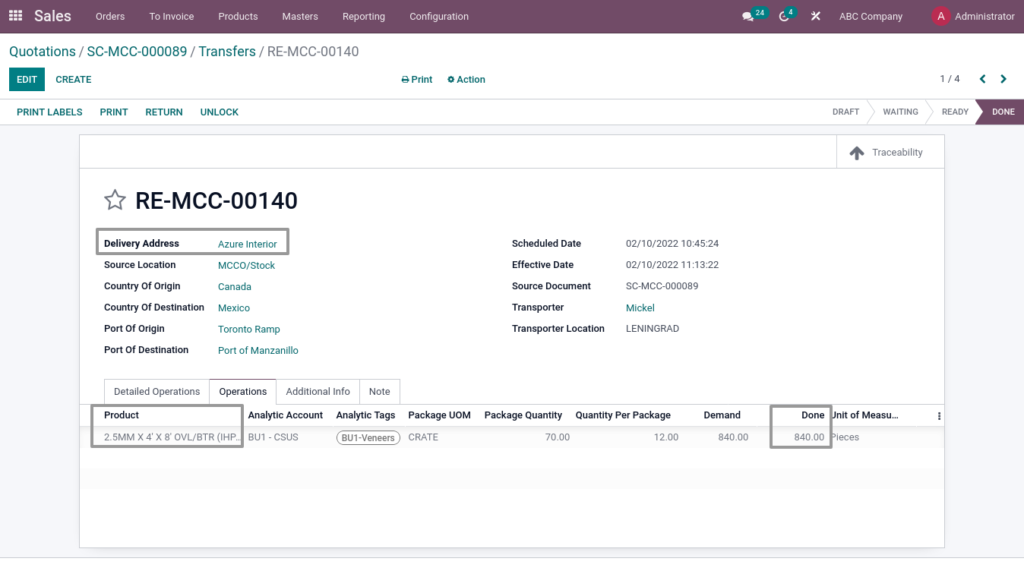
Field Description
- Delivery Address – Delivery Address automatically load when sale order confirm
- Product – Product automatically load when sale order confirm
- Done – Enter Received Quantity
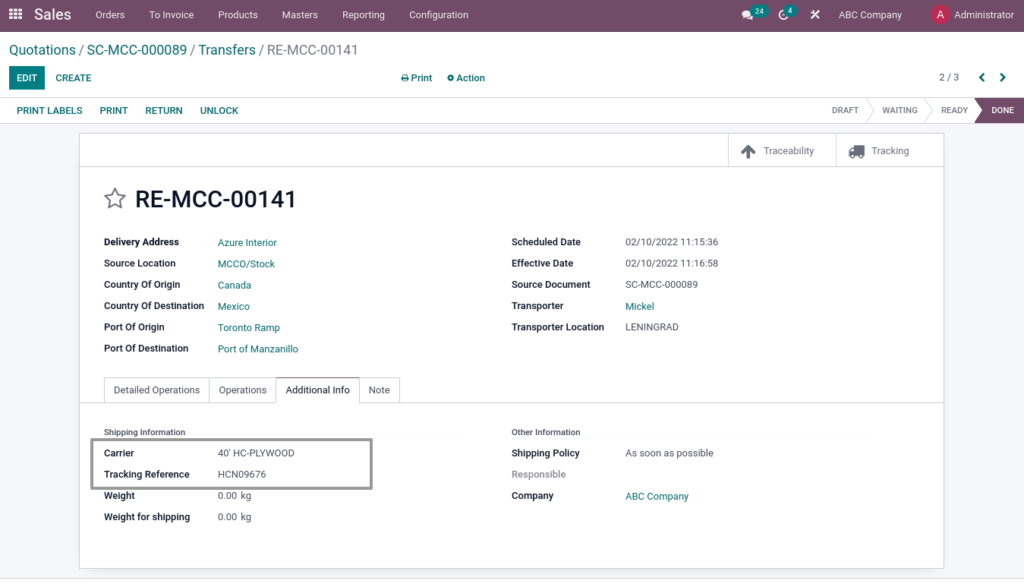
Field Description
- Carrier – Select the carrier to ship the product
- Tracking – Enter the Tracking reference
Customer Return
Customer returns include merchandise that has been previously purchased and potentially handled, used, or worn. Sometimes returns are damaged in transit while on their way back to retailers or warehouses.
Go to Sales → Click on Orders → Click on Delivery → Click on RETURN
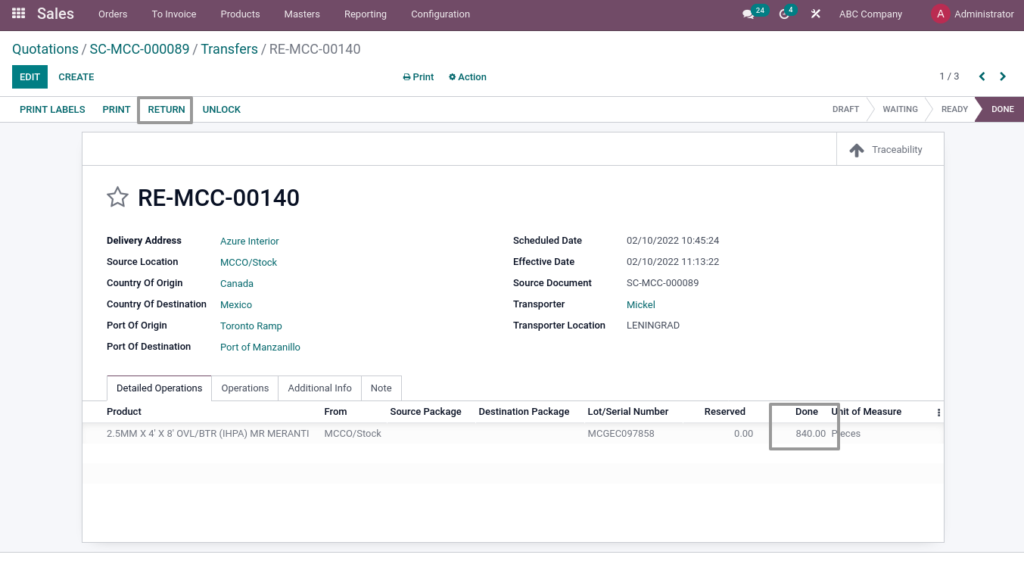
Field Description
- Return – Click the Return Button for Product Return
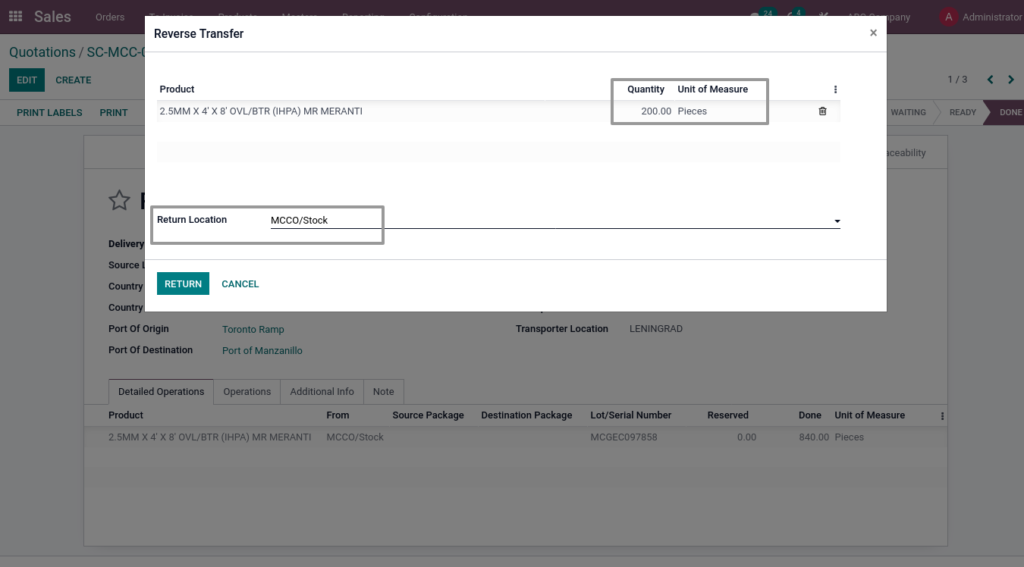
Field Description
- Quantity – Enter quantity to return
- Return Location – Select return location
- Return – Click on RETURN Button, return the product
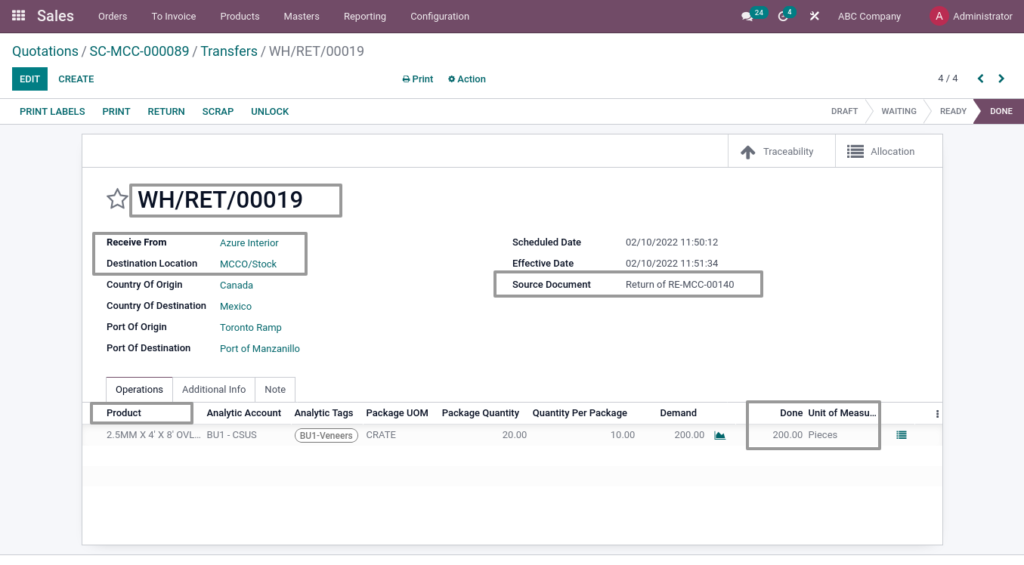
Field Description
- Receive From – Customer load automatically when return
- Destination Location – Location automatically when return
- Source Document – Source Document load automatically when return
- Product – Product automatically load when return
- Done – Enter Return Quantity
Sales Print
Sale Order Print
Sale Order Print to view Order transaction details.
Go to Sales → Click on Orders → Click on Print→ Click on Sale Order Print
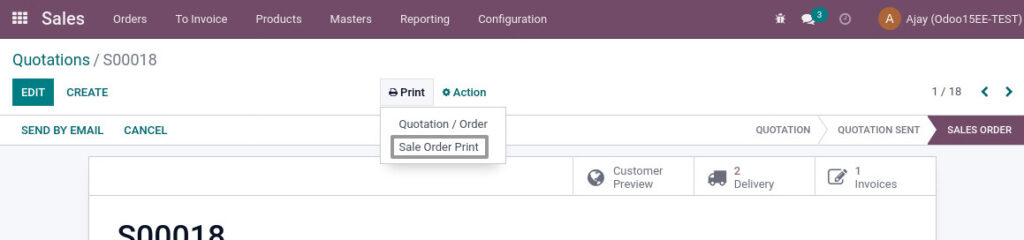
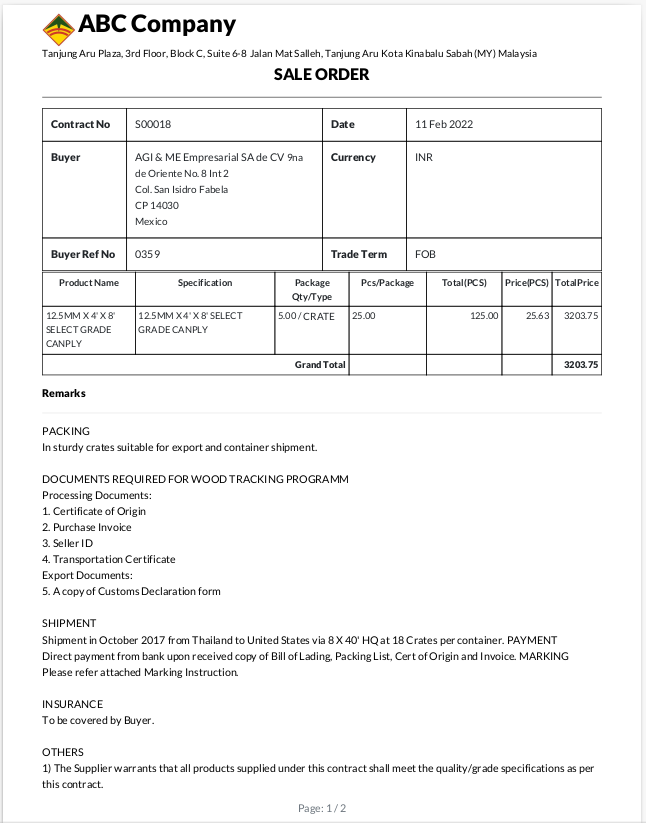
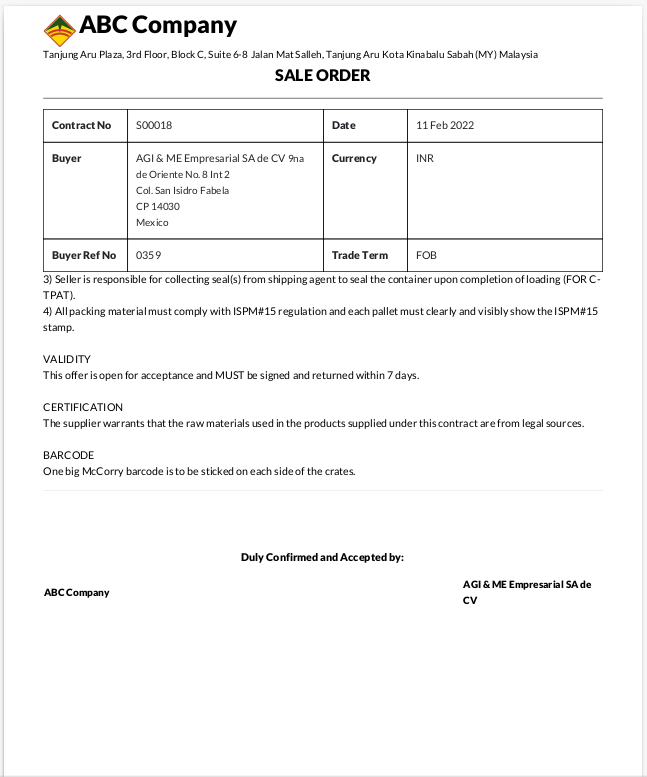
Delivery Order Print
Delivery Order Print to view delivery details.
Go to Sales → Click on Orders → Click on Delivery→ Click on Print→ Click on Do Print
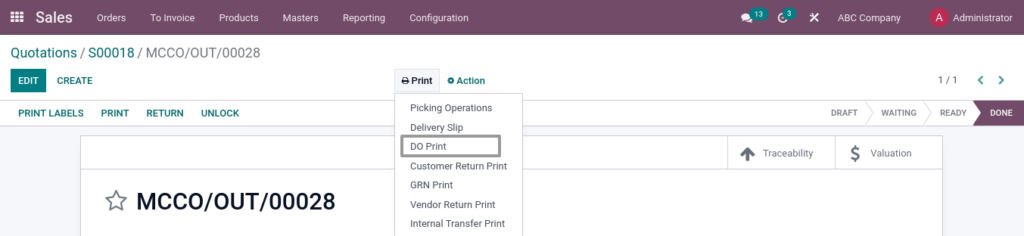
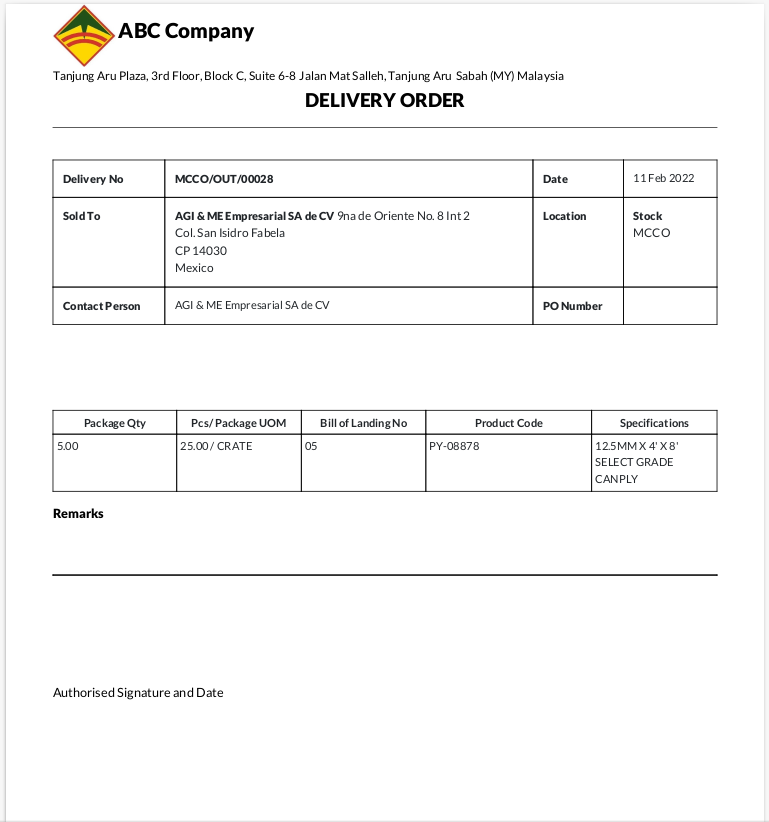
Customer Invoice Print
Customer Invoice Print for view Invoice details
Go to Sales → Click on Orders → Click on Invoices → Click on Print → Click on Customer
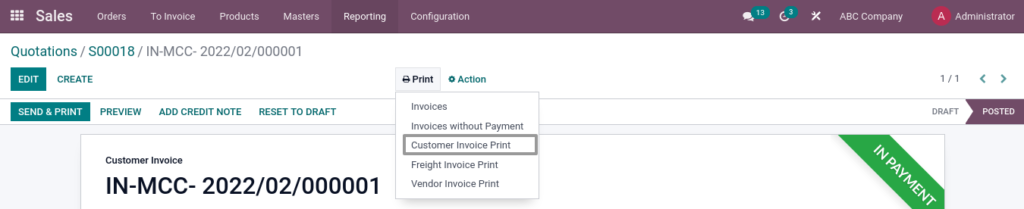
Invoice Print
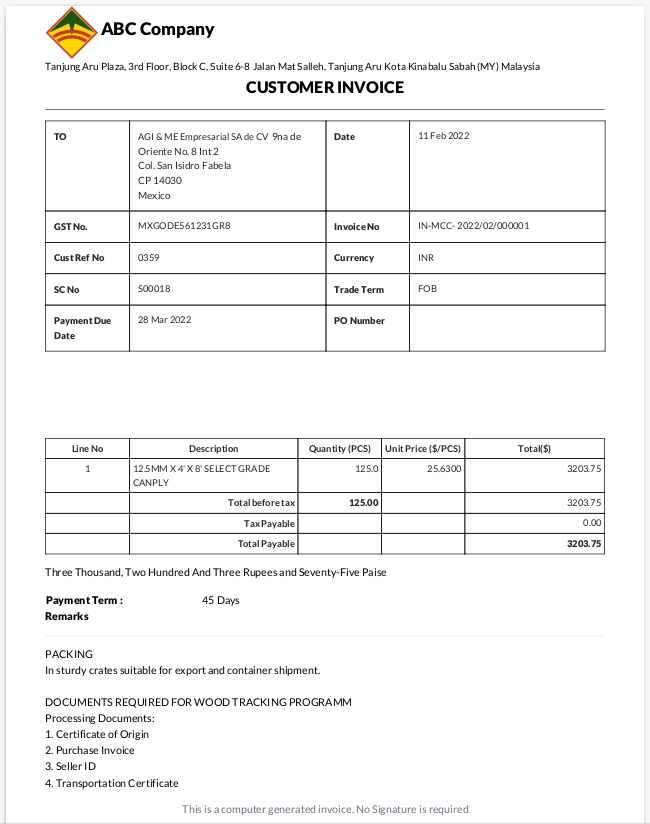
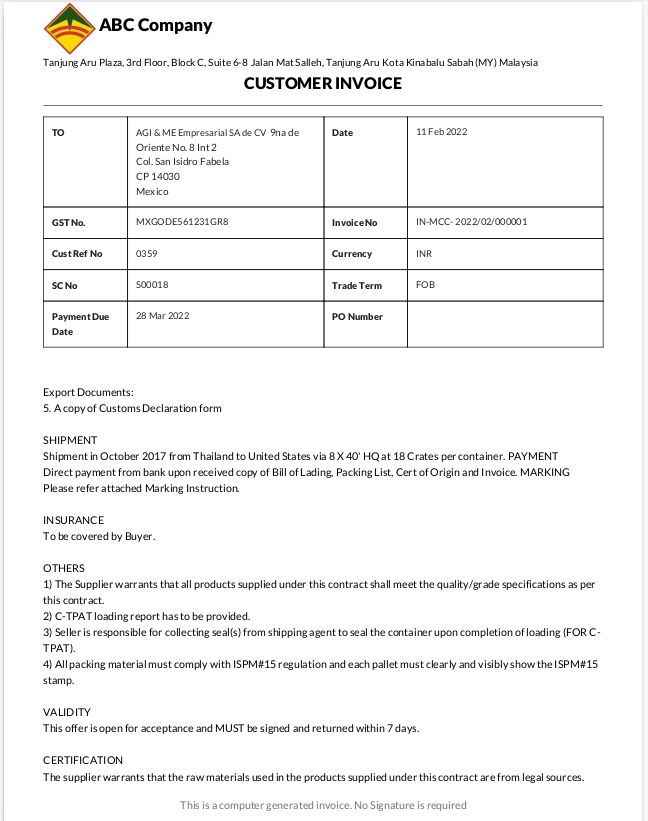
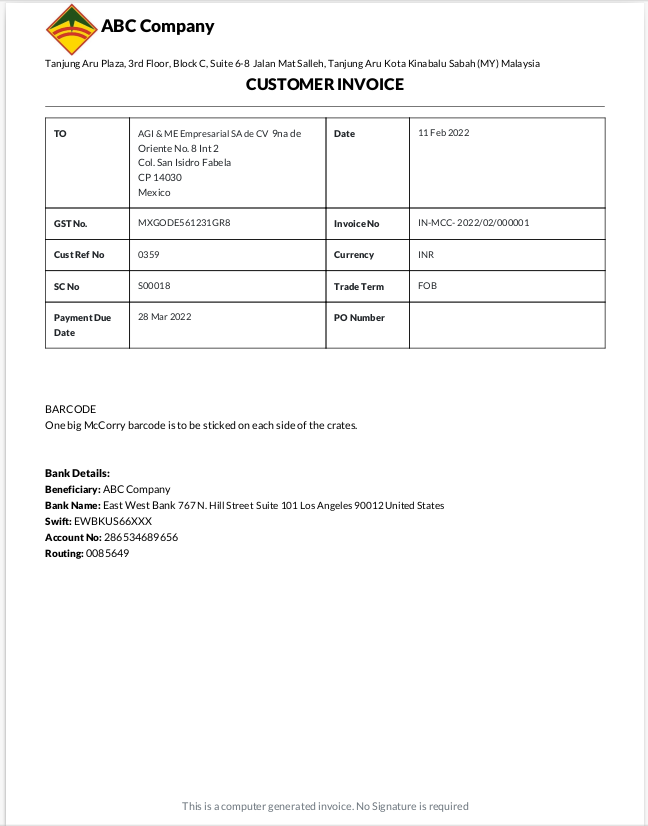
Customer Return Print
Customer Return Print to view Return details
Go to Sales → Click on Orders → Click on Delivery→ Click on Print→ Click on Customer Return Print
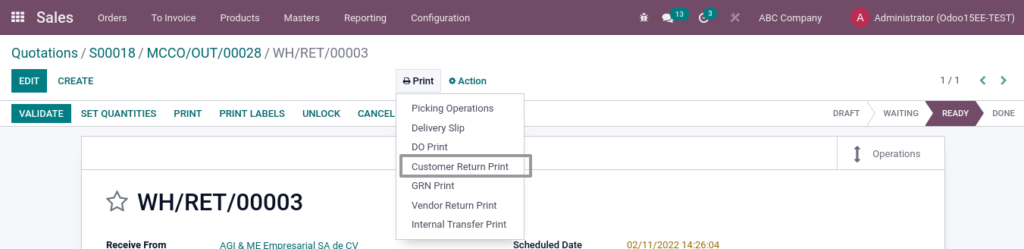
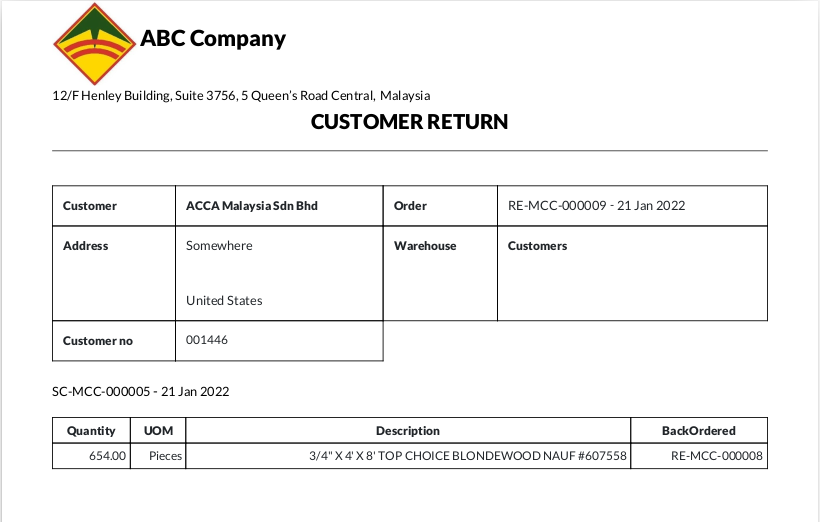
Sales Reports
Sales Invoices Report
A sales invoices report is an accounting document that records a business transaction. Sales invoices provide the business with a record of the services they’ve provided to a client, when the services were rendered, and how much money the client owes the business.
Go to Sales → Click on Reporting → Click on Sales Invoices Report
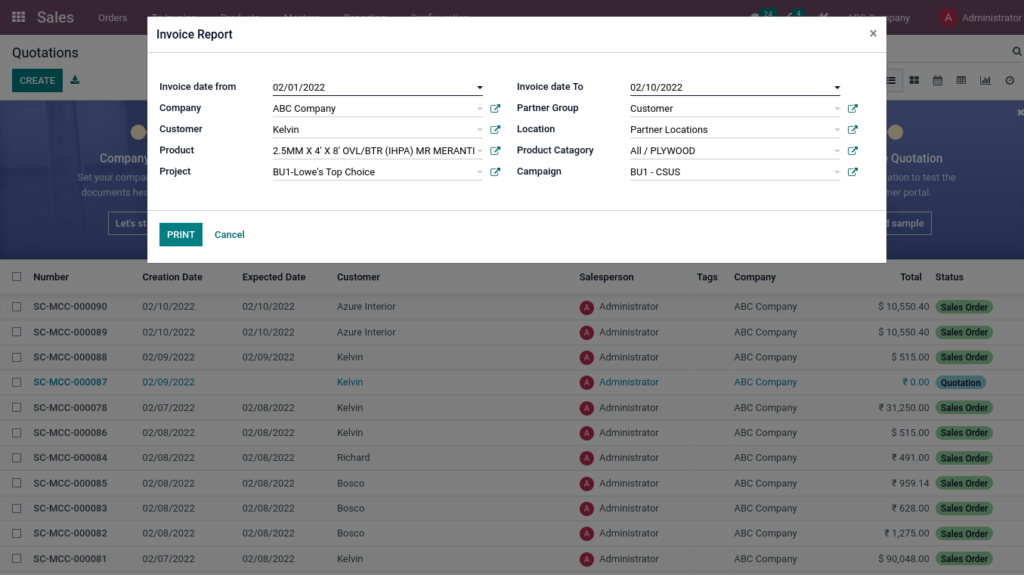
Field Description
- Invoice Date From – Select the Invoice date from
- Invoice Date To – Select the Invoice date to
- Company – Select the Company
- Customer – Select the Customer
- Product – Select the Product
- Project – Select the Project
- Partner Group – Select the Partner Group
- Location – Select the Location
- Product Category – Select the Product Category
- Campaign – Select the Campaign
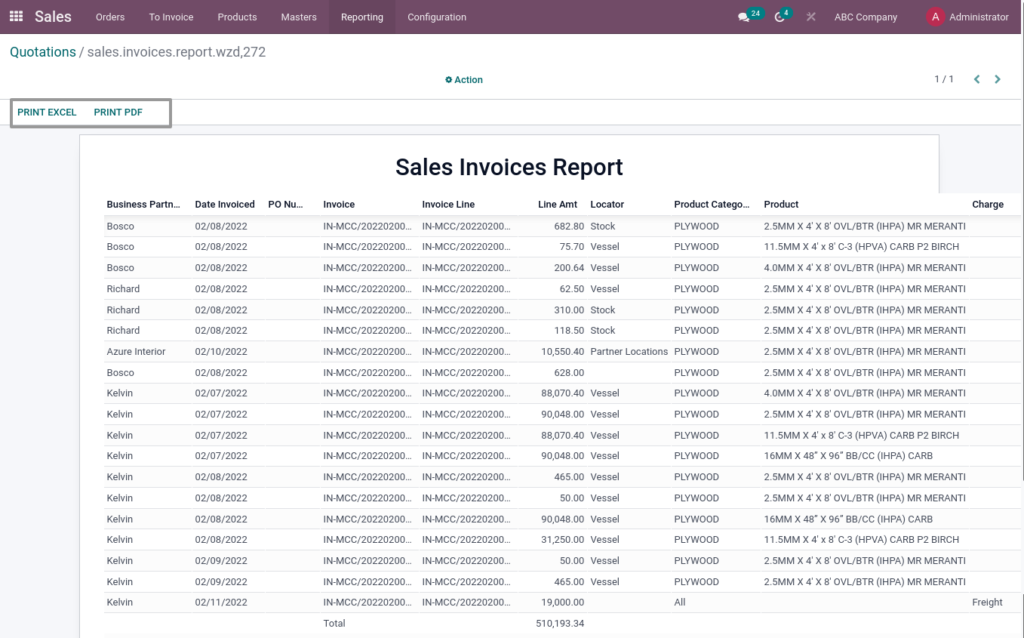
Field Description
- Print Excel – Click Print Excel for Excel Format
- Print Pdf – Click Print Pdf for Pdf Format
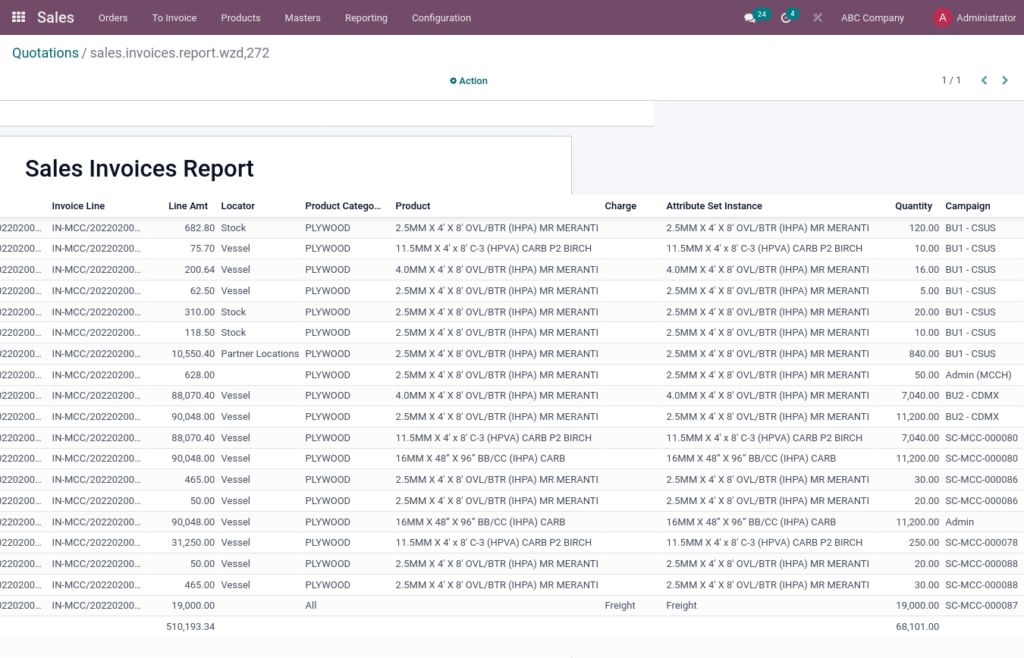
Open Order Report(Sales/Purchase)
Sales order detail reports are considered sales analysis- and data validation tools and are often used by sales managers and accountants to track and review sales transactions. … Companies and organizations use Sales Order Detail Reports to analyze transactional sales data.
Go to Inventory → Click on Reporting → Click on Open Order Report(Sales/Purchase)
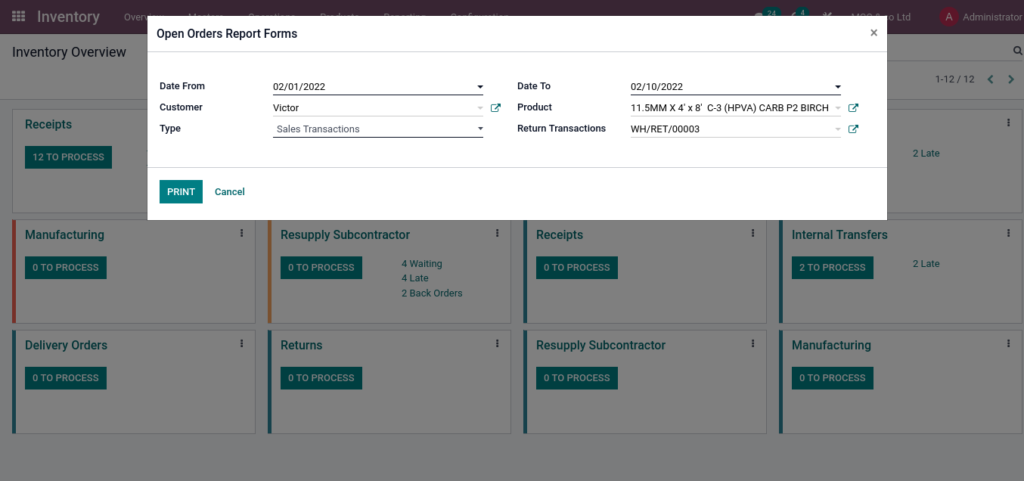
Field Description
- Date From – Select the Date From
- Date To – Select the Date To
- Customer – Select the Customer
- Product – Select the Product
- Type – Select the Type(Sales or Purchase).
- Sales – Shows only Sales Transactions details
- Purchase – Shows only Purchase Transactions details
- Return Transactions – Select the Return Transactions
- Shows return transactions based on the type selected
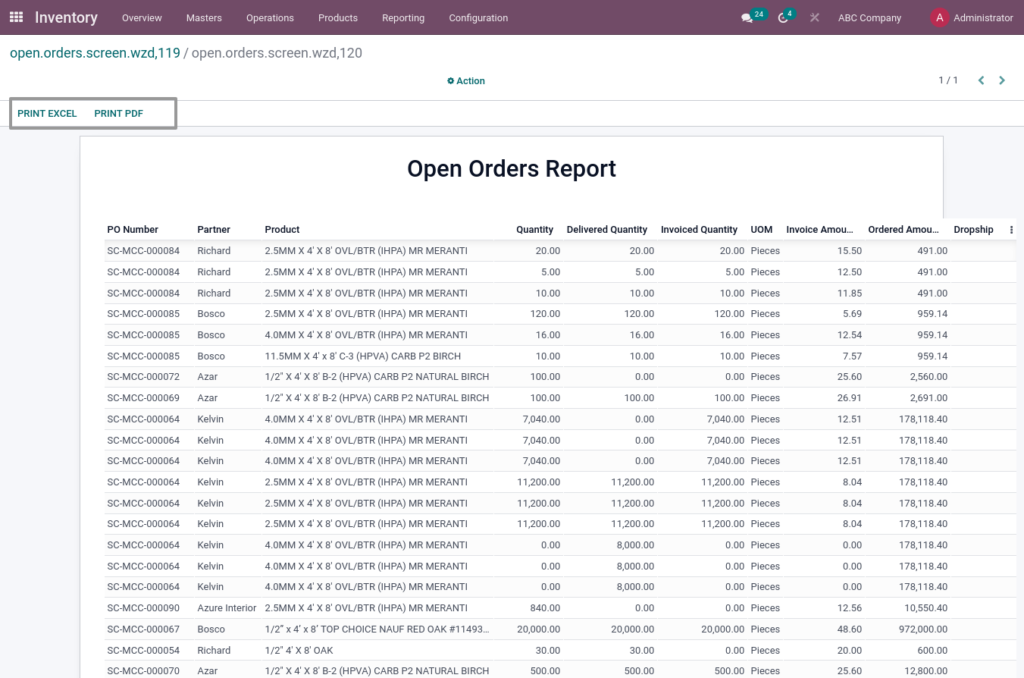
Field Description
- Print Excel – Click Print Excel for Excel Format
- Print Pdf – Click Print Pdf for Pdf Format
