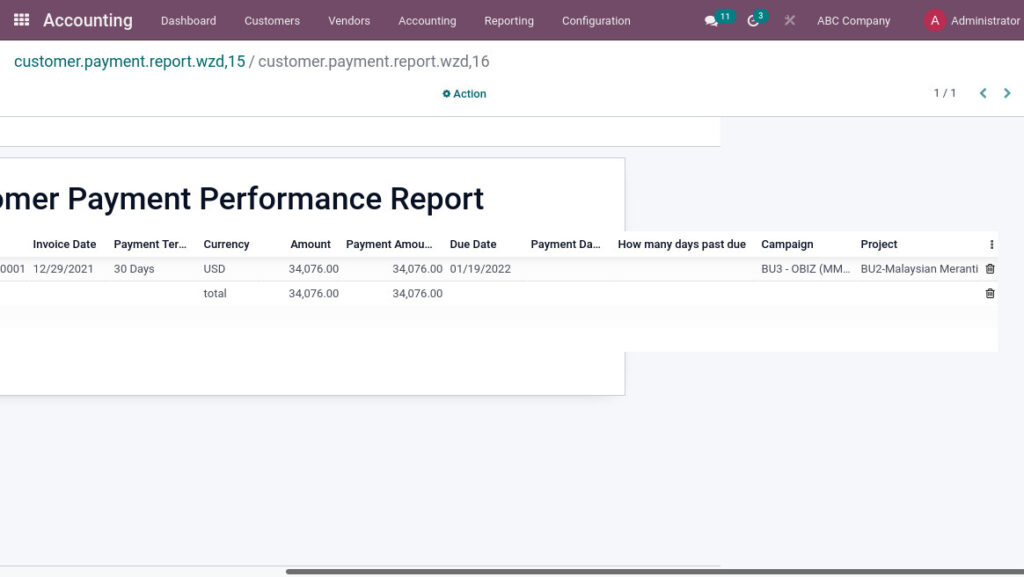Odoo ERP for Timber Trading Accounting Management
Chart Of Accounts
Go to Accounting → Click on Configuration → Select Chart of Accounts
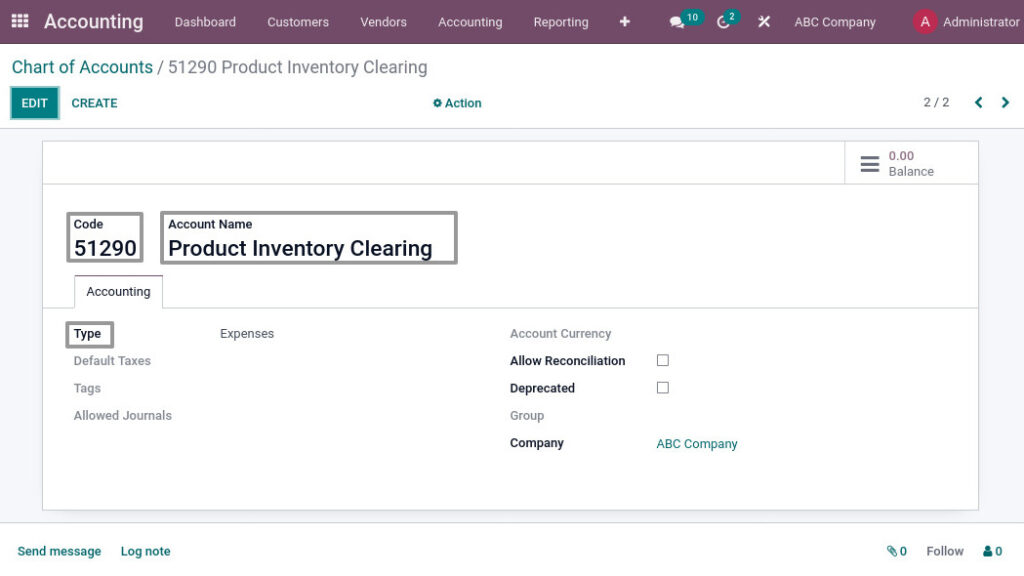
Field Description
- Code – Enter code of the accounts
- Account Name – Enter the account name
- Type – Select the type of the accounts
Customer Invoice
A customer invoice is normally created after confirmation that goods have been shipped, or after a service has been performed. It contains information such as invoice amount, customer details, supplier details, and terms of payment.
Go to Accounting → Click on Customer → Select Invoice
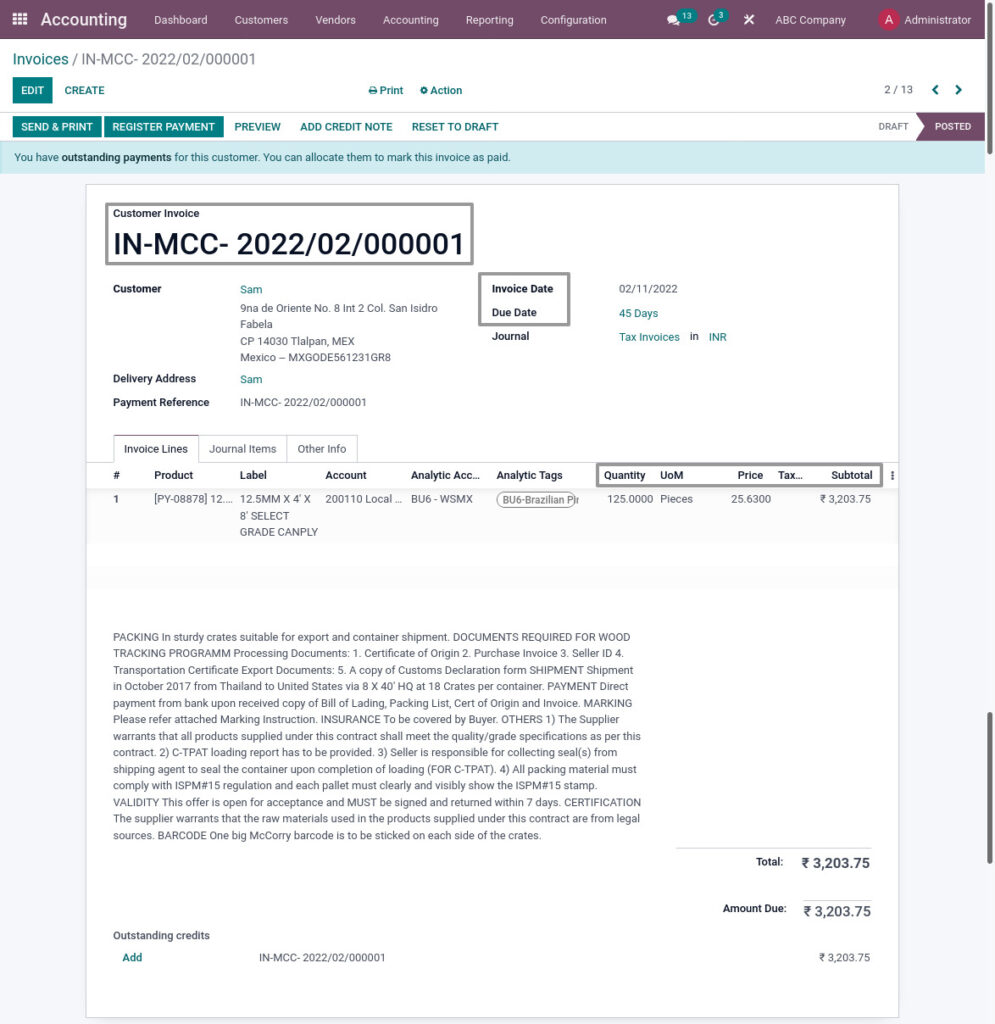
Field Description
- Customer Invoice – Document Sequence(Auto generated)
- Invoice Date – Select the invoice date
- Due Date – Select the due date for invoice
- Quantity – Enter the quantity
- UOM – While select the product, UOM will load automatically
- Price – Enter the price
- Tax – Select the tax
- Subtotal – Shows the total amount of the product
Vendor Invoice
A vendor bill is an invoice received for products and services purchased from vendors and hence considered as expenses for the company. The Purchase application allows you to manage your purchase orders, incoming products, and vendor bills all seamlessly in one place.
Go to Accounting → Click on Vendors → Select Bills
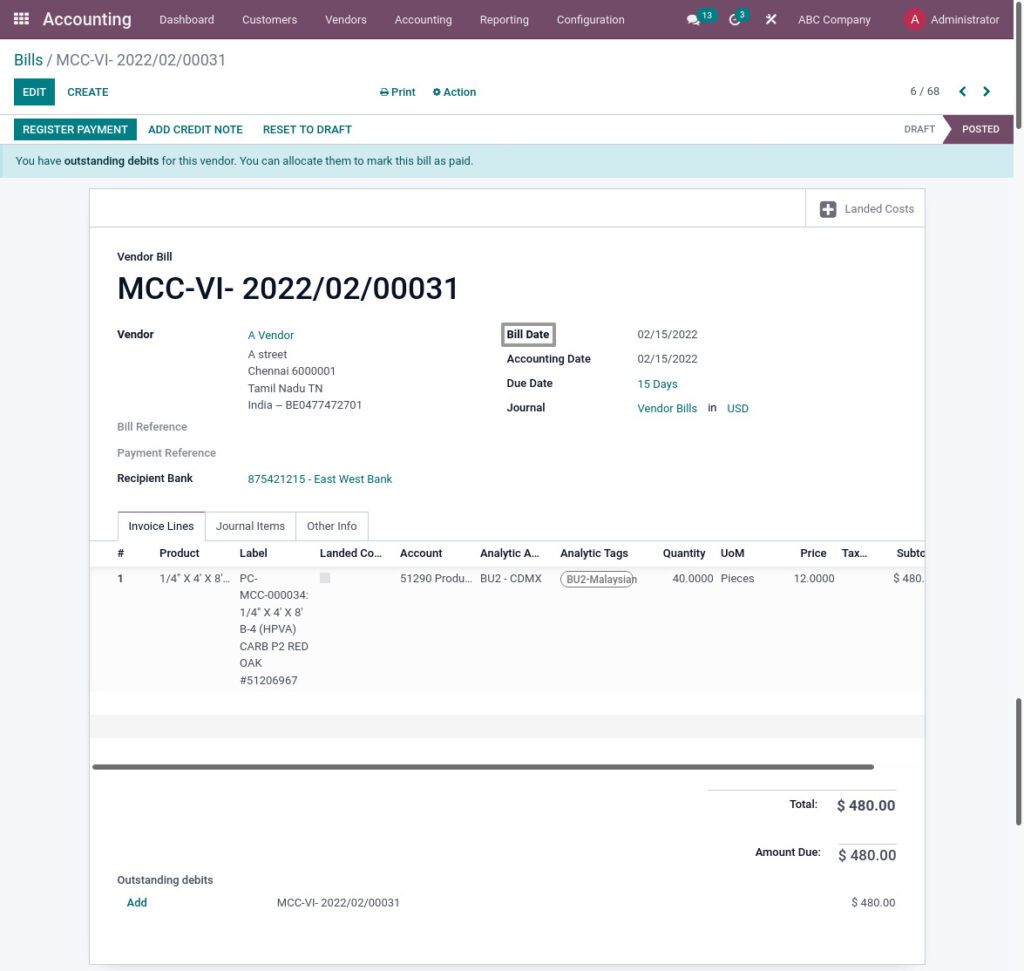
Field Description
- Bill Date – Select the bill date for invoice
Customer Credit Note
The issuing of credit note in different circumstances to amend an oversight, for example, when an invoice amount exaggerates, the correct discount rate not applied, merchandise damages within guaranty period, or they don’t meet the customer’s requirements and are return. On the Credit Note, the provider will list the items, amounts, and price of goods and services that will settle upon by the two parties. Moreover, it will normally reference the original invoice and express the purpose behind the credit note.
Go to Accounting → Click on Customers → Select Credit Note
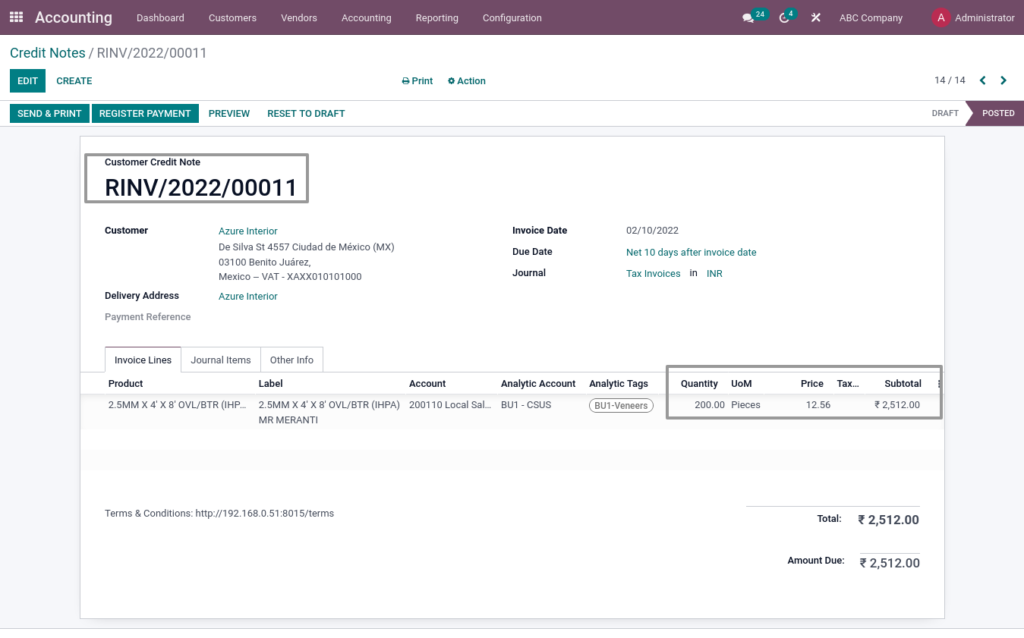
Field Description
- Customer Credit Note – Document Sequence(Auto generated)
- Quantity – Enter the quantity
- UOM – While select the product, UOM will load automatically
- Price – Enter the price
- Tax – Select the tax
- Subtotal – Shows the total amount of the product
Vendor Credit Note
Debit notes are essential documents issued when the goods are returned due to many factors, including damage to the goods or issues in services and many more.
Go to Accounting → Click on Vendors → Select Refunds
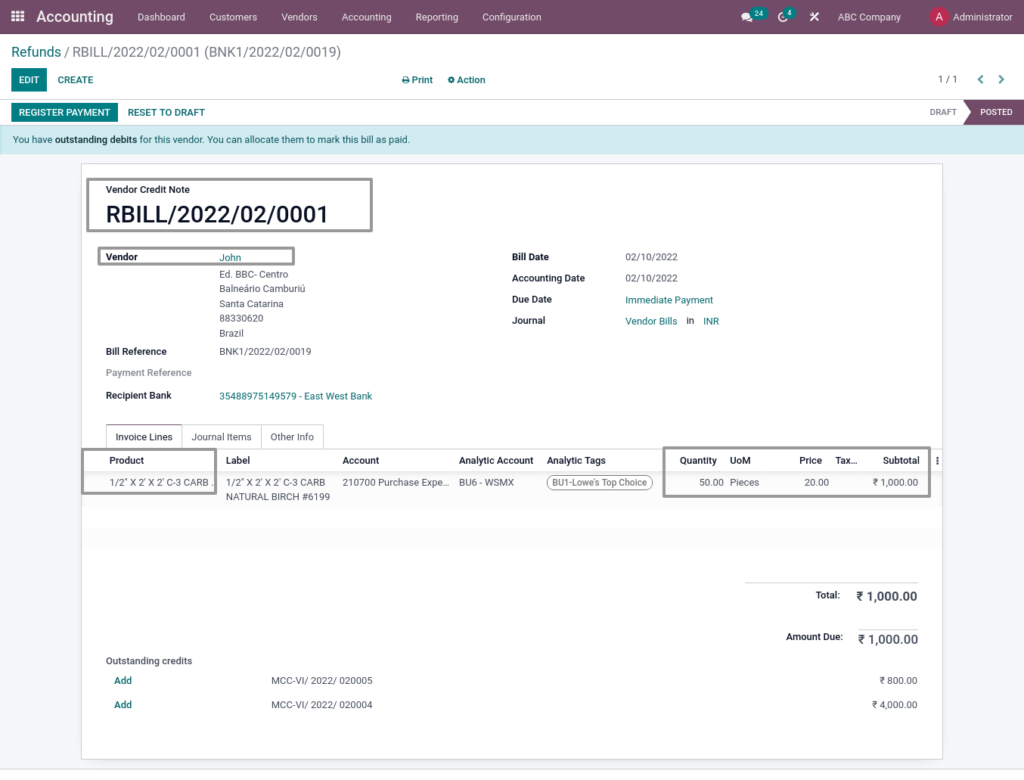
Field Description
- Vendor Credit Note – Document Sequence(Auto generated)
- Vendor – Select the vendor
- Product – Select the product
- Quantity – Enter the quantity
- UOM – While select the product, UOM will load automatically
- Price – Enter the price
- Tax – Select the tax
- Subtotal – Shows the total amount of the product
Customer Payment
Registering a new payment, you must select a customer , the payment method, and the amount of the payment. The currency of the transaction is defined by the payment method. If the payment refers to a document (sale order), set the reference of this document in the memo field.
Go to Accounting → Click on Customers → Select Payments
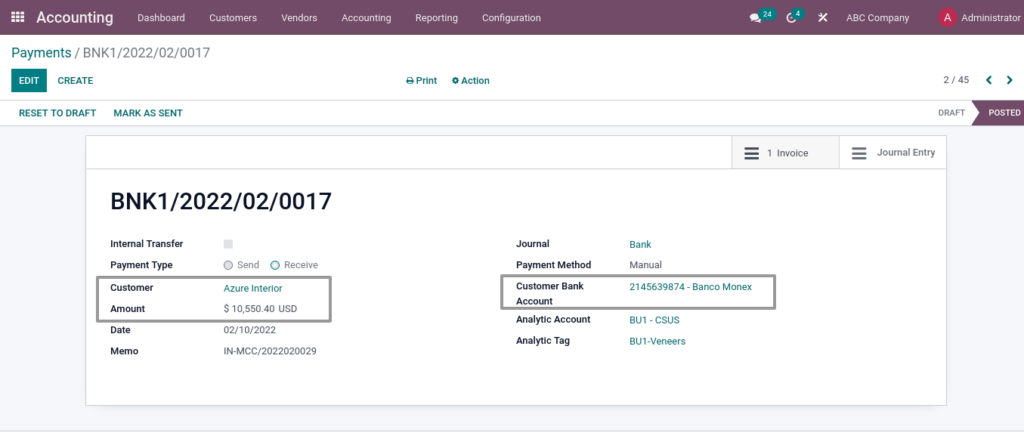
Field Description
- Customer – Select the customer
- Amount – Enter the amount
- Customer Bank Account – Select the customer bank account
Vendor Payment
Registering a new payment, you must select a vendor, the payment method, and the amount of the payment. The currency of the transaction is defined by the payment method. If the payment refers to a document (purchase order or invoice), set the reference of this document in the memo field.
Go to Accounting → Click on Vendors → Select Payments
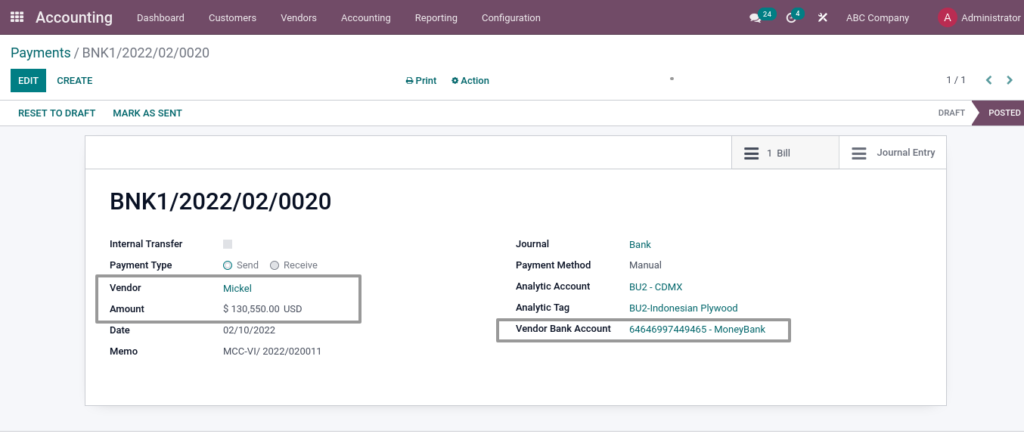
Field Description
- Vendor – Select the vendor
- Amount – Enter the amount
- Vendor Bank Account – Select the vendor bank account
Journals
A journal is a record of all transactions of a company in order by date. All accounting transactions are recorded through journal entries that show account names, amounts, and whether those accounts are record in debit or credit side of accounts. So you should create a Sales Journal for customer invoices, a Sales Refund journal for customer credit notes, a Purchase Journal for supplier invoices, a Purchase Refund journal for supplier credit notes and a Bank Journal for bank transactions.
Go to Accounting → Click on Configuration → Select Journals
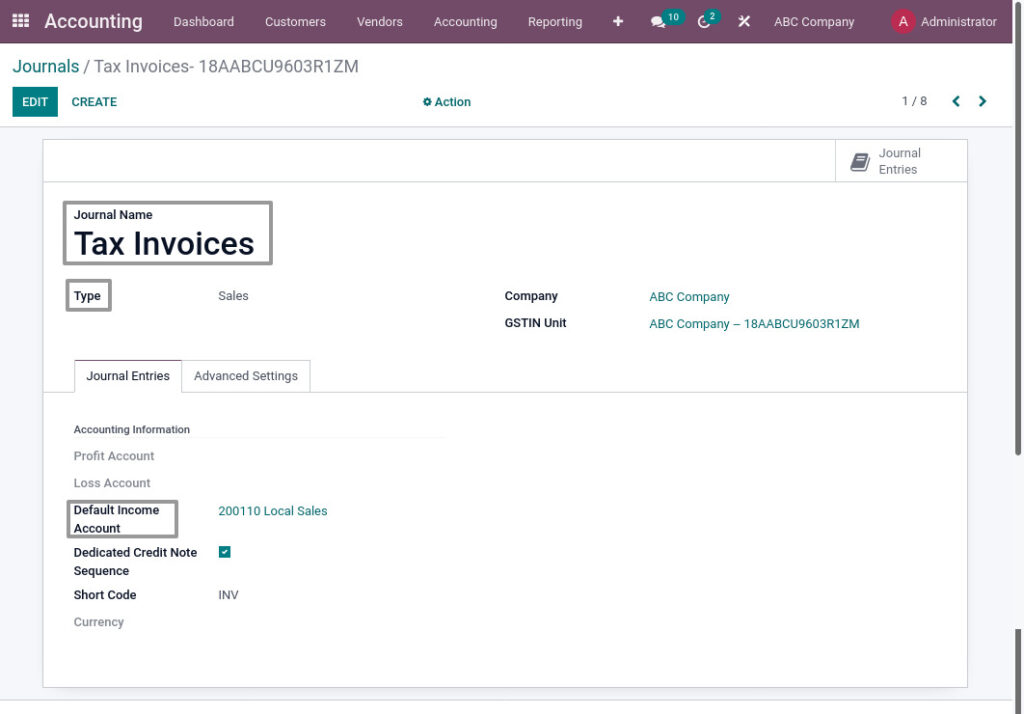
Field Description
- Journal Name – Enter the journal name
- Type – Select the type
- Default Income Account – Select the default income account
Journal Entries
A Journal Entry, also referred to as an accounting entry, is a formal record that documents a transaction in a journal. In Odoo, journal entries are made by utilizing the double entry bookkeeping system. There are numerous operations that can lead to the creation of a journal entry, such as customer invoices, payments, vendor bills, bank statements, stock moves, payslips, etc.
Go to Accounting → Click on Accounting → Select Journal Entries
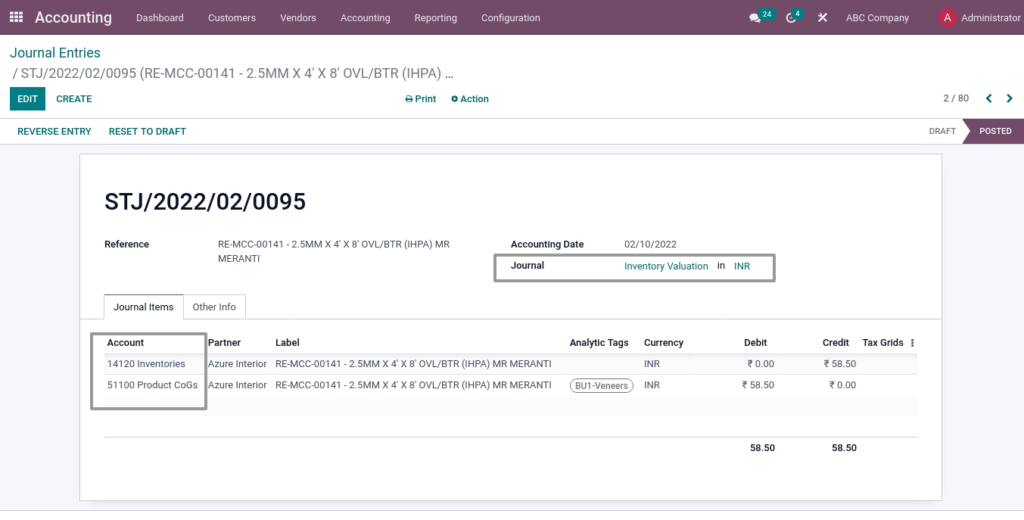
Field Description
- Account – Shows account name
- Journal – Choose the Journal
Accounting Print
Payment Print
Payment Print to view payment details.
Go to Accounting → Click on Customers → Click on Payments → Click on Print→ Click on Payment Print
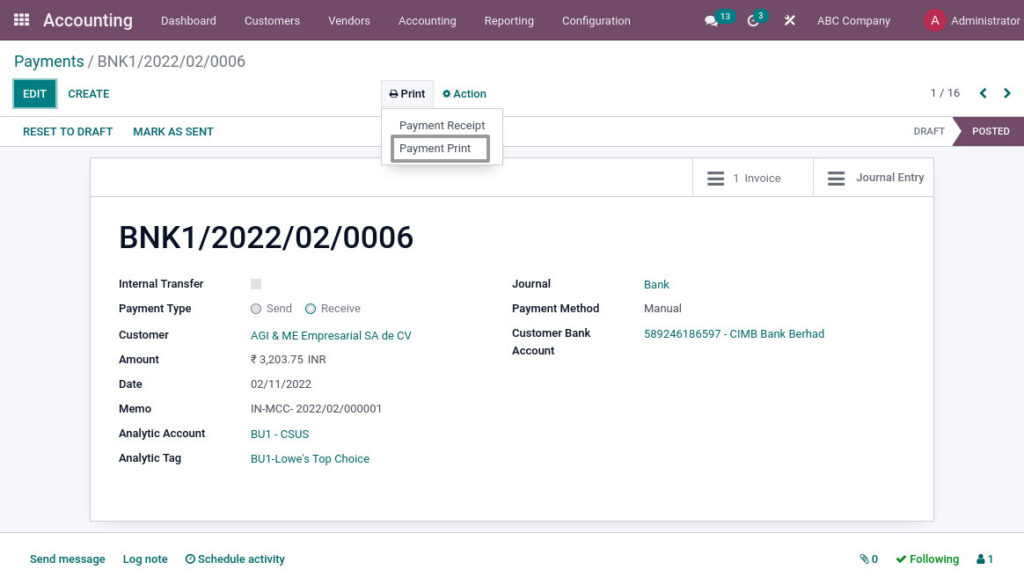
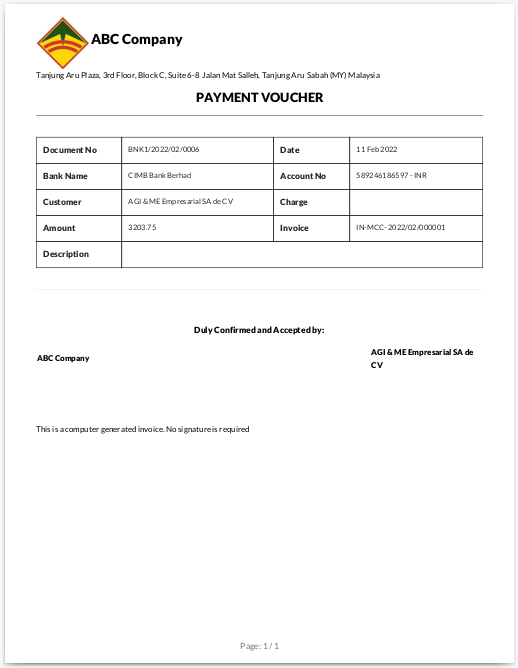
Accounting Report
Profit And Loss Report
The Profit and Loss report shows the performance of your business over a specified period of time. It shows the value for sales, direct expenses including cost of sales, and overheads in the given period. It also shows the resulting gross and net profit or loss.
Go to Accounting → Click on Reporting → Select Profit And Loss
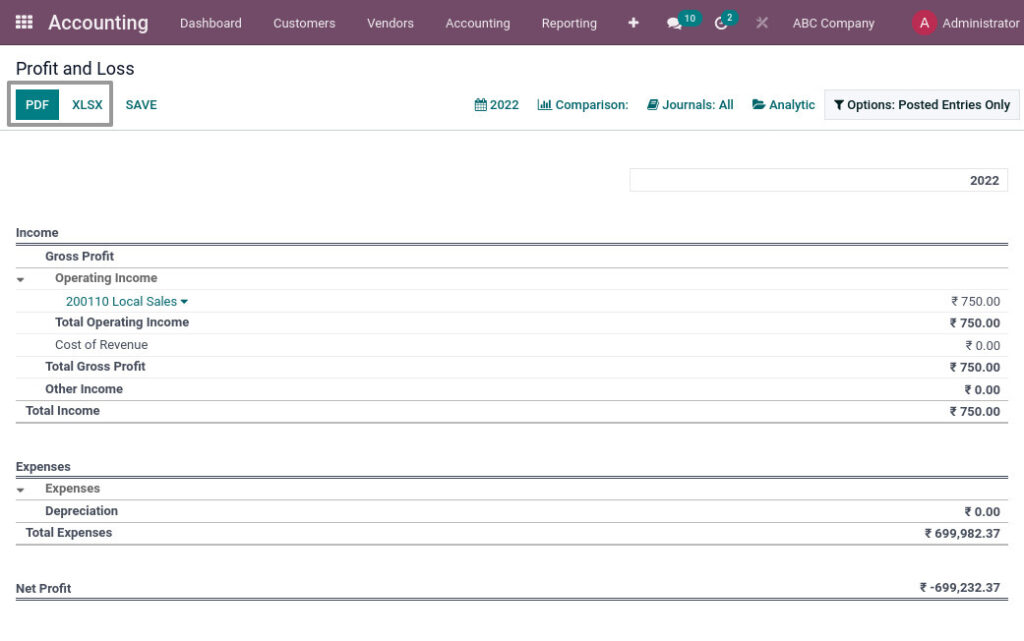
Field Description
- PDF – Click print PDF button for PDF format
- XLSX – Click print XLSX button for Excel format
Balance Sheet Report
The balance sheet is a legal, public document that must be provided to the state yearly. As the reflection of your accounting, it summarizes the company’s liabilities, assets and equities at a precise point in time
Go to Accounting → Click on Reporting → Select Balance Sheet
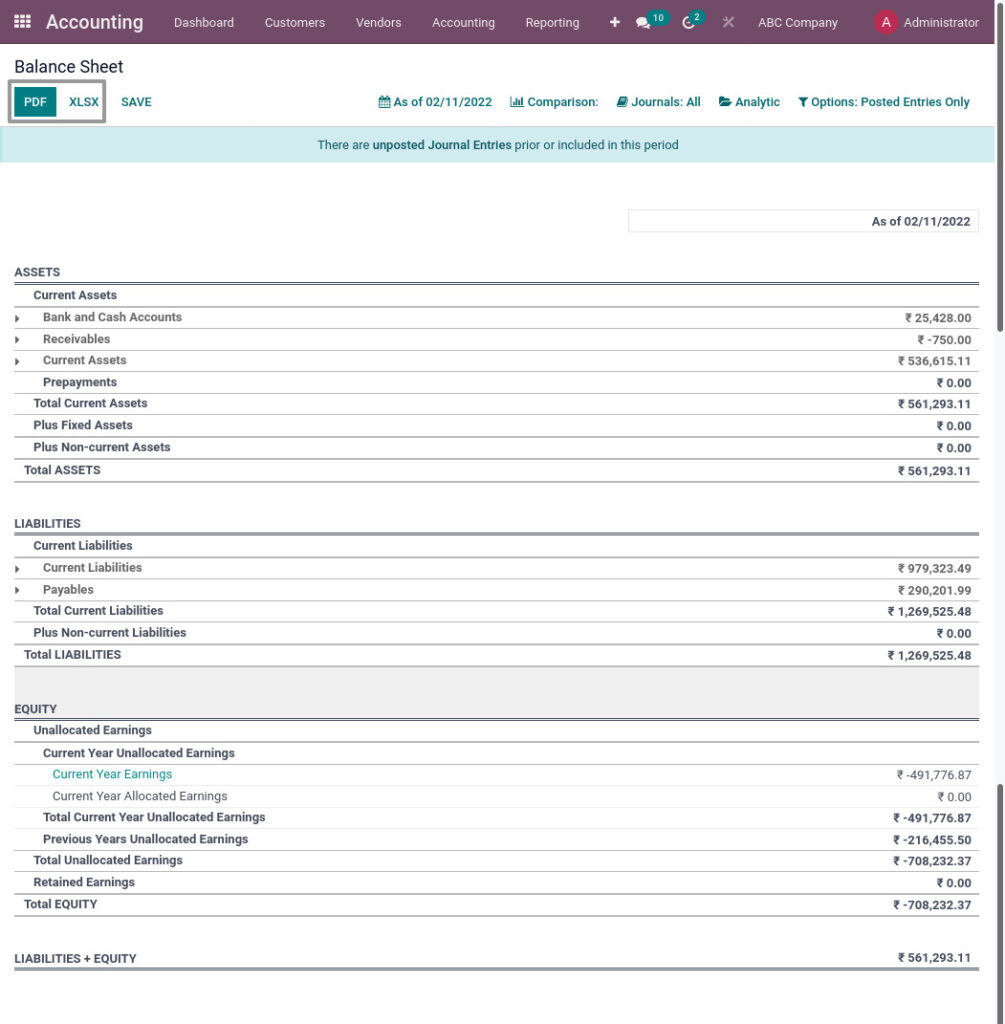
Field Description
- PDF – Click print PDF button for PDF format
- XLSX – Click print XLSX button for Excel format
Partner Ledger Report
The chart of the ledger along with details such as Journal, Account, Reference, Due Date of the receivables and payables, Matching Number, Initial Balance, Debit, Credit, Amount Currency and Balance of each partner can be seen. Receivable and payable accounts can be viewed separately. Individual partner account lines between two dates. Opening Balance and Closing Balance of a partner. Running balance of the partner. Get ledger on particular dates.
Go to Accounting → Click on Reporting → Select Partner Ledger
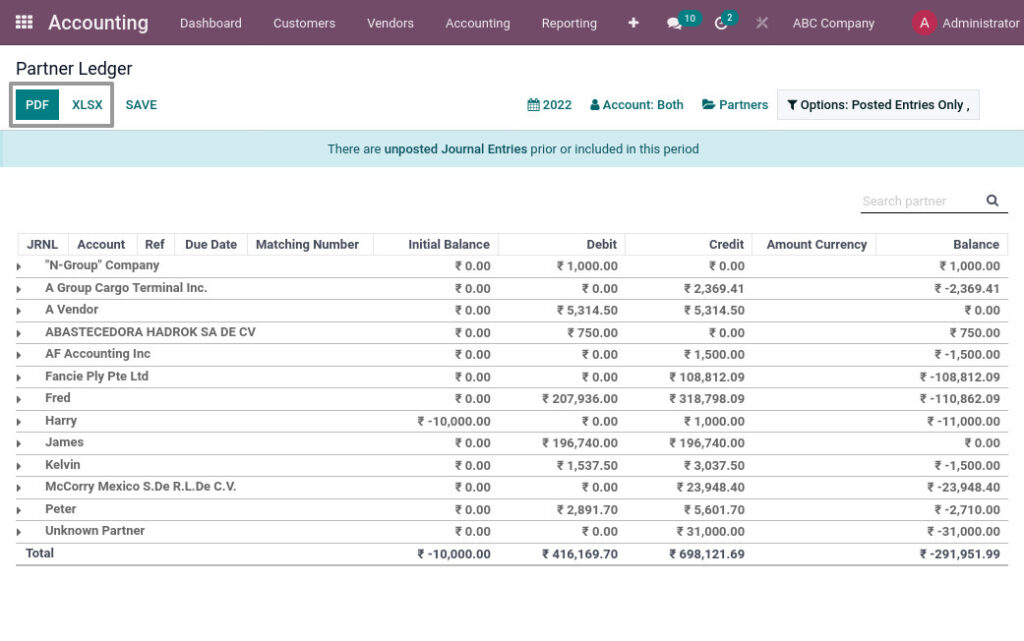
Field Description
- PDF – Click print PDF button for PDF format
- XLSX – Click print XLSX button for Excel format
Aged Receivable Report
Accounts receivable aging (tabulated via an aged receivables report) is a periodic report that categorizes a company’s accounts receivable according to the length of time an invoice has been outstanding.
Go to Accounting → Click on Reporting → Select Aged Receivable
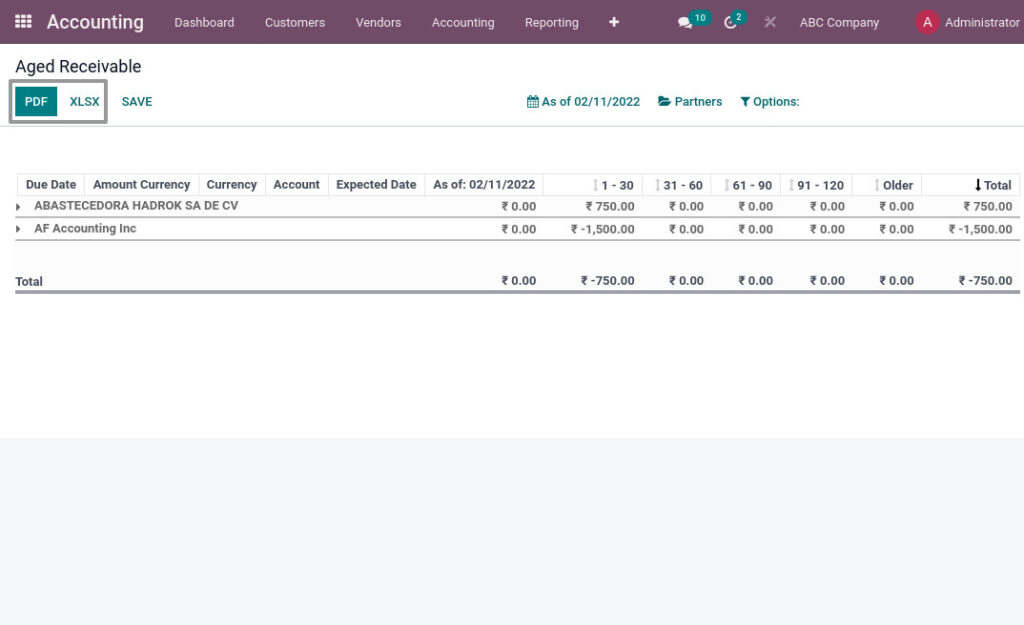
Field Description
- PDF – Click print PDF button for PDF format
- XLSX – Click print XLSX button for Excel format
Aged Payable Report
Accounts payable aging report allows you to view the balances you owe to other companies for supplies, inventory and services your company receives. Several pieces of information are found on a standard accounts payable report.
Go to Accounting → Click on Reporting → Select Aged Payable
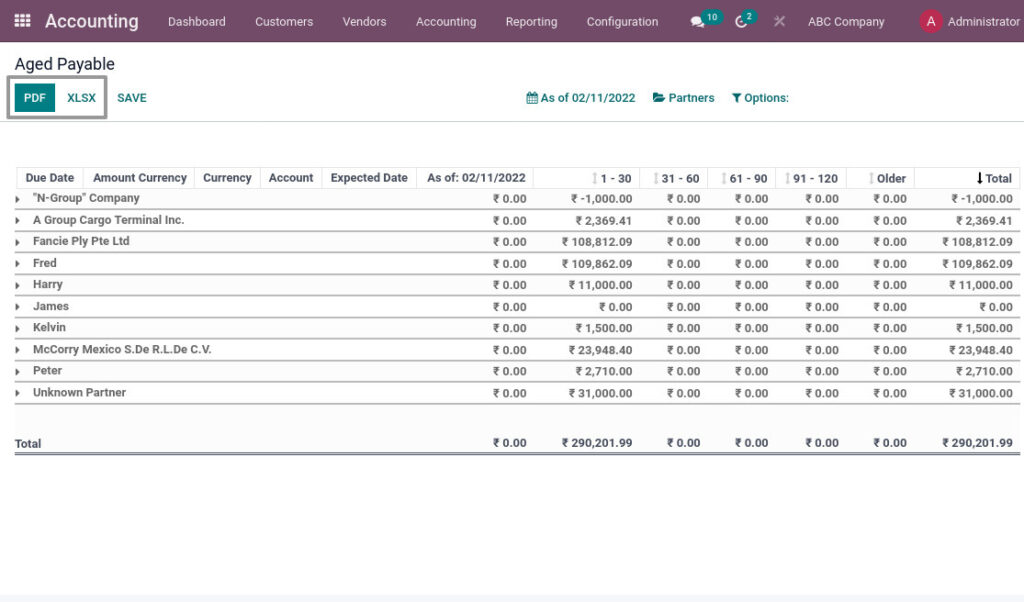
Field Description
- PDF – Click print PDF button for PDF format
- XLSX – Click print XLSX button for Excel format
General Ledger Report
The General Ledger report shows you all the financial activity for your business. The General Ledger is made up of a chart of accounts. You can see the money going in and out of your checking account(s) the sales you’ve made, or the expenses you’ve paid out.
Go to Accounting → Click on Reporting → Select General Ledger
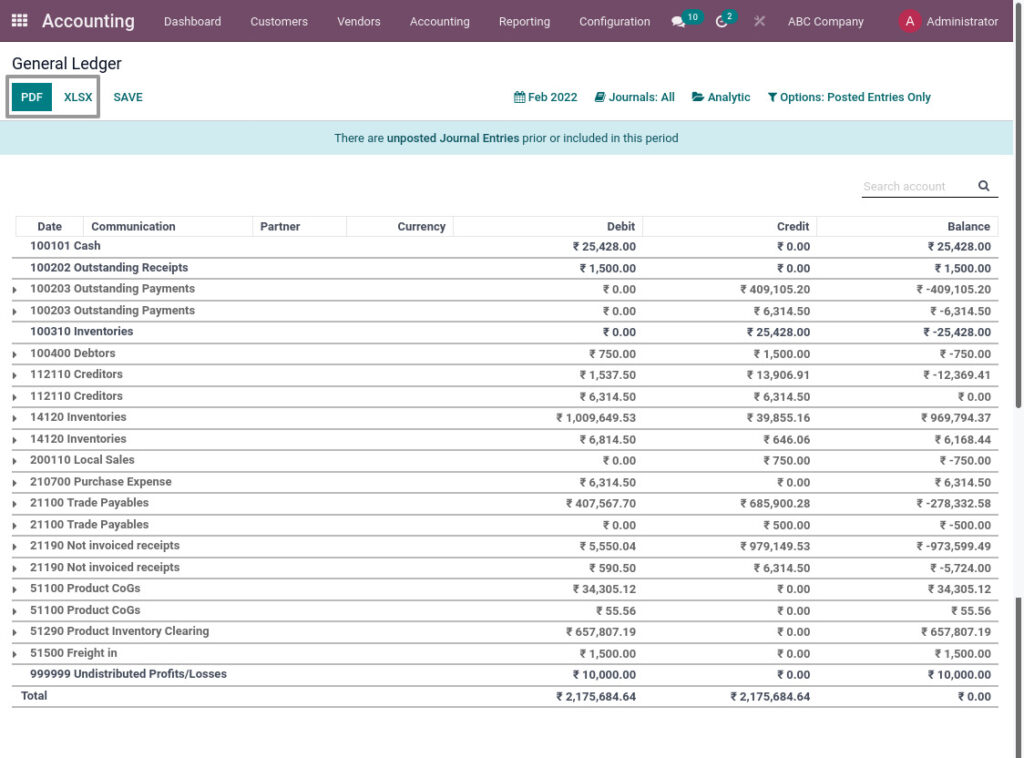
Field Description
- PDF – Click print PDF button for PDF format
- XLSX – Click print XLSX button for Excel format
Trial Balance Report
Trial Balance report shows a snapshot of the balances of each nominal ledger account at a point of time. The report includes cumulative totals of the debits and credits posted to each account.
Go to Accounting → Click on Reporting → Select Trial Balance
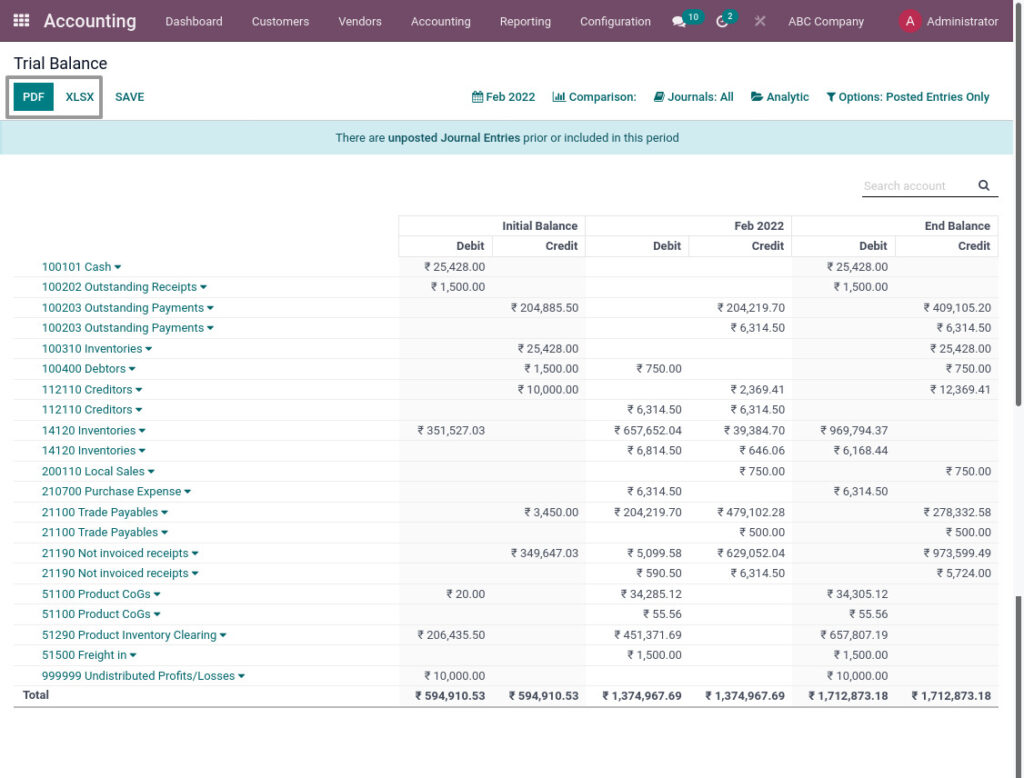
Field Description
- PDF – Click print PDF button for PDF format
- XLSX – Click print XLSX button for Excel format
Customer Payment Performance Report
The payments report displays a summary of payments and refunds in your cash flow transactions – based on the payments and refunds in the system. The report shows the Invoice Number, Invoice Date, Items on the invoice, and the amount of payment applied for each item.
Go to Accounting → Click on Reporting → Select Customer Payment Performance
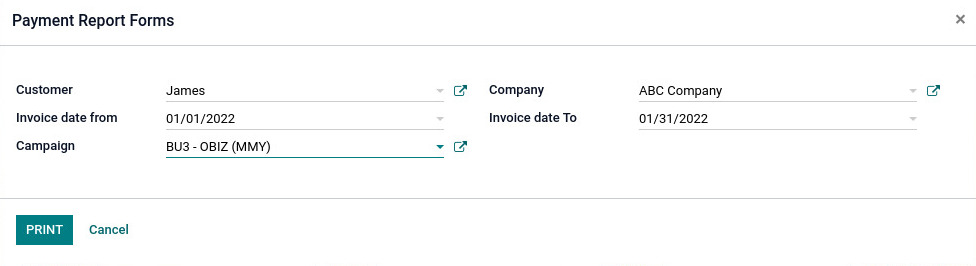
Field Description
- Customer – Select the customer
- Invoice Date From – Select the invoice from date
- Invoice Date To – Select the invoice to date
- Company – Select the company
- Cost center – Select the campaign
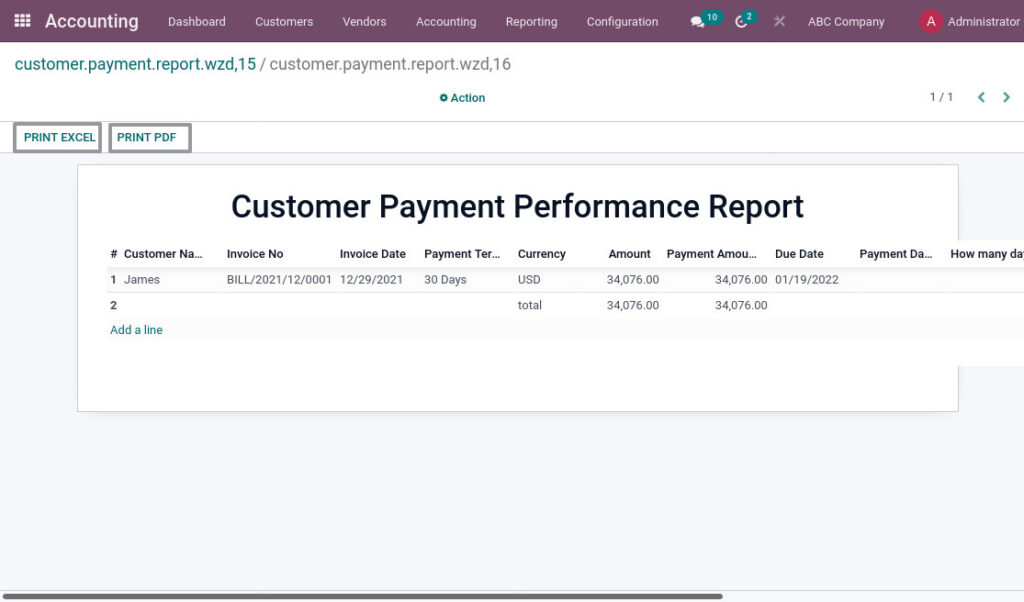
Field Description
- PDF – Click print PDF button for PDF format
- XLSX – Click print XLSX button for Excel format