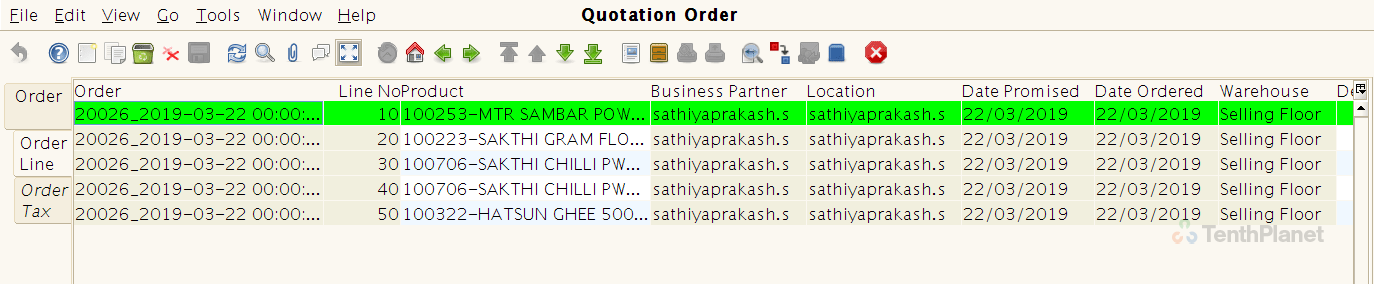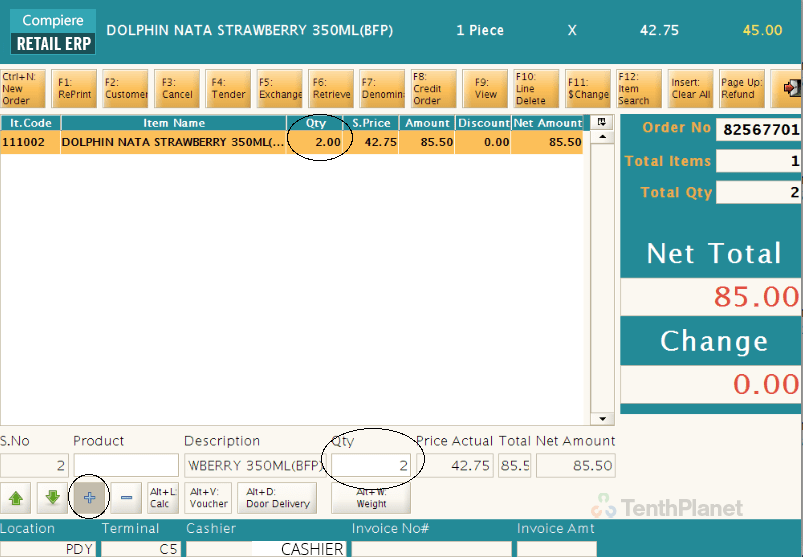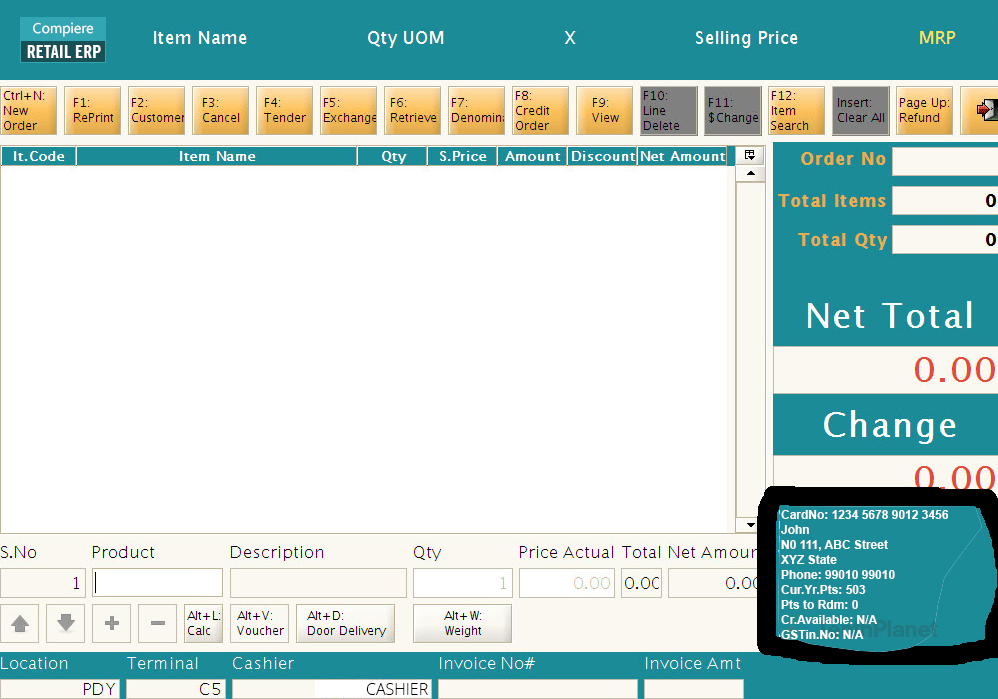Point of Sale
Compiere Retail ERP POS is a computerized cash register designed with tools you need, to ensure sales are processed quickly, giving your staff more time to spend with your customers.
Using the Point of Sale module, the Sales team will issue different kinds of Sales Orders, manage bills, search products, capture output taxes, manage customers, use multi-pay modes, apply promotions, close counters, and view different reports to understand daily sales and take quick and informed decisions.
Retail Order Types
Capture and print Quotations
Cashiers manage the customer Quotations using this service request. It involves creating a quotation order, mapping the right customer and their invoice/shipment address, capturing the products and their price, process the Quotation and print the same.
Business Rules
- A new screen called “Quotation Order” should be available for capturing Quotations.
- The Target Document Type should be called “Proposal”.
- “Proposal” document type only should be shown in the “Target Document Type field.
- Users should be able to select Payment Term from the list shown
- Document Type, Date Ordered, Customer, Location, Price List, Payment Term fields should be mandatory.
- Upon customer selection, Location, Price List should be automatically selected.
- Price List should be made read-only once the value is set in the field.
- Product, Qty, and Selling Price should be mandatory in the Order Line tab.
- Upon product selection, UOM of the product should be automatically set in the Order Line.
- Along with UOM, MRP, Net Cost, Selling Price, and Tax % should be automatically set.
- User should be able to complete the Quotation. Once completed user should be able to generate the Quotation Print and take print out of the Quotation.
UI/Layout
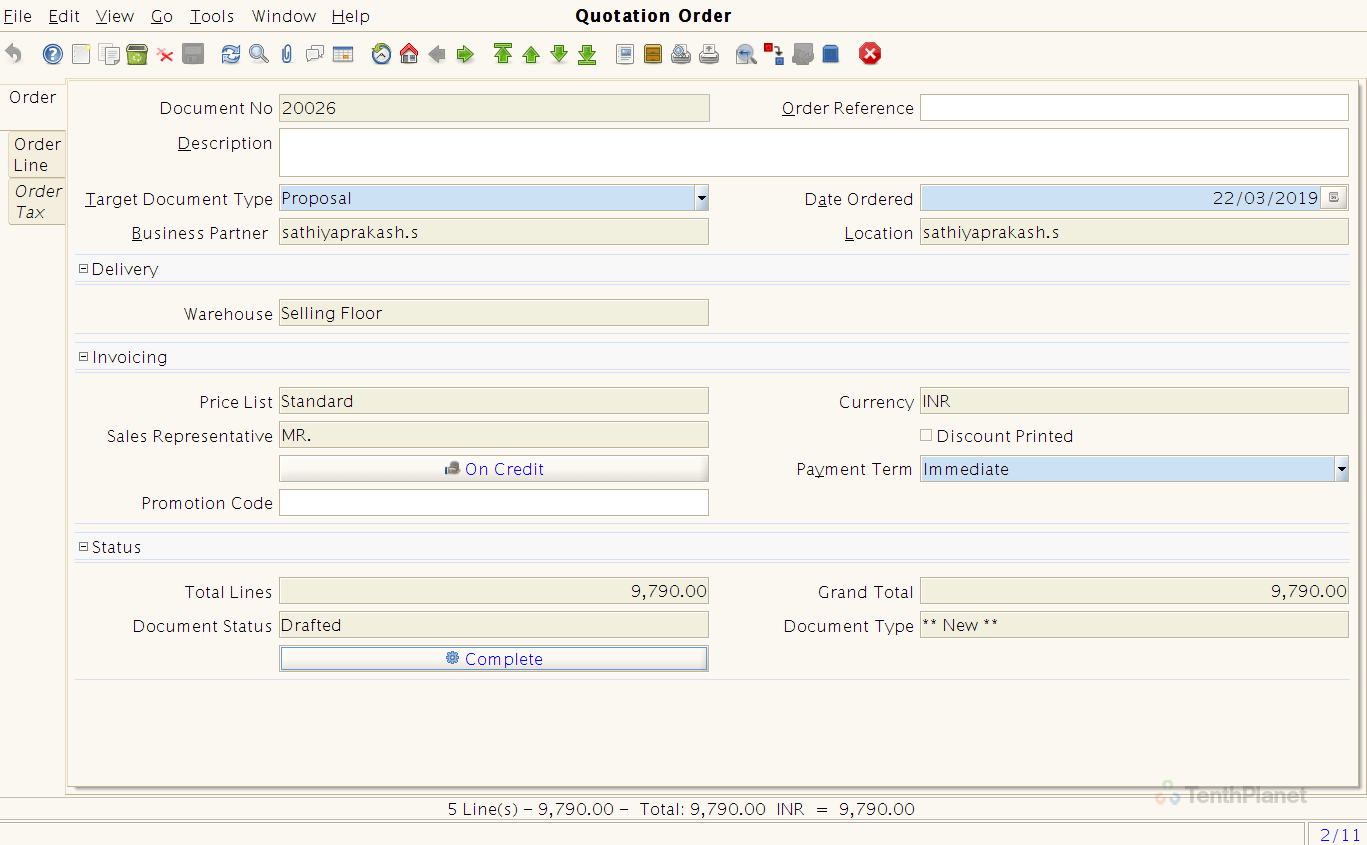
POS Order
Cashiers use the Point of Sale order to capture all sales that involve immediate payment for the items purchased by the customer. POS Orders can be used for either anonymous customers or loyal customers based on the customer type who come and purchase at the store’s premises.
Business Rules
- Users should be able to capture POS Orders using the POS screen
- Upon adding all the line items, users should be able to process the order using the “F4” short cut key.
- The payment screen should help users to capture multiple modes of payment for a specific Order and use “Alt+Enter” to complete the POS order.
- Upon completion of the Order, Invoice & Payment transactions for the Order should be automatically created and invoice print should be printed based on the given template.
UI/Layout
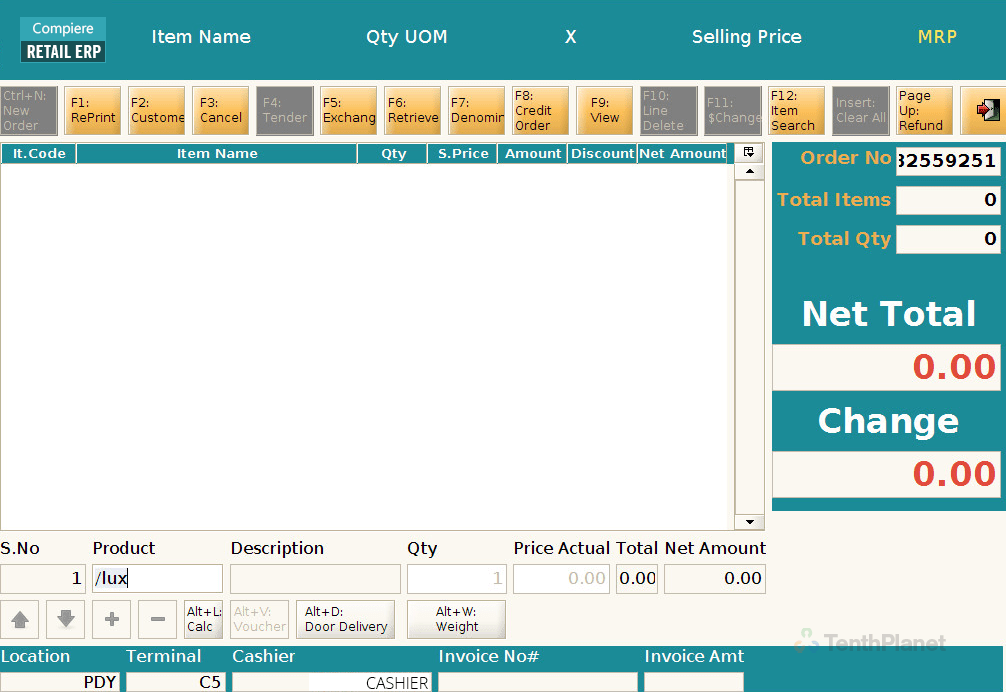
Credit Order
Cashiers use Credit Order type to capture all credit sales made by the Retail stores. This order type is mostly used for customers who are institutional and buy products in bulk. These kinds of customers make payment at a later date (either monthly or weekly) based on the payment terms agreed with the store.
Business Rules
- Users should be able to capture Credit Order using the POS screen.
- Users should be able to use the “F8” shortcut key to mark a Credit Order.
- When users want to create a Credit Order, before product scanning the order should be marked.
- Upon marking a Credit Order, Compiere POS should automatically help users to select a Customer against whom this Credit Order should be captured.
- The customer is mandatory for a Credit Order.
- Users should be able to process a Credit Order using the F4 screen upon which Compiere POS should generate Invoice for the Credit Order.
- Bill print for the generated invoice should be printed automatically based on a given template.
- Items sold in a POS Order can also be sold in a credit order.
- Payment should be captured by users for the pending invoice using a separate screen called “Credit Receipt”.
UI/Layout
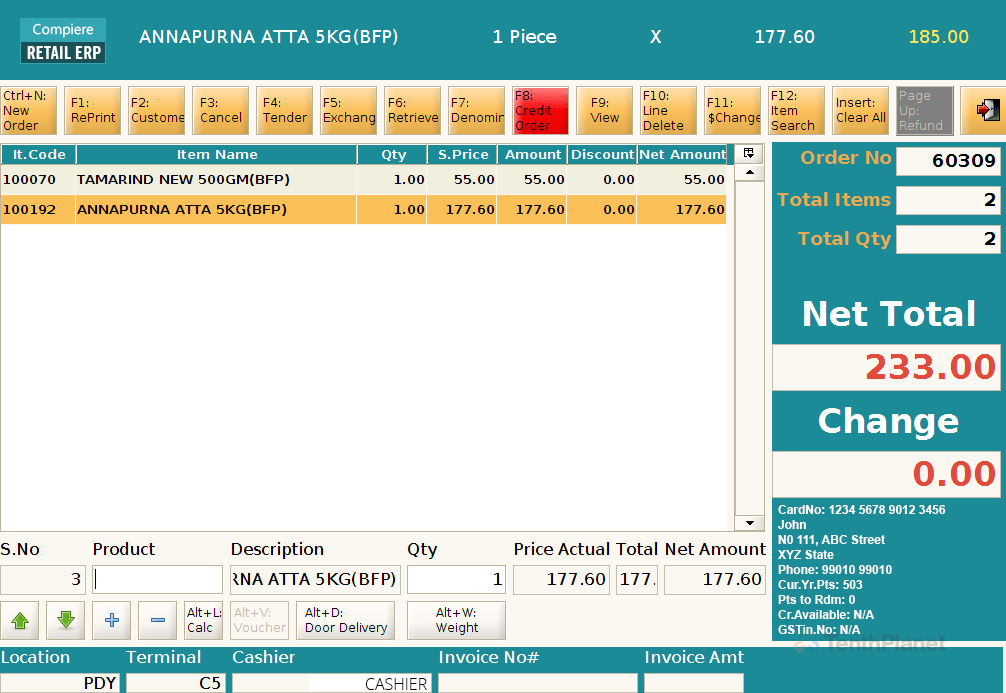
Refund Orders
Cashiers use Refund Orders when customer returns happen and customer needs refund instead of an exchange of products. All information is captured in negative due to refund and payment is made to the customer by the Cashier upon completion of the transaction.
Business Rules
- When cashiers accept refund orders, all the line item’s qty should be captured in negative and the total amount should also be captured in a negative value.
- Once users click ok, the system will automatically generate an invoice, payment transactions without asking for the Tender process as it is understood that only Cash will be used for Refund transactions.
- For Refund line items’s the Qty update short cuts should not get applied.
- For refund line item’s promotions should not get applied.
UI/Layout
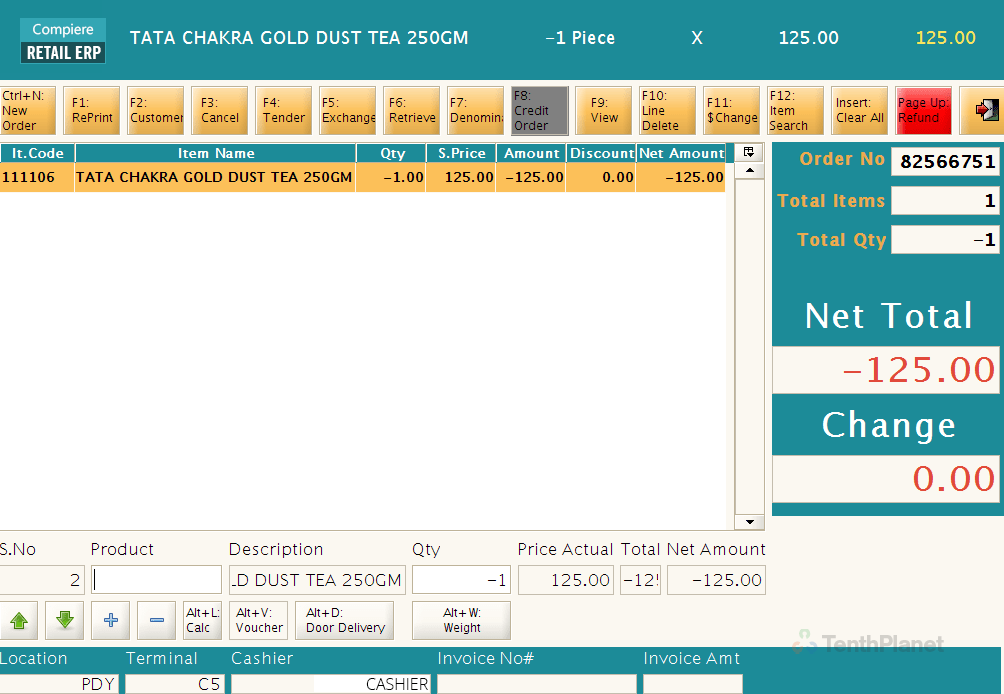
Exchange Orders
Exchange Orders are used by Cashiers when customers want to return a product already purchased and in its place want to buy another product.
Business Rules
- When a customer wants to get a product exchanged due to the product’s defect or expiry date or for any other reason customer’s can do an exchange.
- In case of an exchange, the product getting returned should be captured in negative.
- Another product or product with a higher value should be purchased by the customer during the return process.
- The system should not accept orders that are having a negative value/amount.
- Once the Exchange orders are processed, the qty and amount should be captured in negative.
UI/Layout
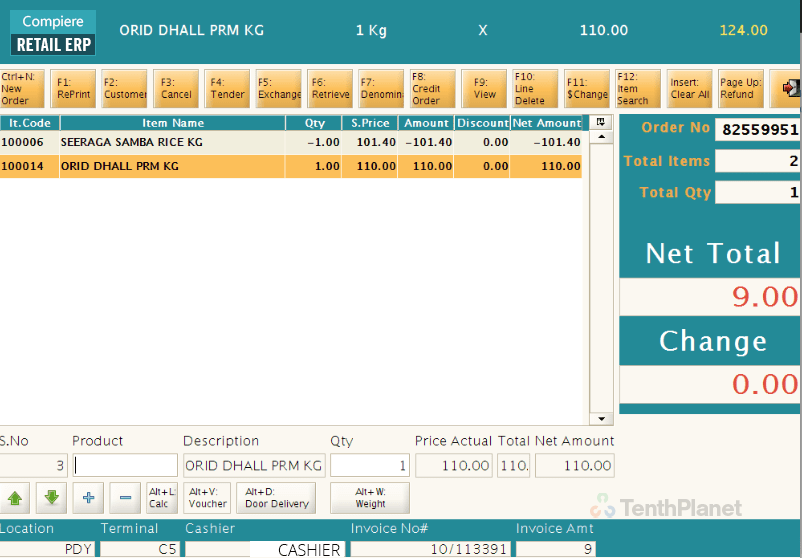
Bill Management
Compiere POS provides a lot of features to manage a customer’s bill for quick and efficient service to the customers.
Bill Hold
When a customer is in the queue, but if he wants to buy some missed items, the user can hold the current order for that customer.
Business Rules
- Bill Hold should be possible for only the current order that is being processed.
- Users should be able to hold any number of bills for retrieval later.
- Bills that are put on hold should be retrieved before the end of the day. It cannot be kept on hold for the next day.
UI/Layout
Bill Retrieve
When a Bill is put on hold for a customer, when the customer comes back, there should be an option to retrieve that order and do further process (payment, add/delete items).
- When the F6 button or short cut is clicked the user should be able to view the list of Bills that were put on hold for a specific day.
- From the list, the user should be able to select a particular order for further processing.
- Once the specific order is selected, the item lines created should be displayed on the POS screen along with all other details of the order.
UI/Layout
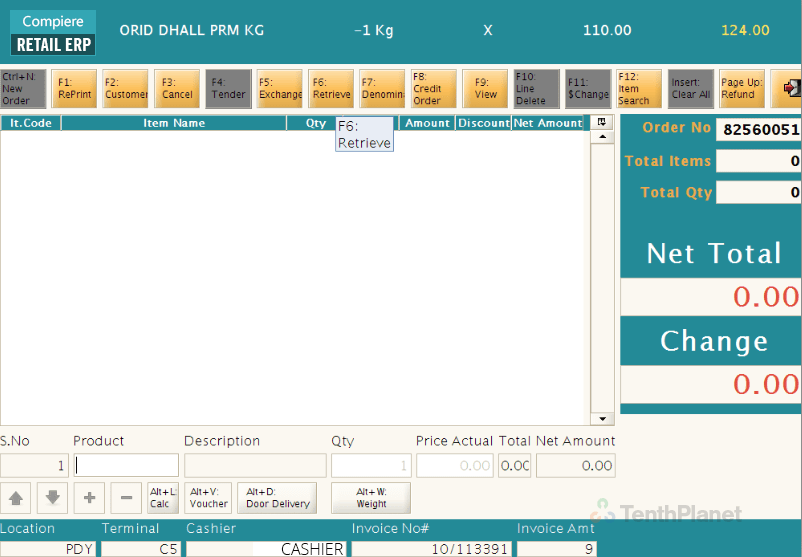
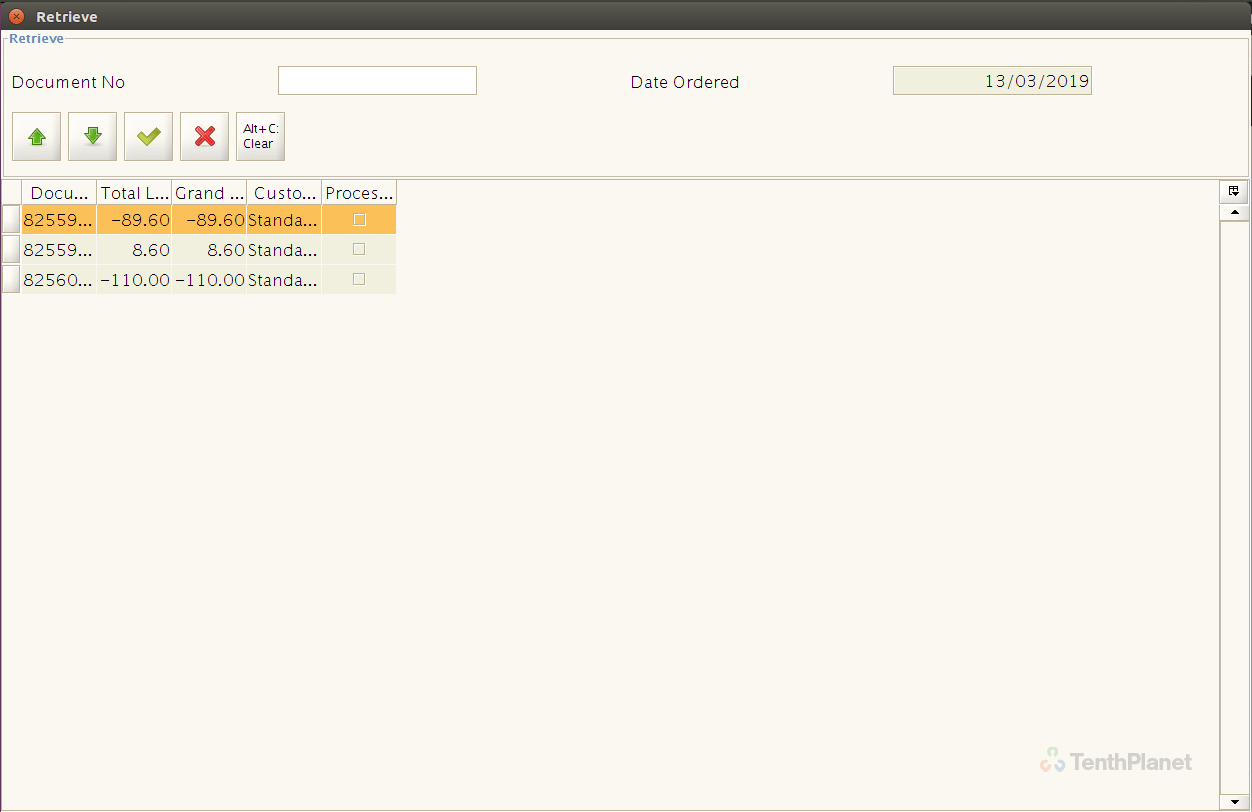
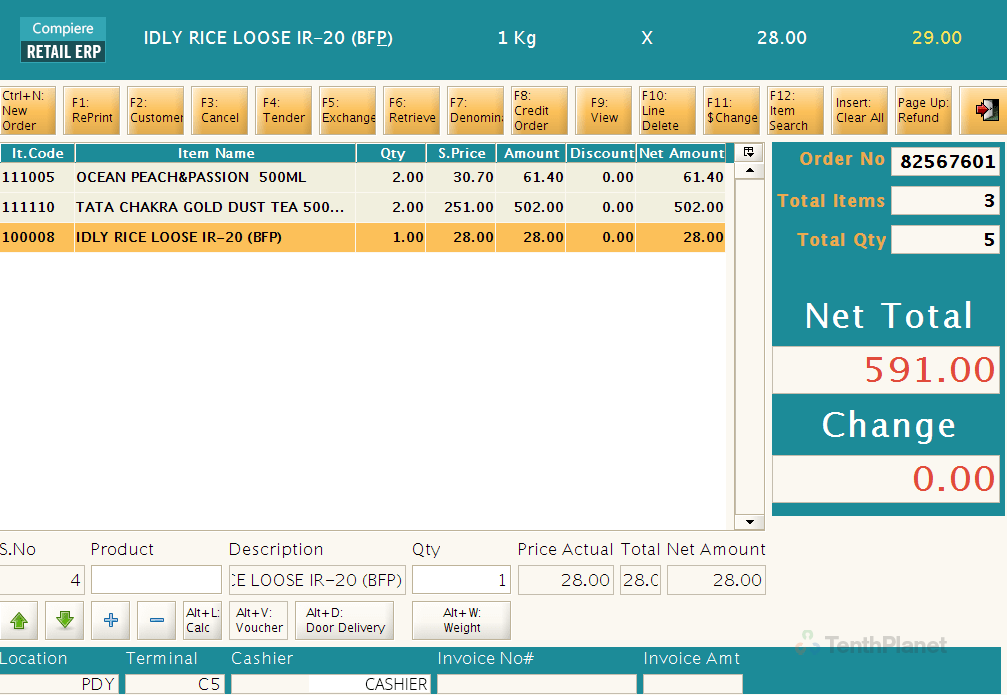
Bill Cancel
When after processing a Bill, if the user wants to cancel a bill due to the wrong input of customer info or any other reason he/she should be able to use the Bill Cancel facility to cancel the bill.
Business Rules
- Only processed bills should be possible for users to cancel.
- When a user clicks the Bill Cancel button the system should prompt for Head Cashier password assigned to that POS Terminal. Upon correct entry of the password, the system should allow Bill to Cancel.
- The last successful Bill should be shown for cancellation by default. If required users can enter any other previous bills for cancellation.
- Bills created today from that specific terminal should only be possible for cancellation.
UI/Layout
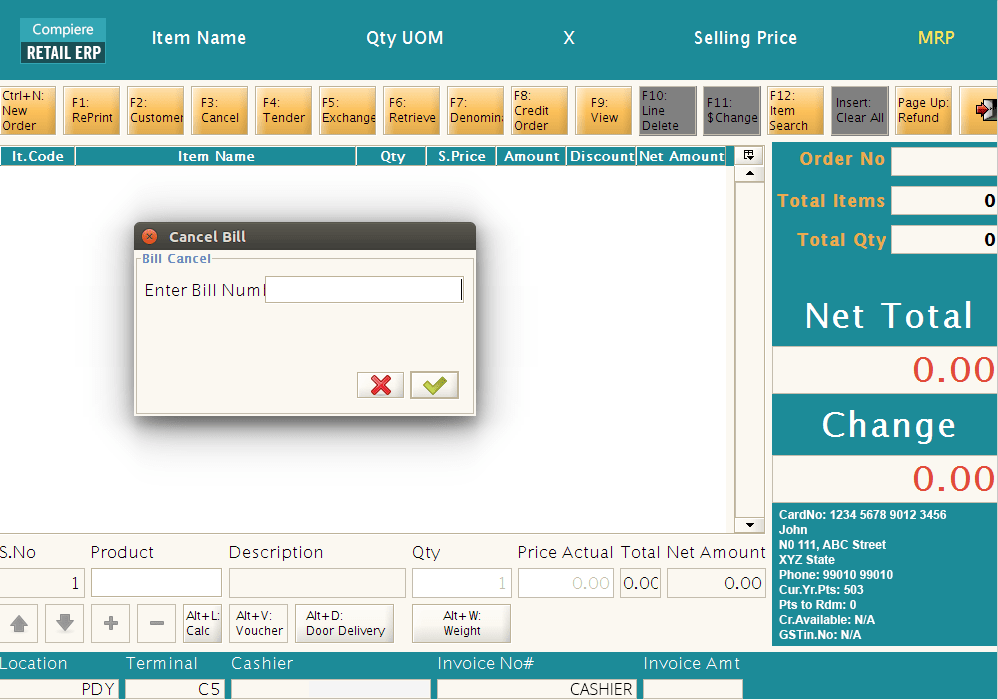
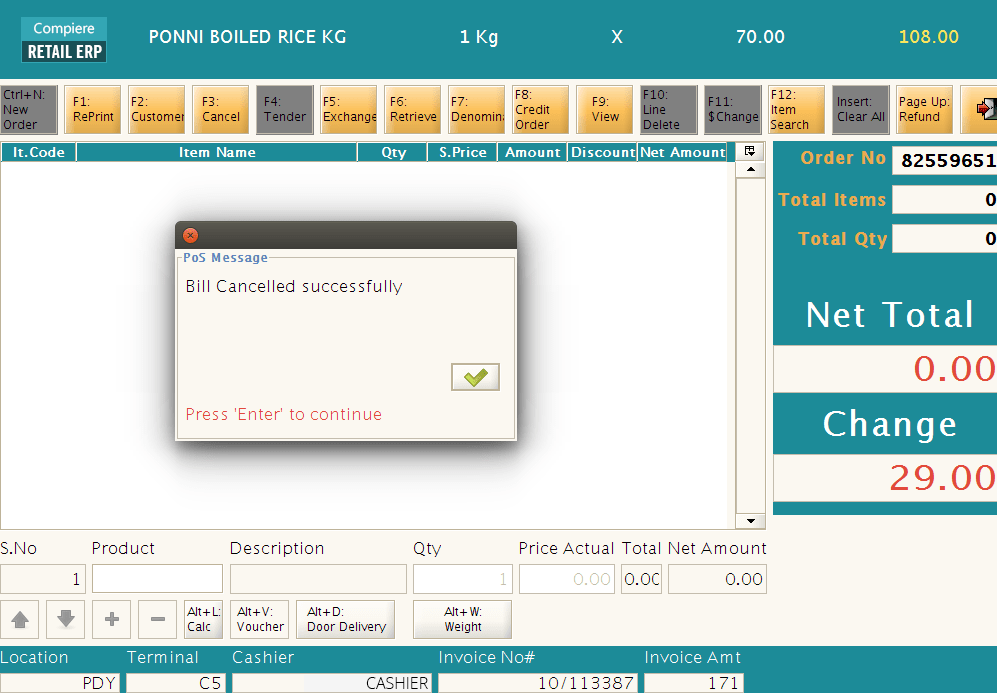
Bill Reprint
The Bill Reprint feature helps users to reprint a processed Bill any number of times. During the initial processing of Bill, the printer might not have worked, the paper might have been empty or the customer might have lost his bill. For any of these reasons, the user can reprint a bill.
Business Rules
- When the user uses the Bill Reprint facility the system should ask for the Head Cashier password for doing a reprint.
- Once the password is entered correctly, the system should show the last processed bill for reprint.
- If required, users can change the bill number that is required to be printed.
UI/Layout
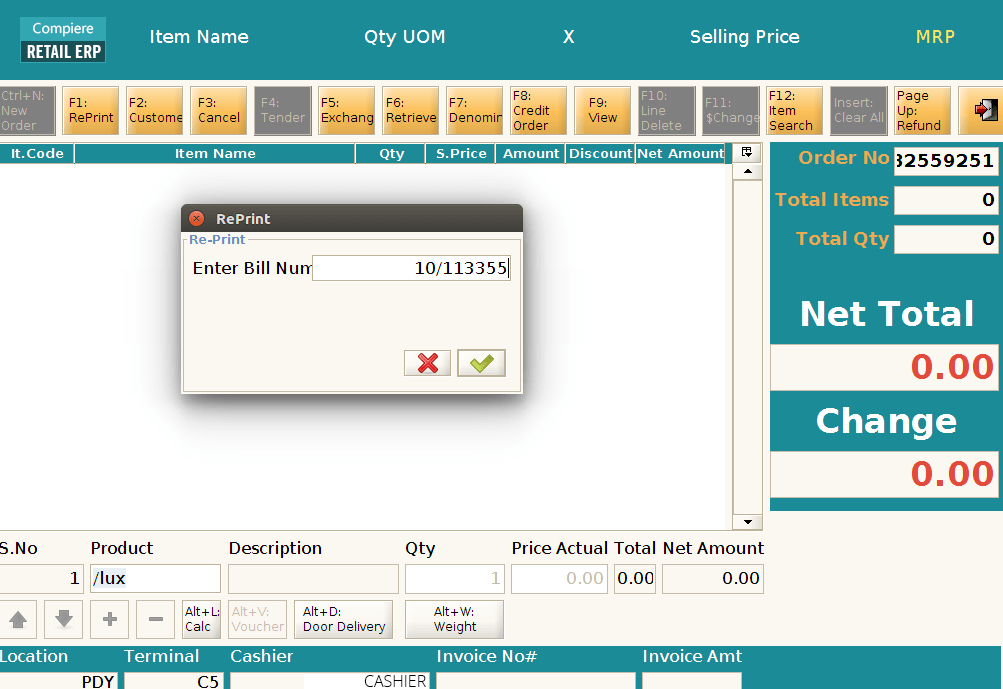
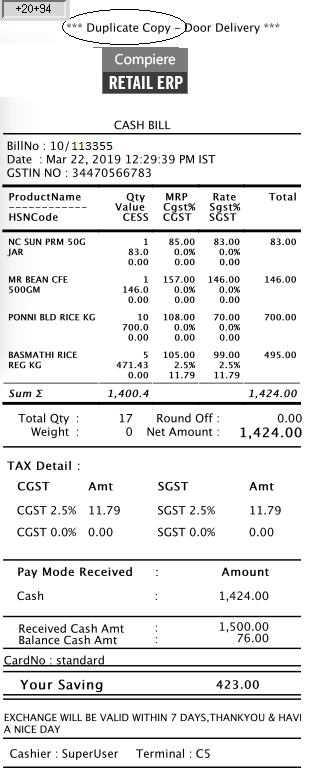
View Orders
Using the View Orders feature users should be able to search and view for the current day all the bills captured. This feature is used for reference purposes when a customer comes back for questioning or during the settlement process if there are any questions from the Head Cashier.
Business Rules
- Upon clicking the “View Orders” button user should be able to view the list of orders that were processed in the specific POS Terminal.
- The search parameters should be Document No, Customer, Date Ordered
- There should be additional buttons for navigation like Up, Down
- There should be a button to search based on the given parameter
- There should be a button to close the screen
- There should be an option to Change the Tender for a selected order
- The system should provide an option to search for a bill with its item details
- The system should also provide option to Reprint a selected Bill directly from the Bill View screen
UI/Layout
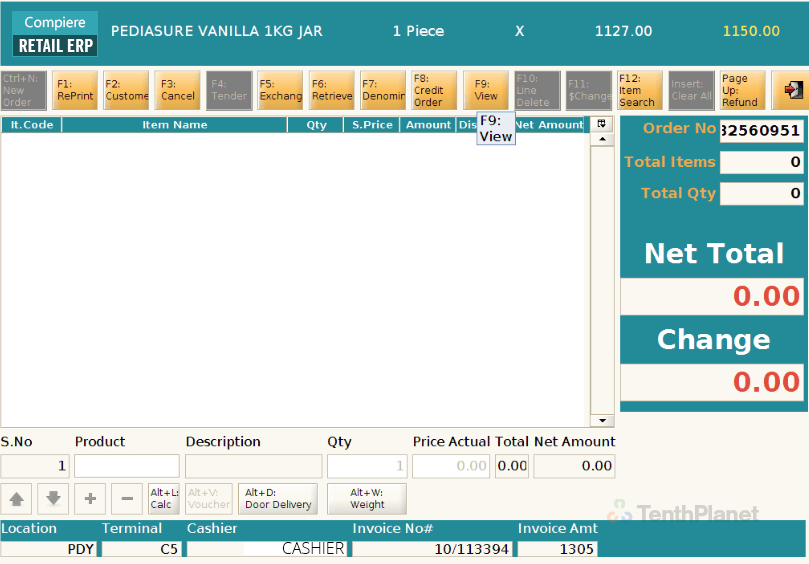
Offline POS
When there is network issue in a retail store, that should not be the reason for POS billing to stop. The billing system should still work for users to continue with sales. Offline POS is a feature that helps users to switch to offline mode where there is a network or power disconnection in the server.
Business Rules
- When an order is being scanned the system should automatically switch from online to offline mode
- During offline switch the system should copy the current online order to the offline mode and allow users to continue with further processing
- Once the offline orders are processed for the day, during the EOD the system will synch the offline orders to online database automatically
- After system switches to offline mode, and when network is connected successfully, the system will not switch back to online mode automatically. The user should logout and login to the online mode manually
Item Search
Product Search
Users can search for a product based on Barcode, Search Key, and Name. This search helps users to get the product details for the searched product. The selected product can be searched in Bills the product is purchased irrespective of the customer. This provides product-related info, and info about the bills associated to this product.
Business Rule
- Users should be able to search for a product using the product’s EAN code, Product Code and Name
- Upon clicking the search button, the system should display the products that are matching with the given parameter
- Users should be able to use the up arrow button or down arrow button to navigate between the displayed product rows
- Item search should display the Item Code, Item Name, Qty, Selling Price, MRP, Batch No
- Upon users clicking the Bill Search button, users should be able to see the list of bills in which the selected product is purchased
- The Bill Search should only be used for reference purpose
UI/Layout
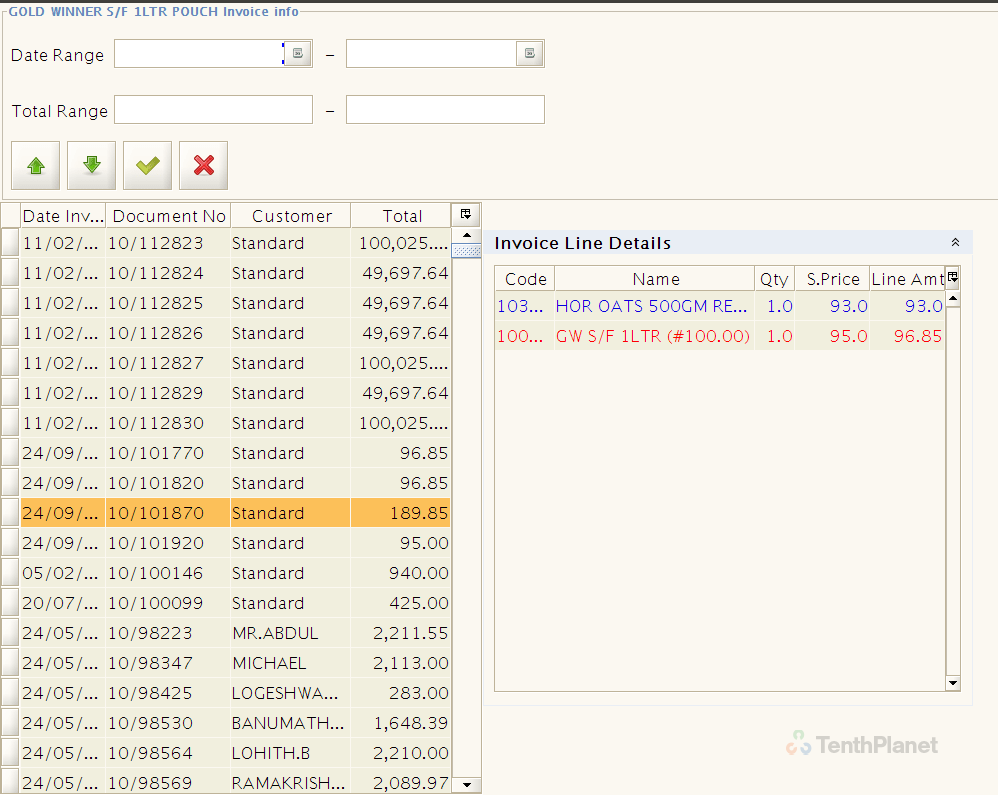
Delete Item Line
Using the F10 short cut key or the Delete Line button, users should be able to delete the currently selected line. This will be used by users when an item is scanned but customer does not want to purchase it after scanning.
Business Rules
- Upon clicking the F10 short cut key user should be able to delete the selected item
- The system should change the Qty field to zero for the deleted line and not actually delete the line
- Upon setting the Qty to zero, the POS Items sections should not show the zero qty item lines in the POS
UI/Layout
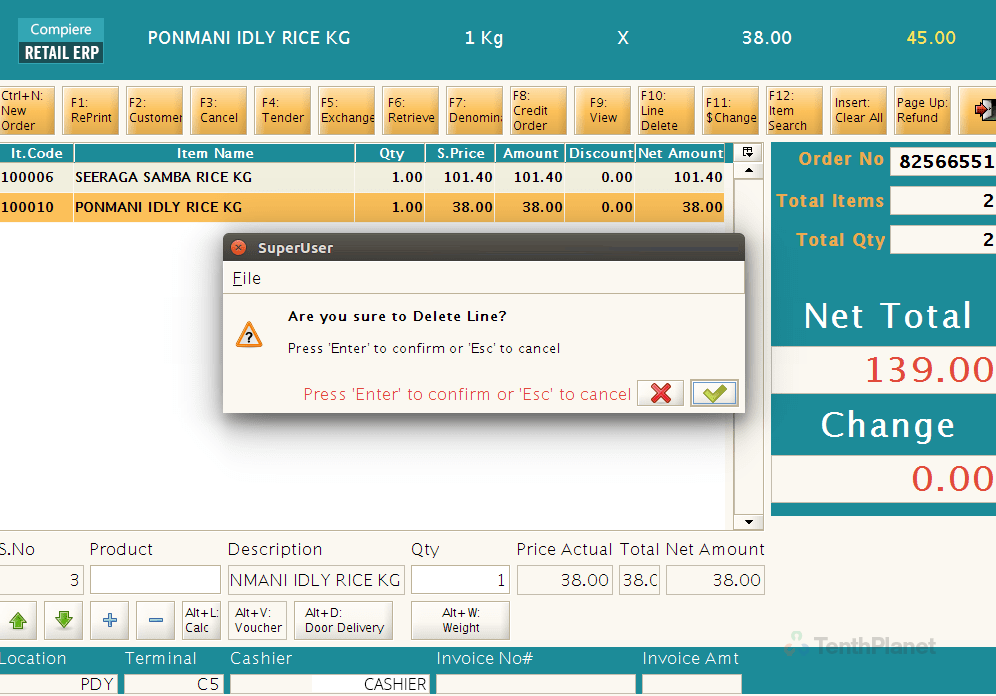
Change Item Price
Using the F11 short cut key users can change the price of item if the item loaded is wrong or if the user wants to give specific discount for a line item. The selected line item’s selling price can be changed using this feature.
Business Rules
- Upon clicking the F11 short cut key user should be prompted with the password dialog, wherein users will be able to type the Head Cashier’s password
- After clicking the F11 button, the button should turn red in color for users to identify the change price option is enabled
- After completing the change for the selected price the button should turn back to its original color
- On user typing the new selling price, the system should validate the price to be in between Landed Cost and MRP
UI/Layout
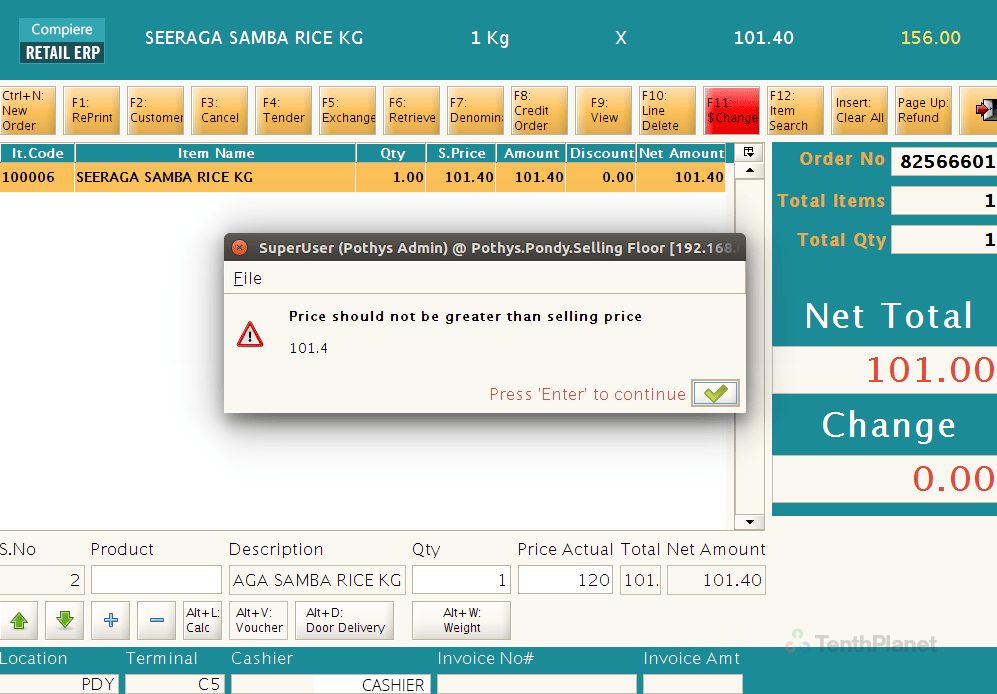
Delete all Item Lines
The delete all lines feature helps users to delete all items scanned at a single instance. This feature would be really helpful for users when customers don’t want to buy the scanned products and buy altogether a different product.
Business Rules
- There should be a short cut key/button to delete all item lines in an order
- The short cut key should be the “Insert” key in the keyboard
- When clicked, the system should prompt the user for deleting all lines “OK/Cancel”
- If selected OK, the system will set the Qty for all lines in that order to zero. Then the system will refresh to show empty POS screen without any item lines
- If clicked cancel, the system should not perform any action
UI/Layout
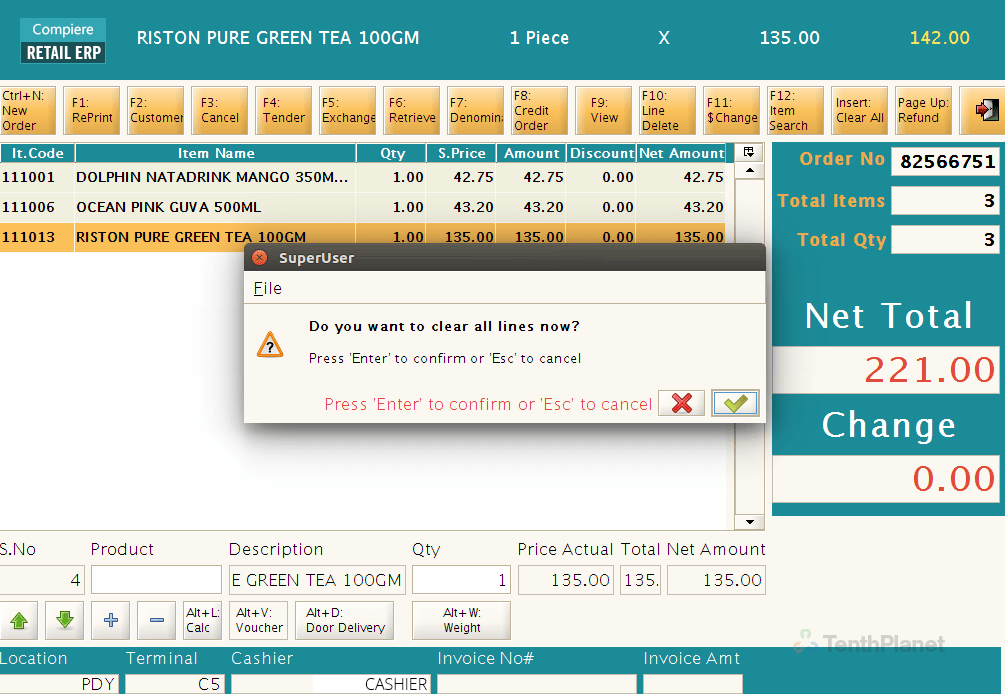
Qty (+ or -)
The + or – button in the POS screen helps the users to increase or decrease the qty for the selected line. This feature enables users to update the qty for the selected line item.
Business Rules
- On clicking the + button, the system should increase the qty by 1
- On clicking the – button, the system should decrease the qty by 1
- When – button is clicked, the system should not allow the qty to get decreased below 1
- In case of refund/exchange transactions, the system should increase/decrease the qty by 1 with negative sign
UI/Layout
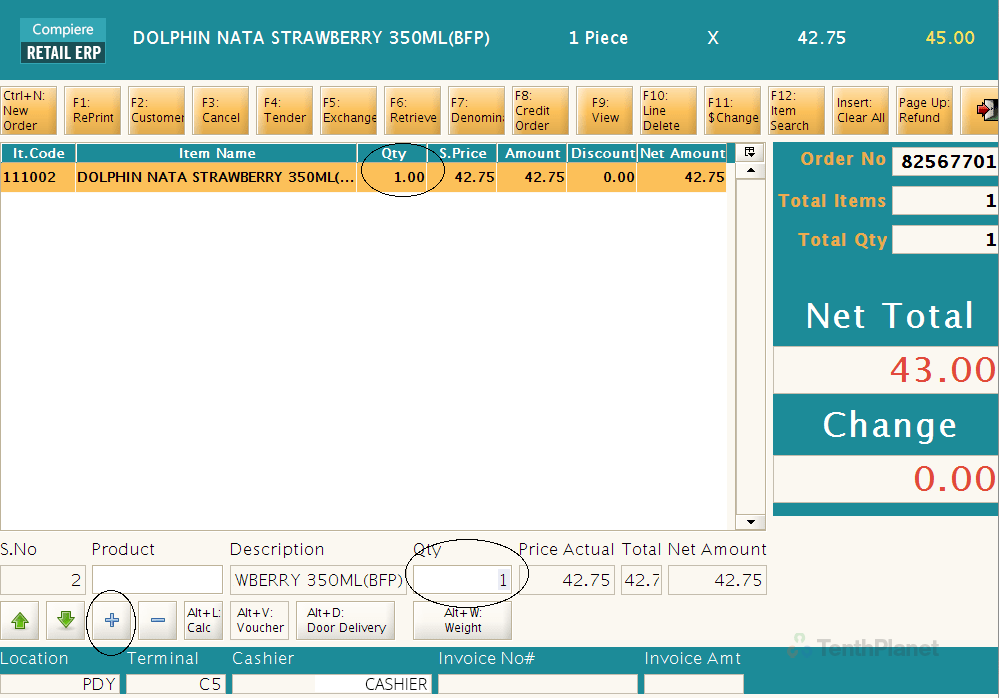
GST Taxes
GST based sales tax configuration and billing – Retail business users can configure multiple GST Taxes, GST Tax Categories and assign them to the products for Sales, Purchase of products. System gives provision to map Sales Tax, Purchase Tax separately as they can be different for some products.
Business Rules
- There should be an option to map the product’s sales tax on the product screen
- On scanning a product in the POS, the system should automatically calculate the tax rate and add it to the total
- In the POS Print also system should be able to show the tax based on different tax rates as per given template
- There should be multiple GST tax reports that help users to identify the daily, monthly sales, purchase taxes for products, for departments and based on different other attributes
UI/Layout
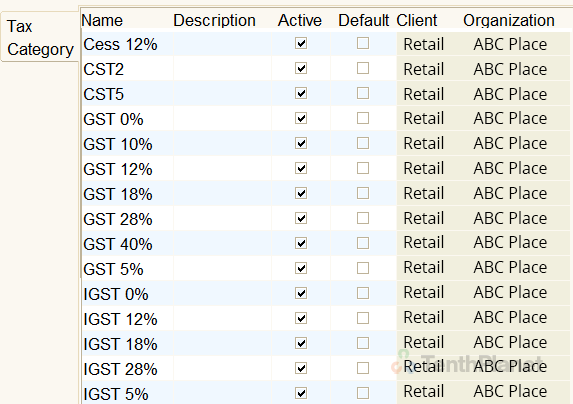
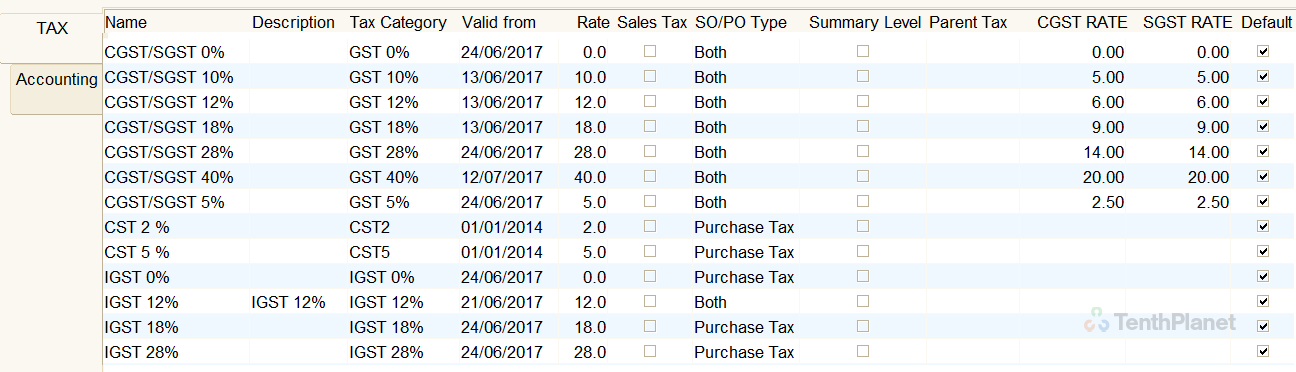
Manage Customers
Customer Search & Selection
User should be able to search for a customer in the POS screen for capturing customer based POS bills. This feature helps users to capture new customers, edit the information of existing customers and select an existing customer for the next Bill.
Business Rules
- Users should be able to click the short cut key F2 or Search button to open the Customer search screen
- In the customer search screen, the system should provide options for users to search a customer based on Loyalty Card No, Phone No, Name, GSTIN No, Code and Email
- After entering the search parameter and clicking ok, the system should search for customers with the given search criteria
- Users should be able to use the up arrow/down arrow to select a specific customer
- Users should be able to use the mouse to click on the Edit button to edit the existing customer
- User should also be able to use the mouse or short cut key to click on the New button to create a new customer from the POS itself
- User should be able to use the enter key or tick button to select a customer to be applied for the current order
UI/Layout
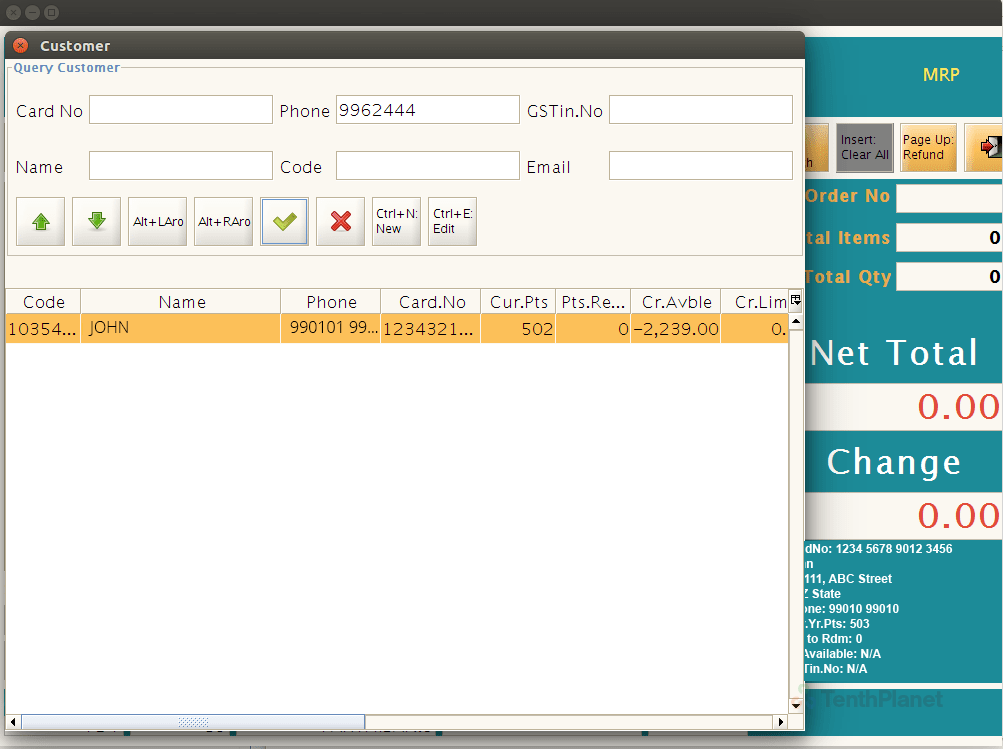
Capture Order for Door Delivery
Users should be able to mark a particular order for Door Delivery. This will help users to get the list of orders marked as Door Delivery and deliver the goods to the customer for those orders.
Business Rules
- There should be a button called “Door Delivery” with short cut key Alt+D for marking an order as Door Delivery order
- The user should be able to toggle this button so that user can use button for marking an order as “Door Delivery” or if he does not want to set it as “Door Delivery” press the same button again.
- If the order is marked as “Door Delivery” the system should print the bill with title “Door Delivery”.
UI/Layout
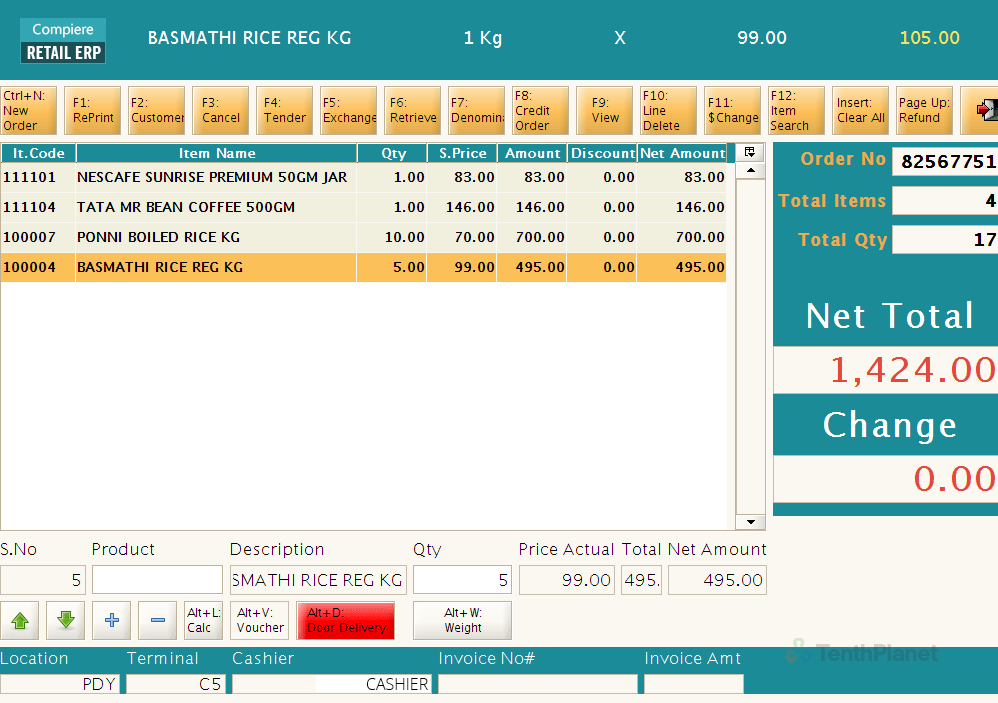
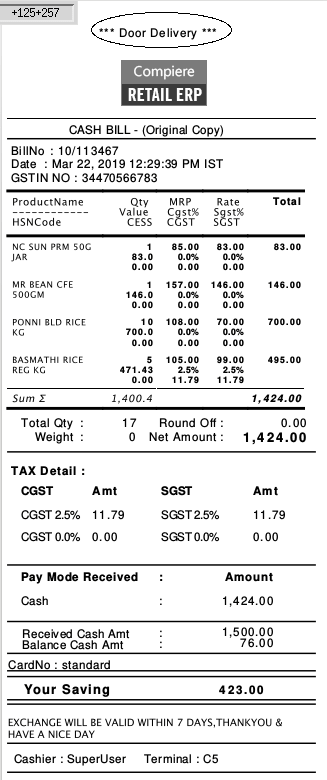
Points based Redemption
Loyalty points are allotted to customers for each of their purchase based on the value of purchase made. These points accumulated by the customers can be redeemed during the end of the period or as and when it reaches a threshold.
Business Rules
- There should be a configuration to map the money value against the points to be allotted to customer and when redeemed the amount of value for which the points can be converted
- These points configuration should be possible to be mapped to each customer during customer creation
- Upon each order process, the customer should be added with points based on the total value purchased on that bill
- When the order is canceled, the same points should be reduced from the customer’s total points
- User should be able to select a point threshold for running the redemption process. For those customers who have points above the threshold will be able to redeem the points
UI/Layout
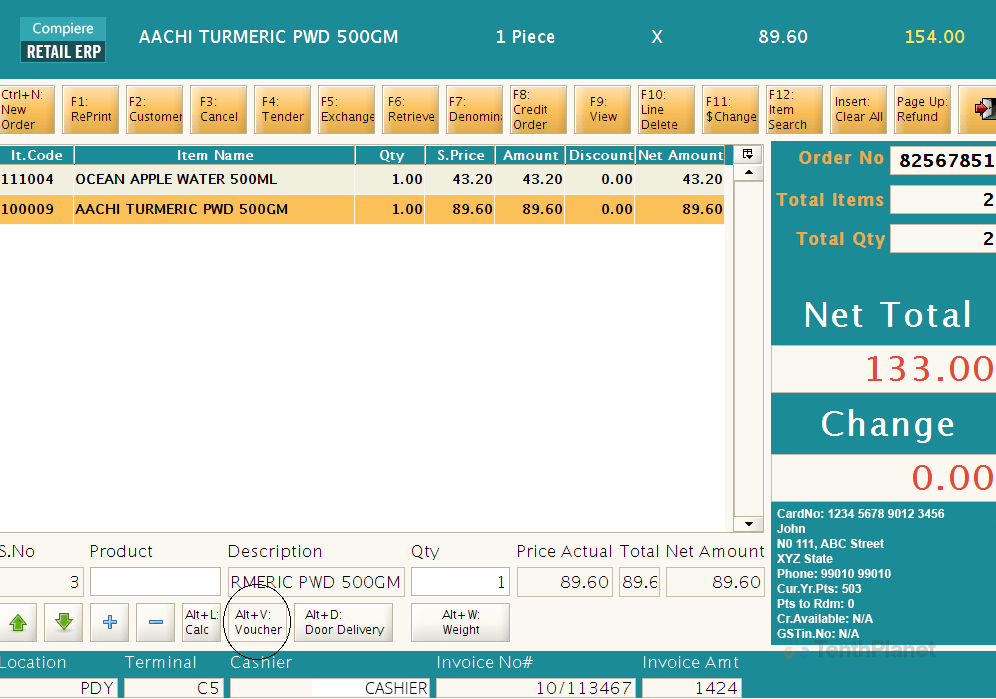
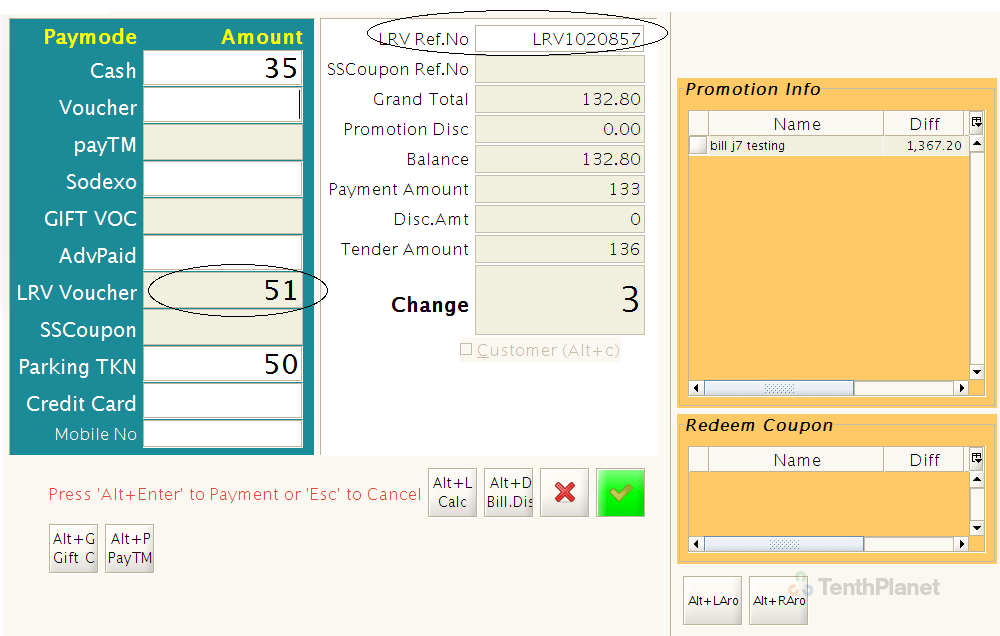
Voucher Print based on OTP
Once the redemption is processed, user should be able to print loyalty vouchers based on customer mobile no. OTP for redemption. This feature helps the customer get a loyalty voucher coupon with a specific value based on their accumulated points. This voucher can be used by the customer for payment made in the store.
Business Rules
- There should be a button in the POS screen for printing Loyalty Voucher
- This button should be automatically enabled for customers who are eligible for redemption
- Upon clicking the button, user should be prompted to enter the amount for which loyalty voucher needs to be printed
- Once this prompt is completed, the system should prompt user to enter the OTP for printing Loyalty Voucher
- During the previous step, the system should send OTP to the customer’s registered mobile no
- The customer should be asked for the OTP. If the OTP is not given by the customer, the system should not allow proceeding with Loyalty Voucher print
UI/Layout
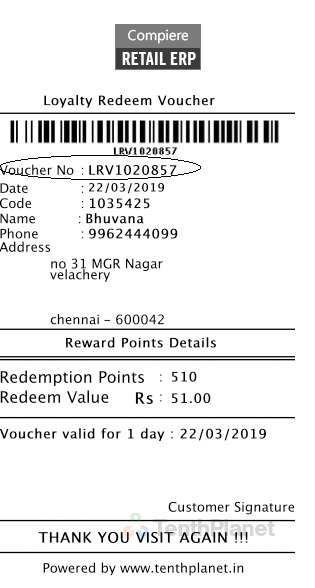
Pay Mode Management
Tender (Payment of Order)
Compiere Retail POS provides the Tender feature to pay via multiple-modes of payment during customer purchase. This helps the customer to pay via different modes when the customer wants to pay using different payment modes like Cash, Credit Card, Voucher, etc.
Business Rules
- User should be able to configure multiple tenders using the “Pay Mode” screen
- Whenever these tenders are configured and made active, it should show in the POS Tender screen for payment capture
- The system should be able to capture all these tender or pay modes for each transaction
UI/Layout
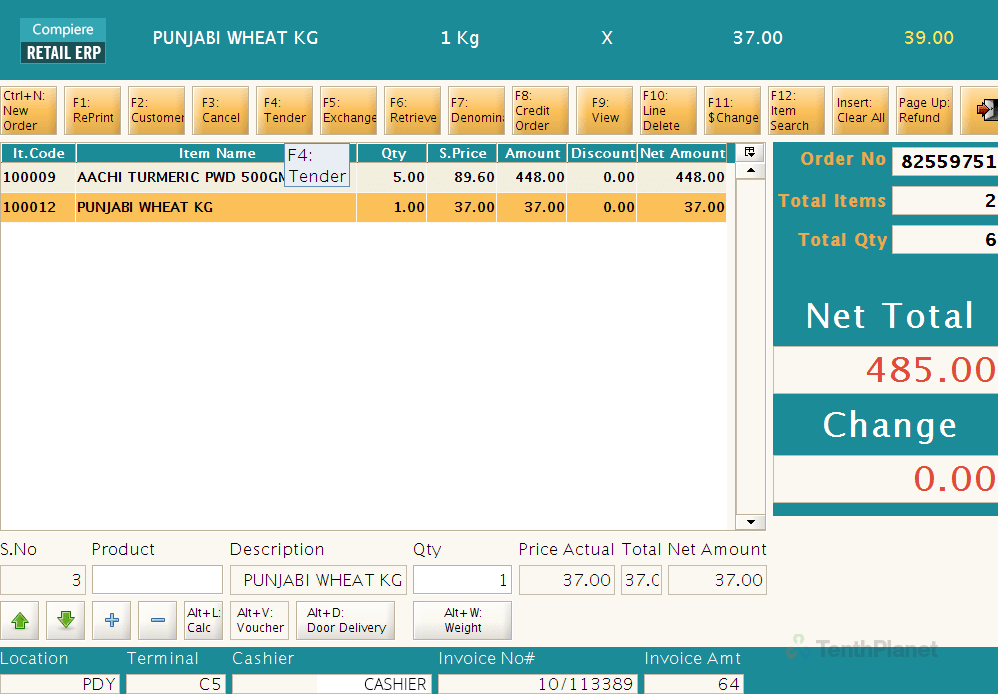
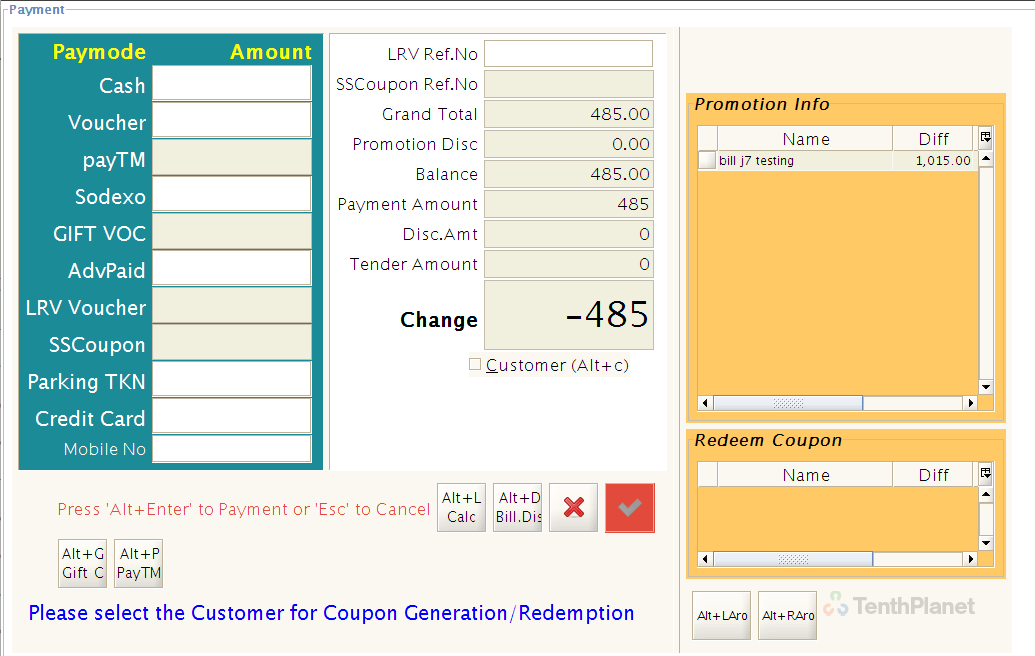
Change Tenders
During the settlement process, the user should be able to change the tender using this feature, if the captured tender in the system does not match with the actual tender used. This mostly happens when payment is made using Credit Card. The user would have wrongly captured this payment using cash. This wrongly capture payment shows more cash than actually received and credit card will show less cash.
Business Rules
- Only completed bills created today should be possible for change tender
- The system should not allow the tender to change the amount more than what is captured in the old pay mode
- System should capture the changed tenders properly in the payment screen
UI/Layout
Counter Closing
Capture Denomination
Cashiers should be able to capture the cash denomination count that is available at the end of the day in their Cash Drawer. This helps them to settle the sales that happened from their POS Counter.
Business Rules
- There should be a button in the POS screen clicking which should open the Denomination screen
- The denomination screen should help users to capture the different cash denominations currently they have in hand
- The denomination screen should also provide users option to capture the other amounts that are received like Voucher, Credit Card, Paytm, Sodexho pass, etc
- The Cashier has to manually count all these different pay mode information based on the payment made by the customer and enter it in the Denomination screen
UI/Layout
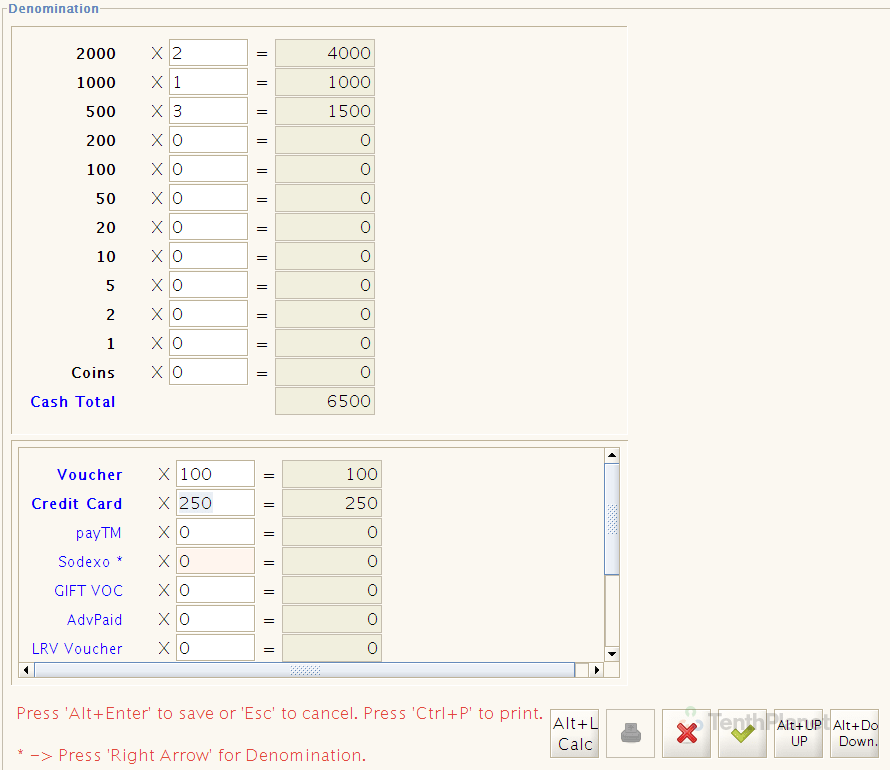
POS Settlement
Head Cashier can use the settlement feature to close a particular settlement for the day and submit the details to the accounts department on the day’s sales with details from a specific POS Terminal.
Business Rules
- There should be a separate screen for Head Cashiers to do settlement process
- User should be able to select the one POS terminal at a time for processing the settlement
- Upon selection of the POS Terminal, the system should load the denomination details captured earlier by the Cashier
- The system should also allow Head Cashier to change the denomination details if there is any discrepancy with the actual values/amount
- The system should allow users to save the settlement for the day for each POS Terminal
- The system should allow users to print the settlement for a specific POS Terminal
UI/Layout
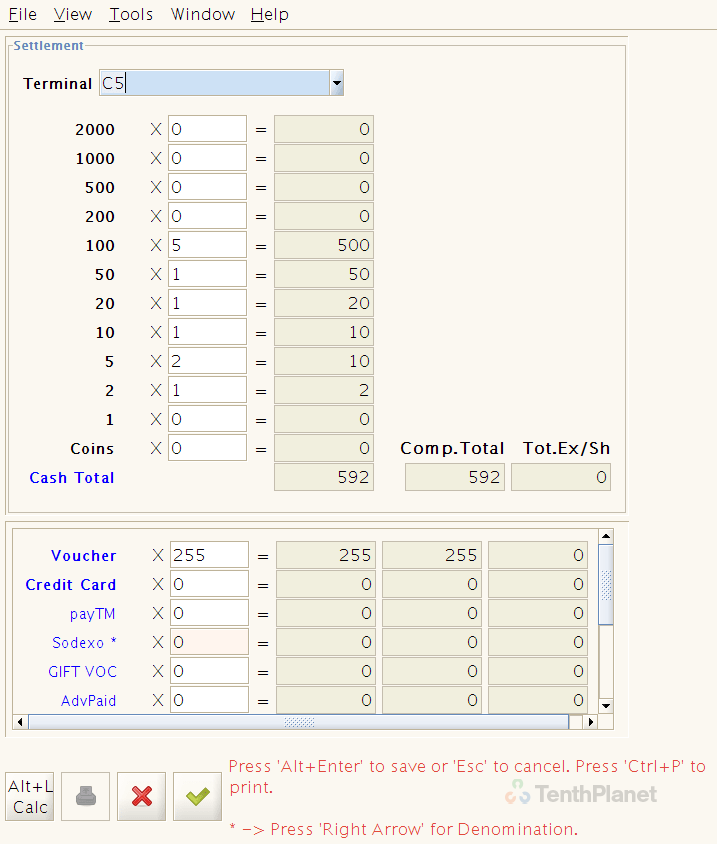
POS Integrations
Barcode Scanner/Printer – Barcode scanners/Printers are connected to the POS machines for scanning and printing. Compiere Retail POS generates Barcodes that can be scanned by the Scanners; the input is then received by the application for searching for products. POS Printer specific printable output is generated by the application and sent as input to the POS Printer. Compiere Retail POS makes scanning and printing of barcodes, invoice details very quick.
Customer Device Display – For customer’s convenience Compiere Retail POS provides an option to configure customer display devices (where there is hardware availability) and show the total for the order as and when a new product is scanned.
Connect to Cash Drawer from POS – Compiere Retail POS can be configured to connect to a cash drawer so that whenever there is a transaction processed, the Cash Drawer can be made to upon automatically for the users to store the cash and give change to the customer. This way the Cash Drawer is closed always securely unless there is transaction happening.
Capture weight from Weighing Scale Device – Compiere Retail POS can be configured to directly integrate with weighing scale devices for capturing weights of products in the POS Terminal. This removes manual work involved in configuring the product in the weighing scale devices. This also helps in getting compliance with the Retail Stores when plastics cannot be used for packing of fruits & vegetables and other weighing scale products that require weighing.