Procurement Management in Compiere ERP
Request for Quotation ( RFQ )
Request for a quote is an operation where an organization submits a quote to one or more organizations.
![]()
Procurement-->RFQ-->RFQ Topic
Requisition & Purchase Orders
A Purchase Req highlights a need for goods or services internally.
The Work Flow of a Requisition
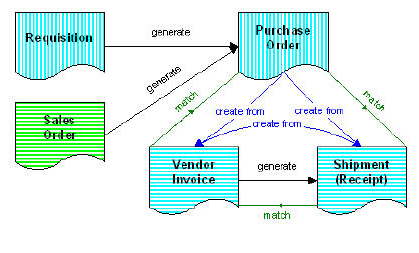
Requisitions may or may not be used. If you have enabled the commitment account, then Requisitions will be the first step of your purchasing process.
The creation of requisitions, purchase orders, receipt of vendor invoices, and payment processing.

Main Menu-->Procurement-->Requisition-->Requisition
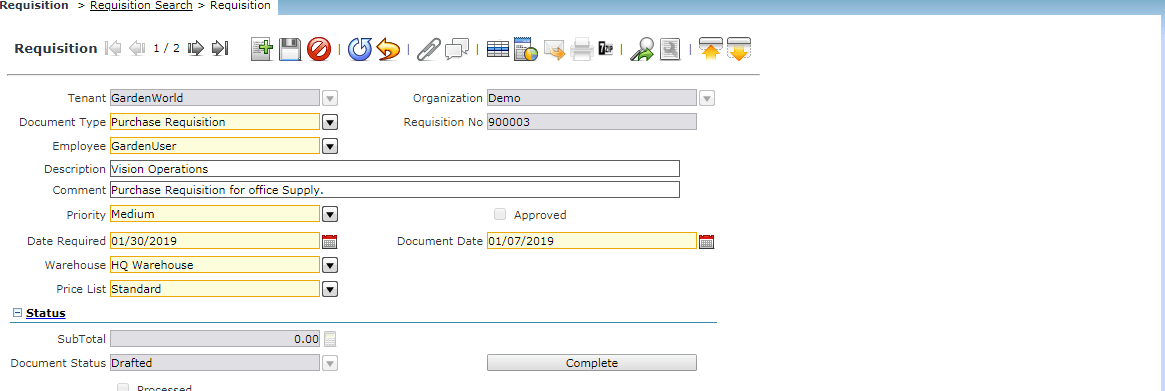
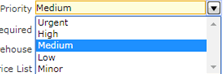
- Click on Add new button to create a new requisition.
- Select the tenant Garden world, Select the Document Type as Purchase Requisition, Select the employee as Garden User.
- Enter the Date Required to indicate when the items in this Requisition are needed.
- Enter a Document Date to indicate the date for this Requisition.
- The priority Tab is a drop-down categorized as Urgent, Medium, High, Low, Minor.
- On the Bottom of the Requisition Screen, Please click on Add line items to add the list of the Products. The product list is getting populated from the Product Master screen.
Once the unit Price is updated for each and every product by the user after they receive the quote from the vendors/Agents, the subtotal will get updated automatically. The status of the Requisition will be Drafted. The specific user with rights needs to approve the requisition.
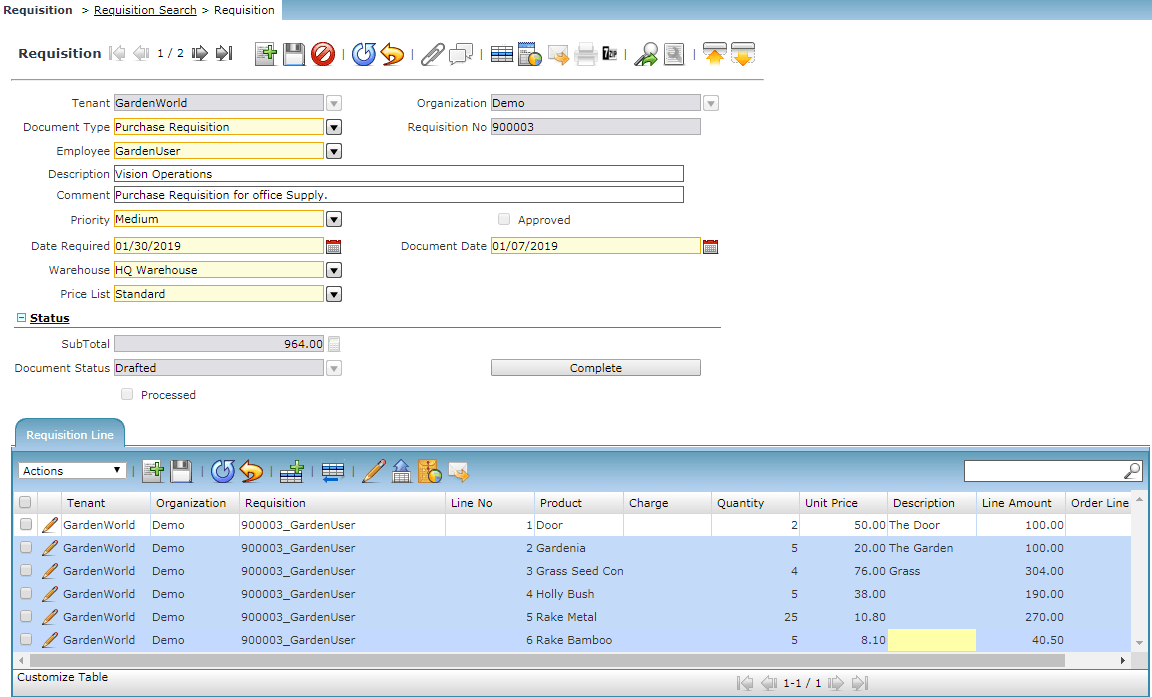
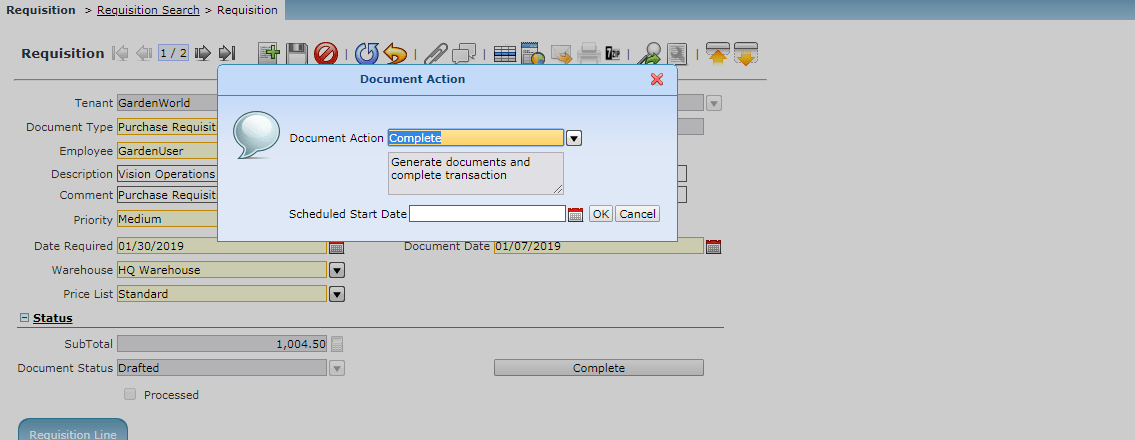
Click on Complete Document Action to process the requisition further. Please Update the Scheduled Start Date of the requisition.
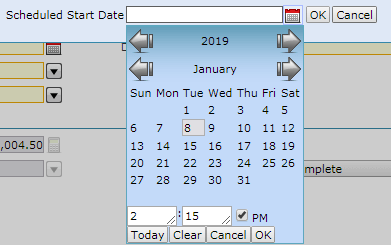
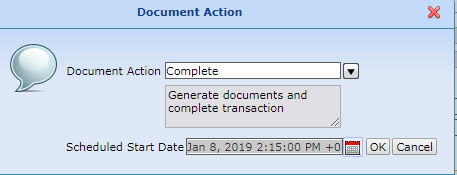
In order to send the email Draft of the Requisition. The email will be sent to the respective as a PDF output file from the tenant Garden world.
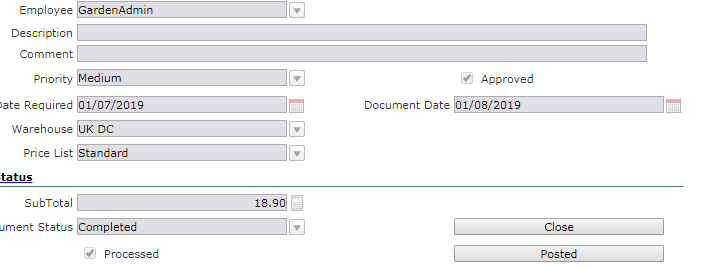
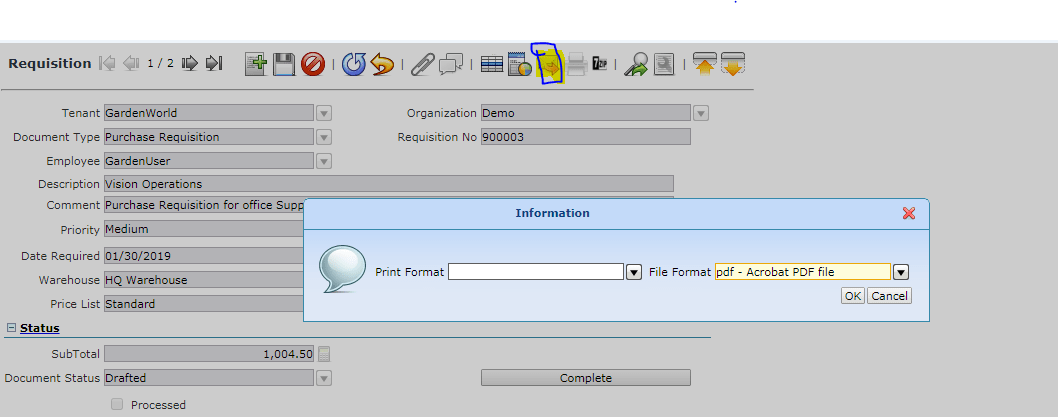
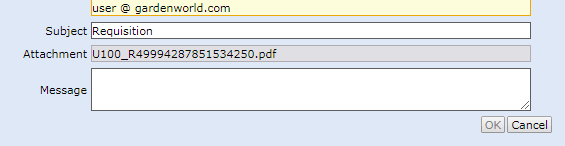
Create Purchase Orders from Requisition Screen

Main Menu-->Requisition-->Create PO from Requisition Screen
Select the User and the respective Product to be Purchased.
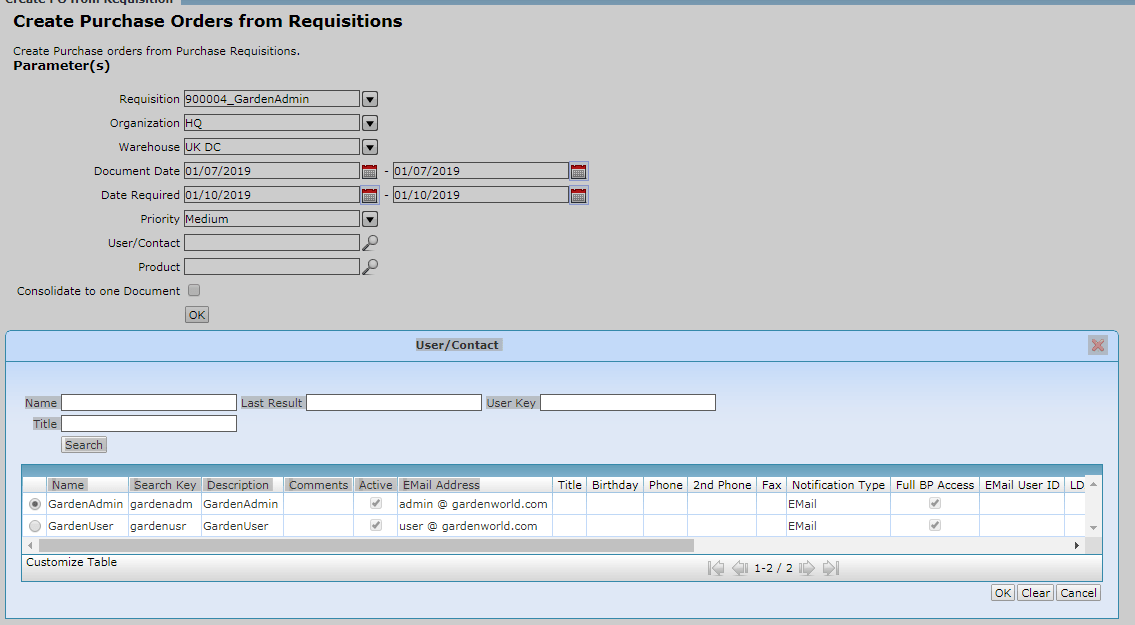
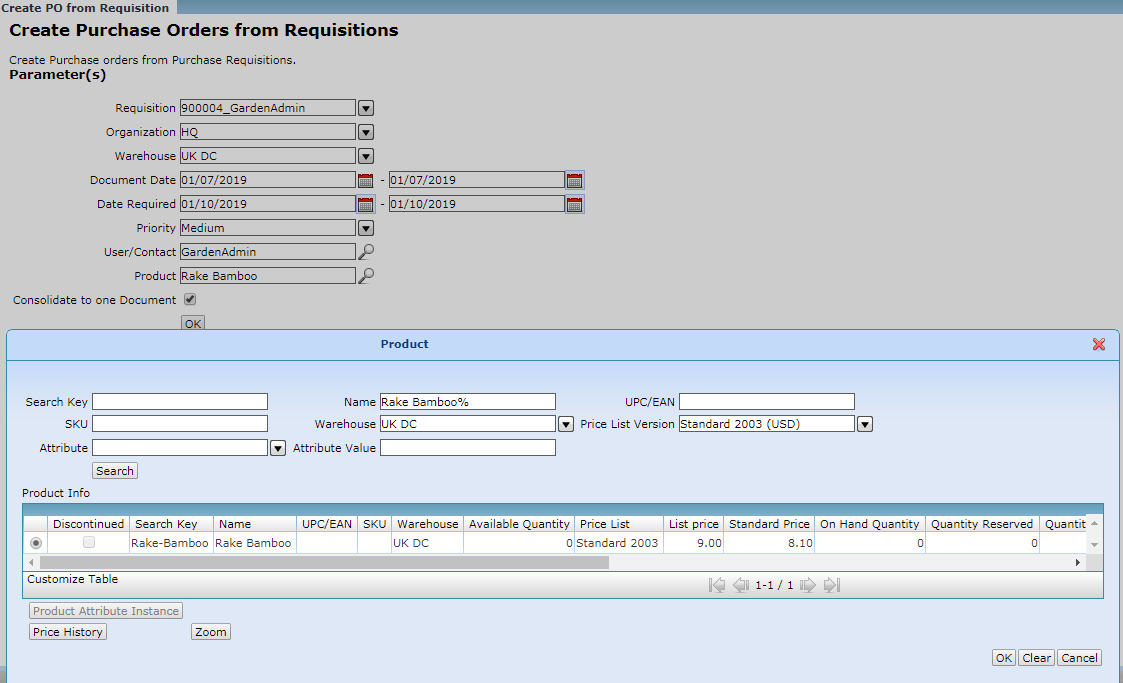
Open Requisition

Main Menu-->Procurement-->Requisition-->Open Requisition
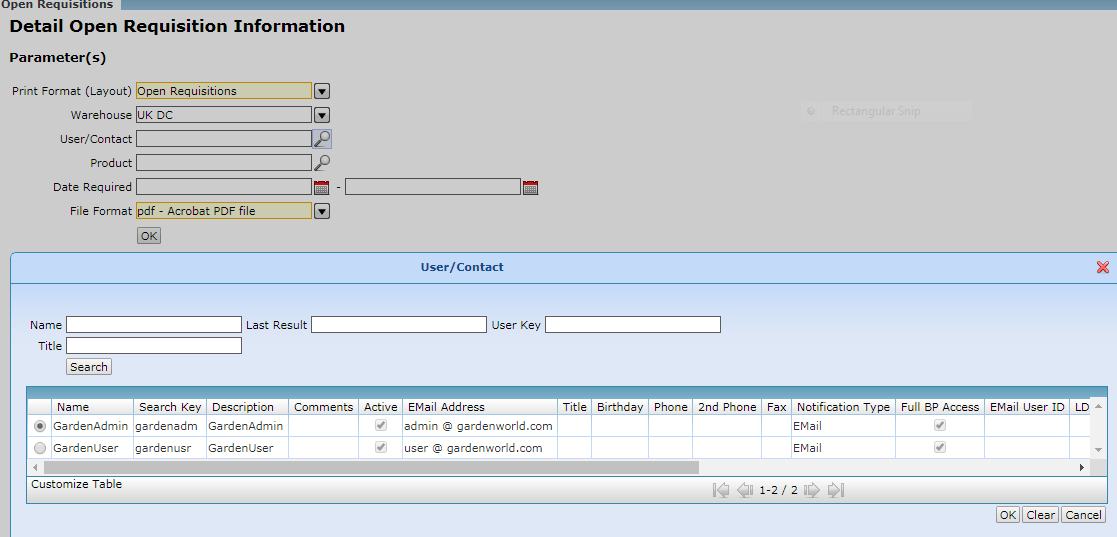
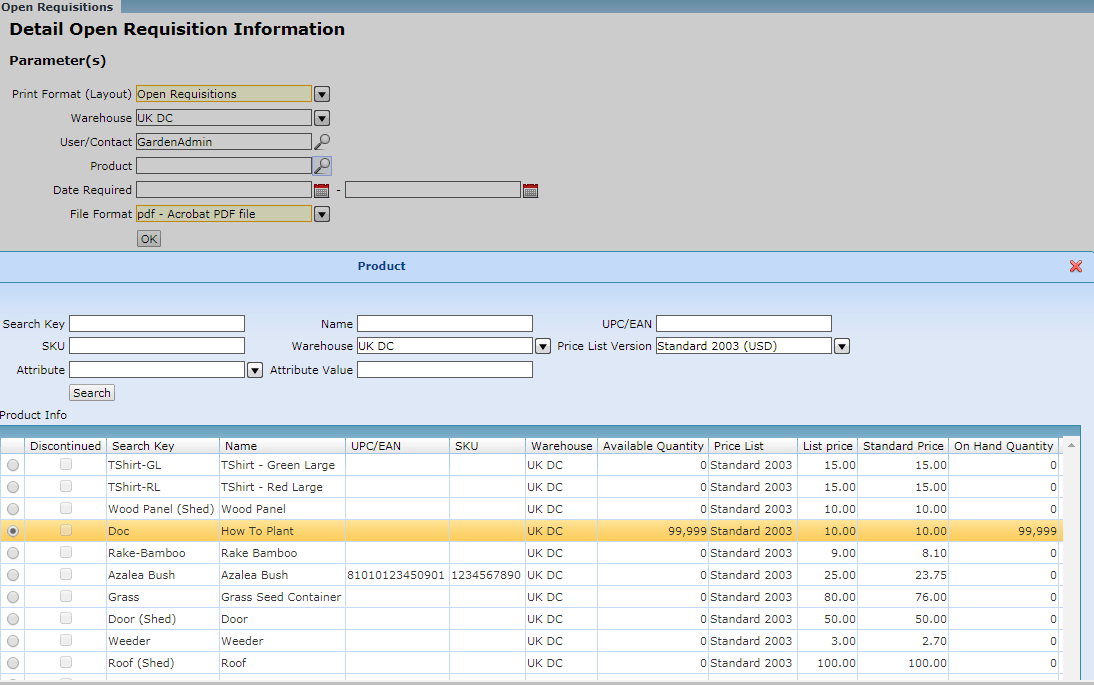
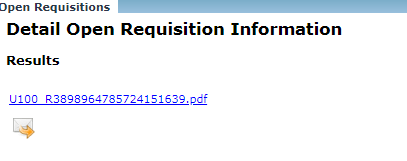
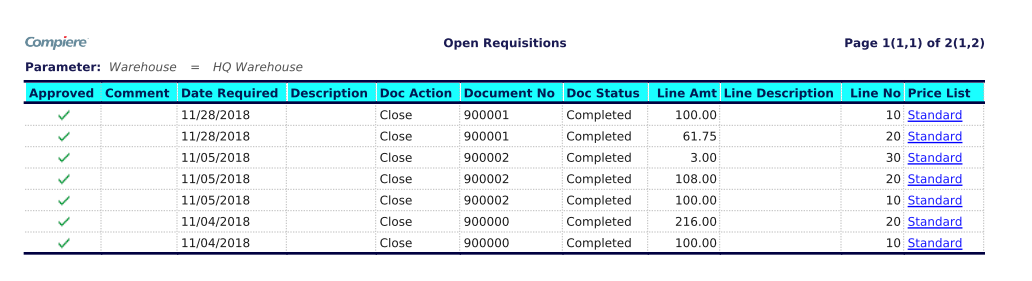
Purchase Order
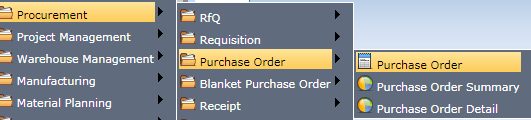
Main Menu--> Purchase Order--> Purchase Order Transaction
Two ways of Generating the Purchase Order from requisition and Sales Order.
Select an Organization for the Tenant Garden World
Select the vendor from the list. Select the Consolidate to one Document checkbox is you want all Requisitions selected to result in a single Purchase Order for each Vendor.
Select a Priority to limit the Requisitions selected as Source
Select a User/Contact to limit the Requisitions selected as Source
Mention the Delivery details: Enter the respective Ware House, Priority for the delivery Urgent, High, Medium, Low, Minor. The Shipping Method, Delivery or through pick up directly.
The Currency field displays the Currency to be used. This is based on the Price List selected.
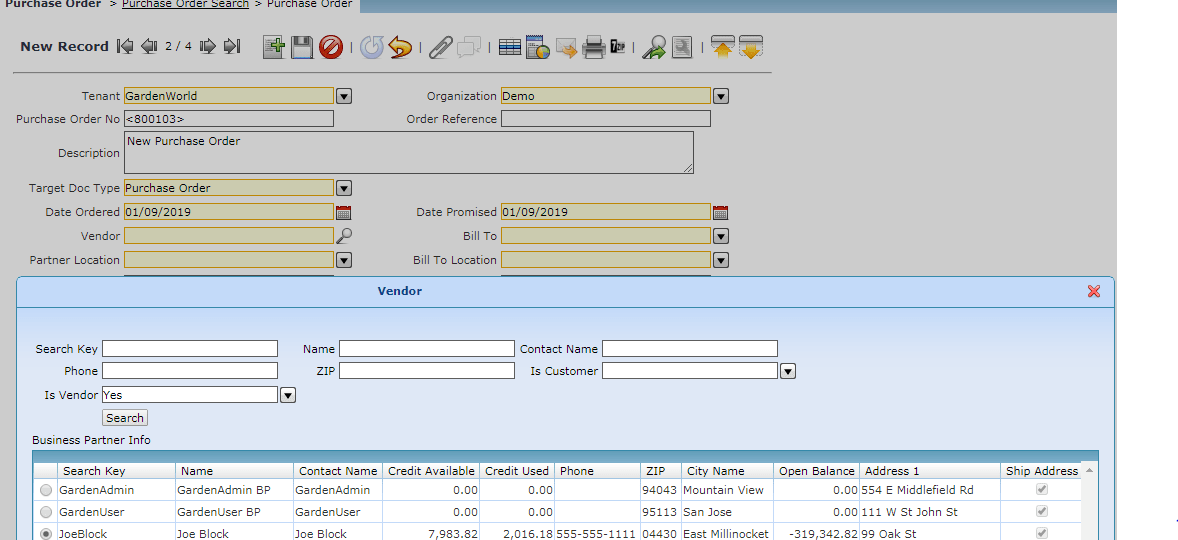
Invoicing: Export, New Price, Standard, and Purchase. When the Price list is termed as Export Please select the respective rate type from the drop-down.


The Document Status indicates the status of the Purchase Order at this time. If you want to change the status, use the Document Action button.

Select the Discount Printed checkbox to indicate that the discount is to be printed on the purchase order.
Click on the Purchase Order Line tab to enter the Line information for the Purchase Order. The Order Line tab defines the individual items of a Purchase Order.

Finally, Complete the Order Created. When we close the Purchase order the document status will turn from Drafted to closed. You can also view the search Po Screen.
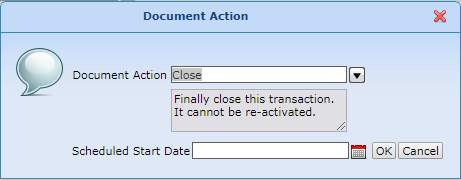
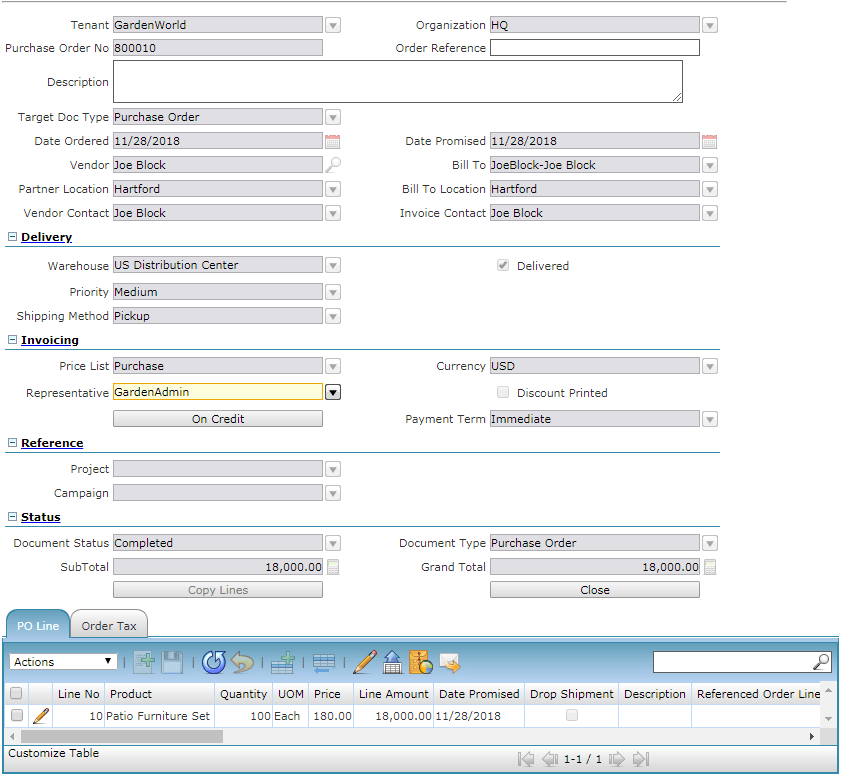
Price list for export and the Rate type is set as Spot
Total 6 line Items. The Currency of the Purchase Order is 667 EUR and the base currency for the tenant is USD. At the bottom of the transaction screen, the conversion is automatically done to 863 USD.
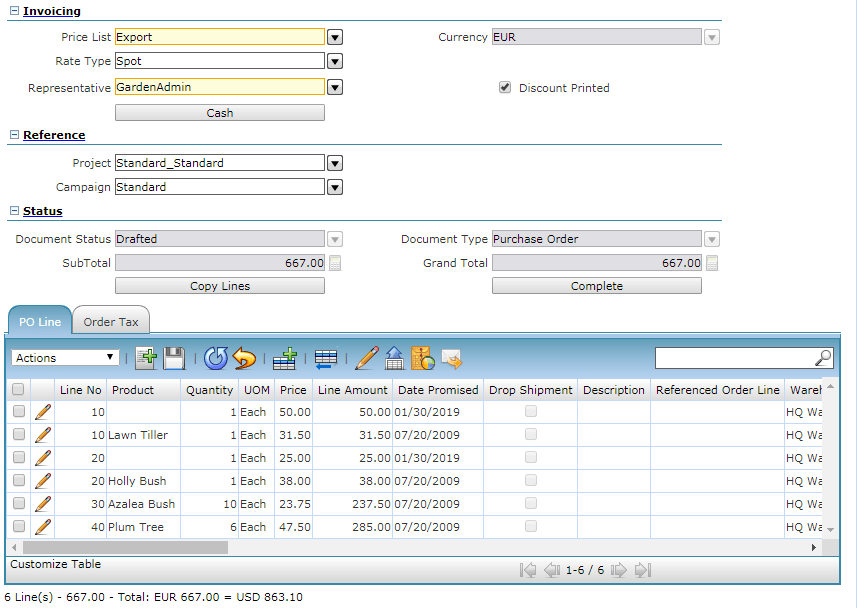
Quick Info Purchase Order Right end of the screen, the last purchase order details are displayed in the window.
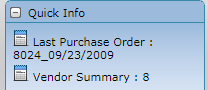
Copy Lines in Purchase Order: It is possible to copy the line items from the different purchase orders.
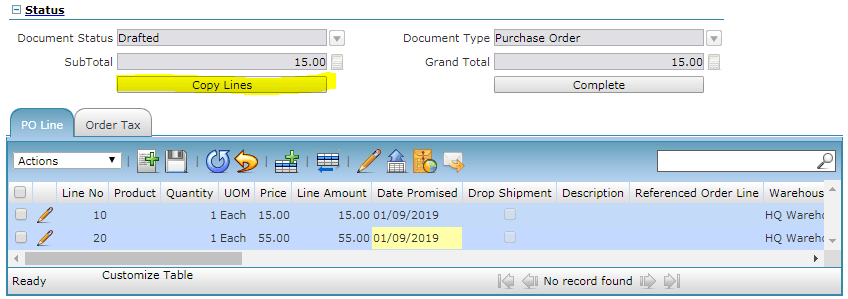
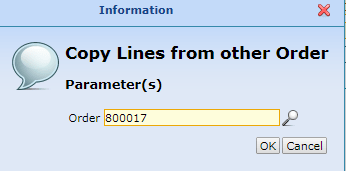
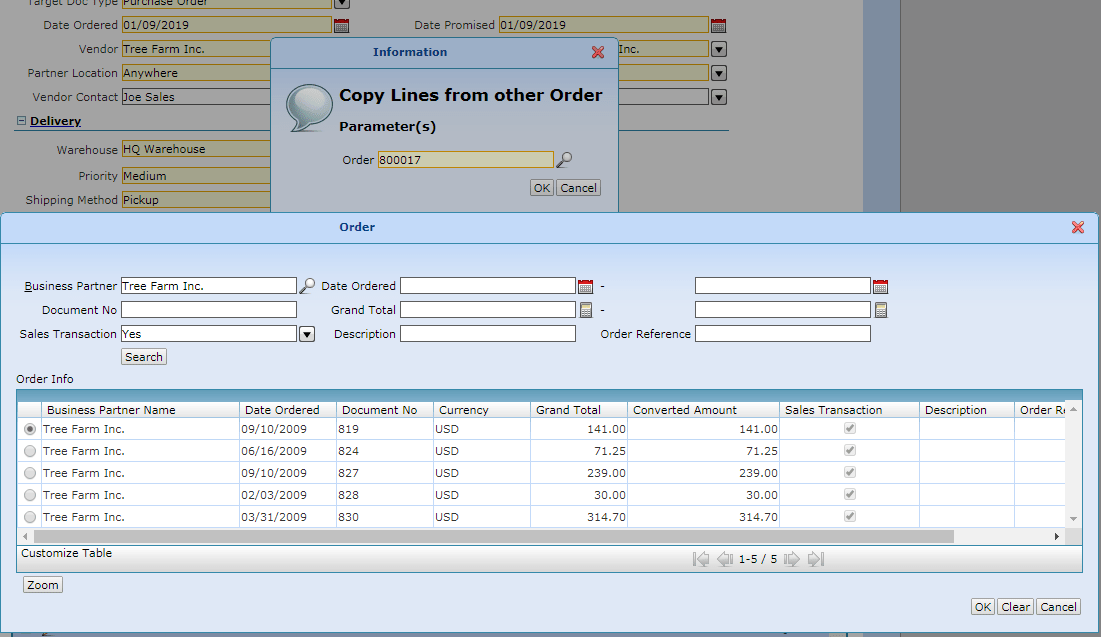
Select the Zoom Icon and this will navigate to the other orders. Here you can search by Business Partner/Date ordered
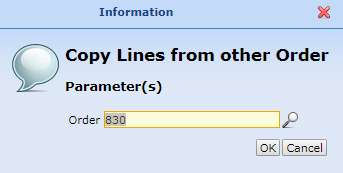
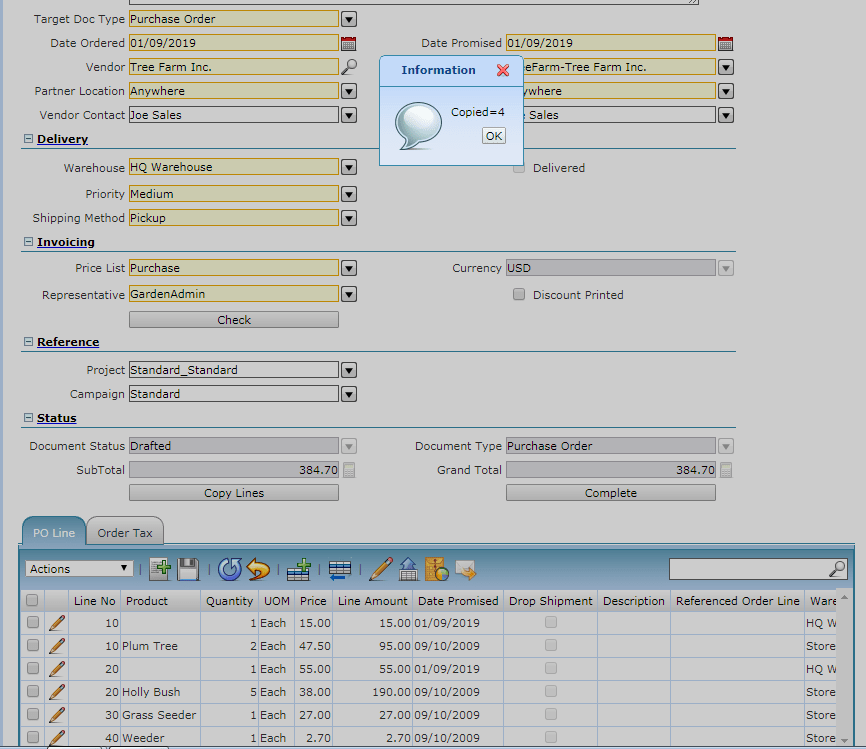
The total Price is also automatically Updated after copying the orders with the existing Line Items Cost. Sub Total will be changed to 384.70. For this above order, the Price list is chosen as Purchase and the default currency defined is USD.
Viewing the Price history for the product in raising PO from Requisition. The purchasing User can Compare the Pricelist.
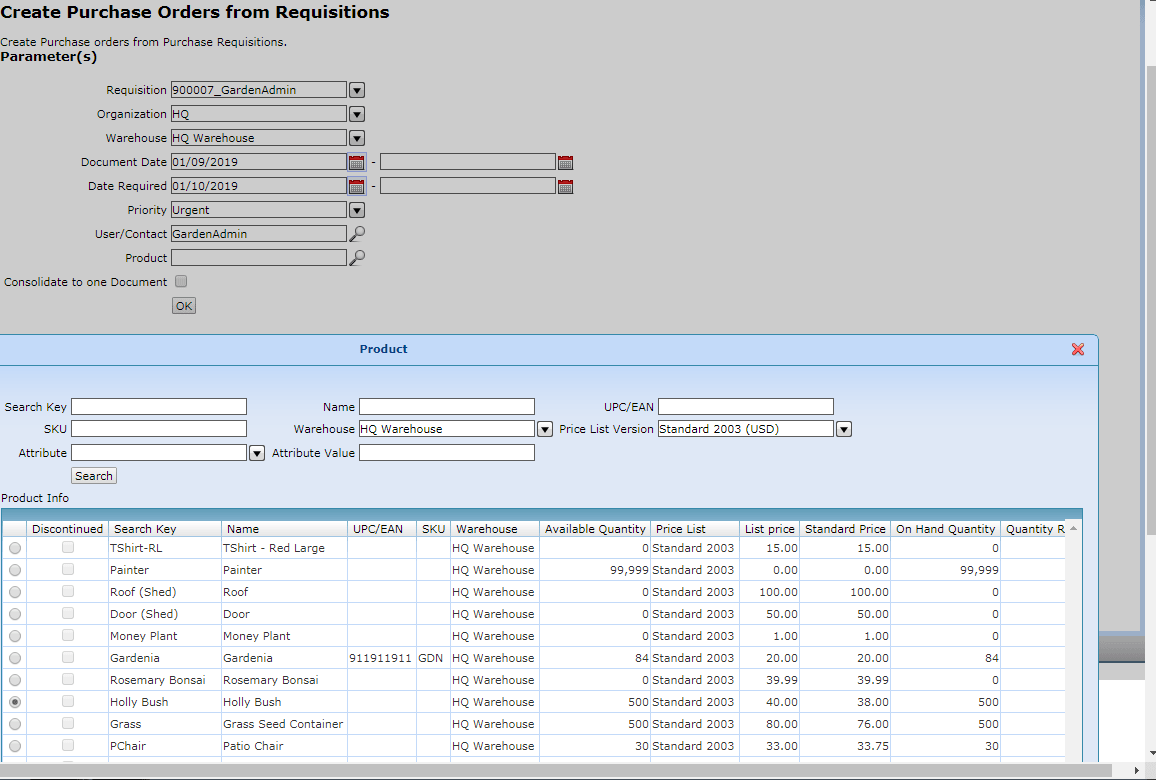
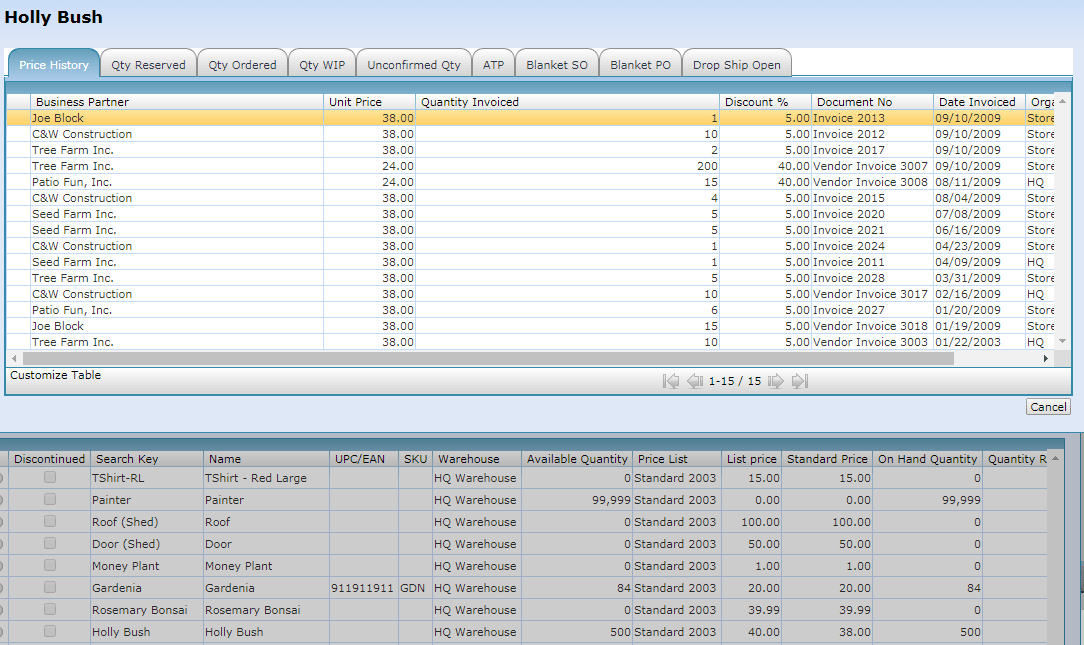
Purchase Order Summary
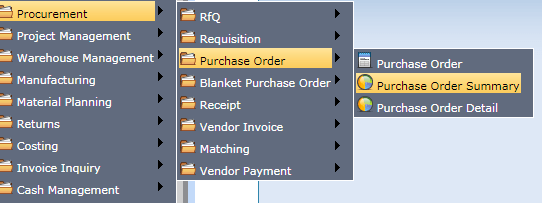
Procurement--> Purchase Order-->Purchase Order Summary
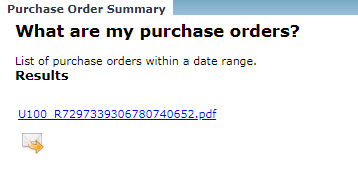
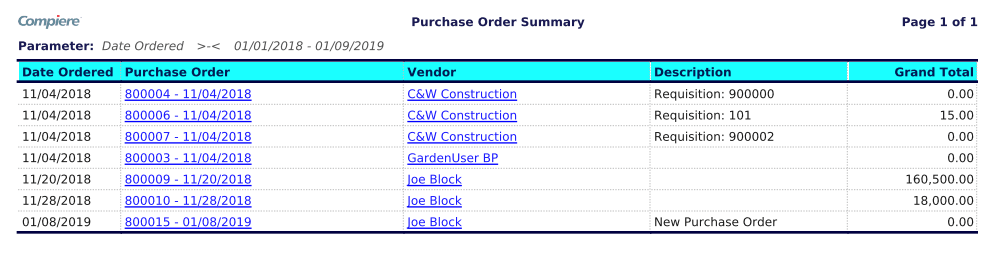
Purchase Order Detail
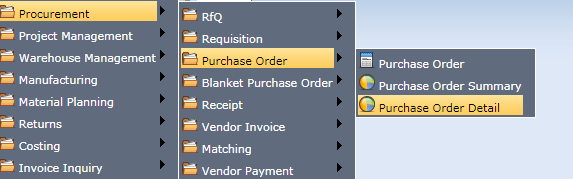
Procurement-->Purchase Order-->Purchase Order Detail
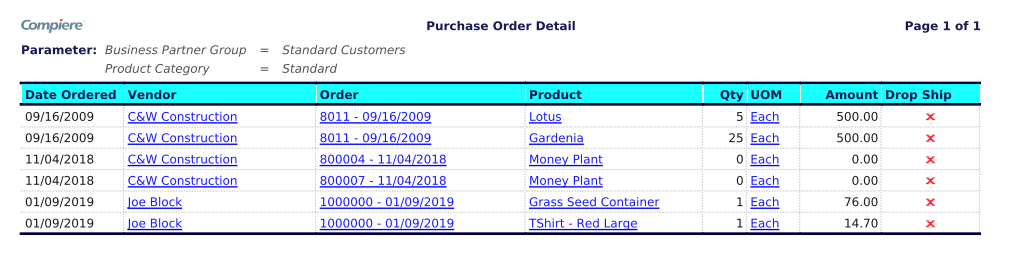
Blanket Purchase Order
Blanket purchase is a purchase order is a long term agreement that a customer places with its Vendor/supplier to allow multiple delivery dates over a period of time, often negotiated to take advantage of predetermined pricing. It is normally used when there is a recurring need for expendable goods. A blanket order simplifies purchasing and sales because it reduces the number of orders that are required. The blanket purchase order should set the prices, quantities, terms and billing conditions.
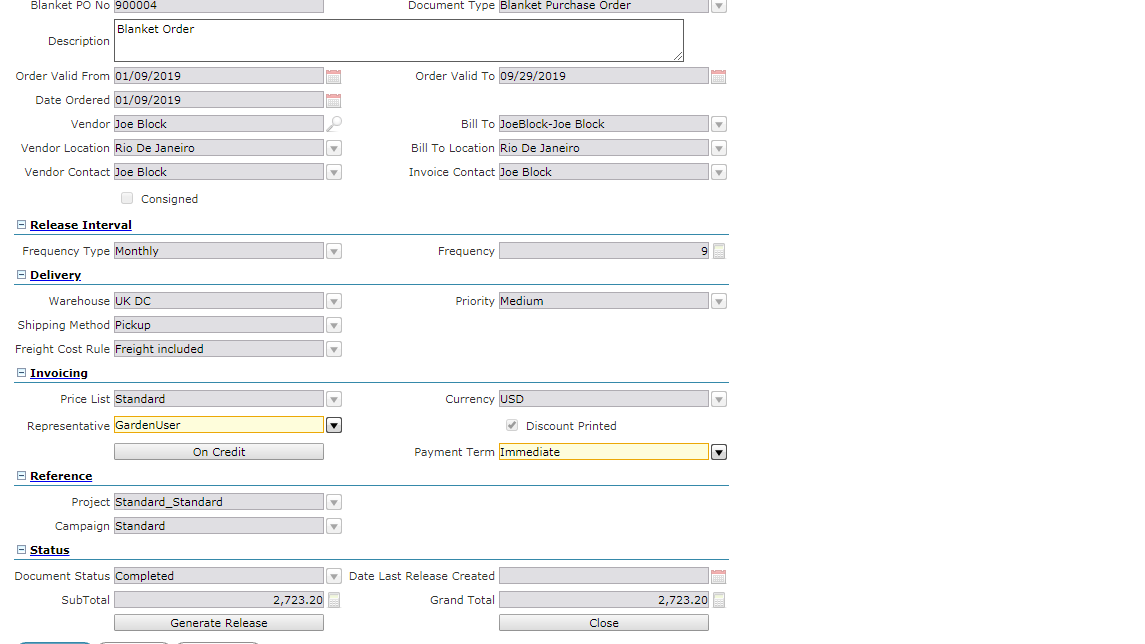

In the same way, processed in the purchase order Screen, once all the required details are filled, Please move ahead and confirm the Blanket Purchase order. Once it is done the order status will turn as completed.
Document Type Release
Once You complete the blanket purchase order, the Generate release button will appear on the header. Click this button to create the purchase order Release. This option lets you create purchase order releases on an individual blanket purchase order basis. The system will consider the order Validity type, frequency, frequency range, and order quantity to calculate what quantity of product should be released.
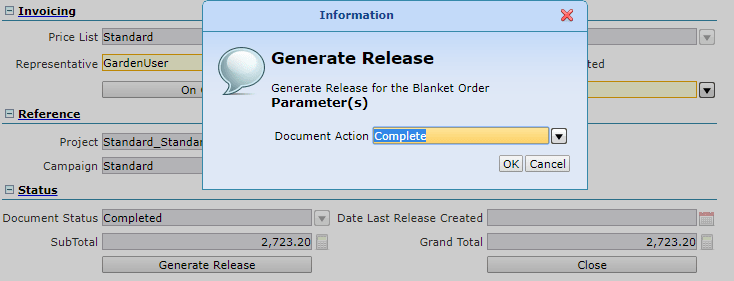
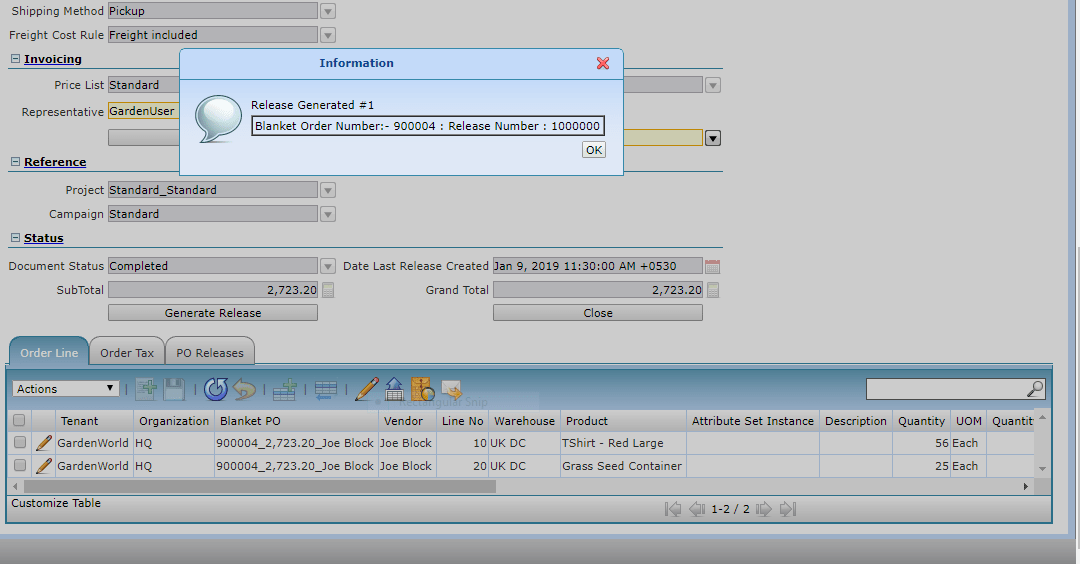
Purchase Order Release: Since the Blanket Purchase order has been released, it will be sent to the Purchase order Release.
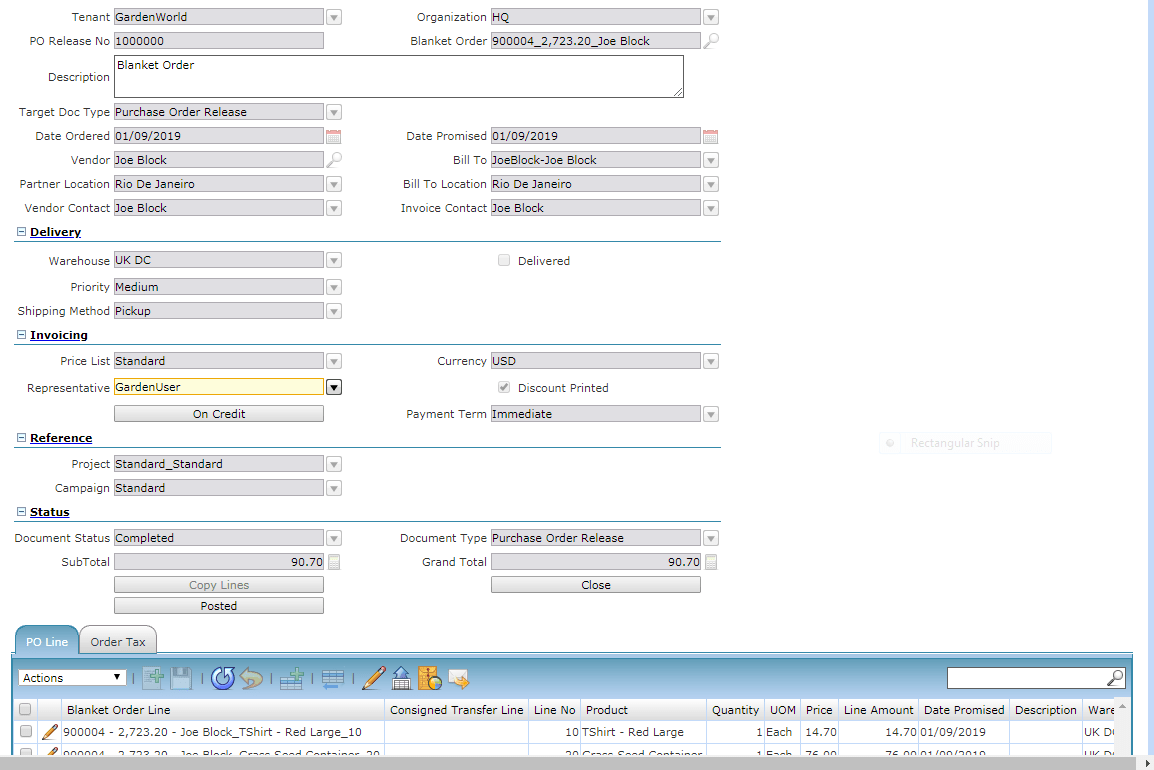
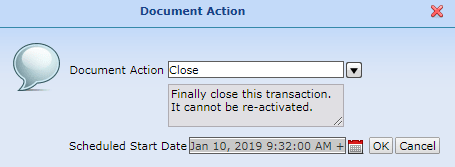
Click on Close Button to finally close this transaction.
Transaction Posted to Accounts
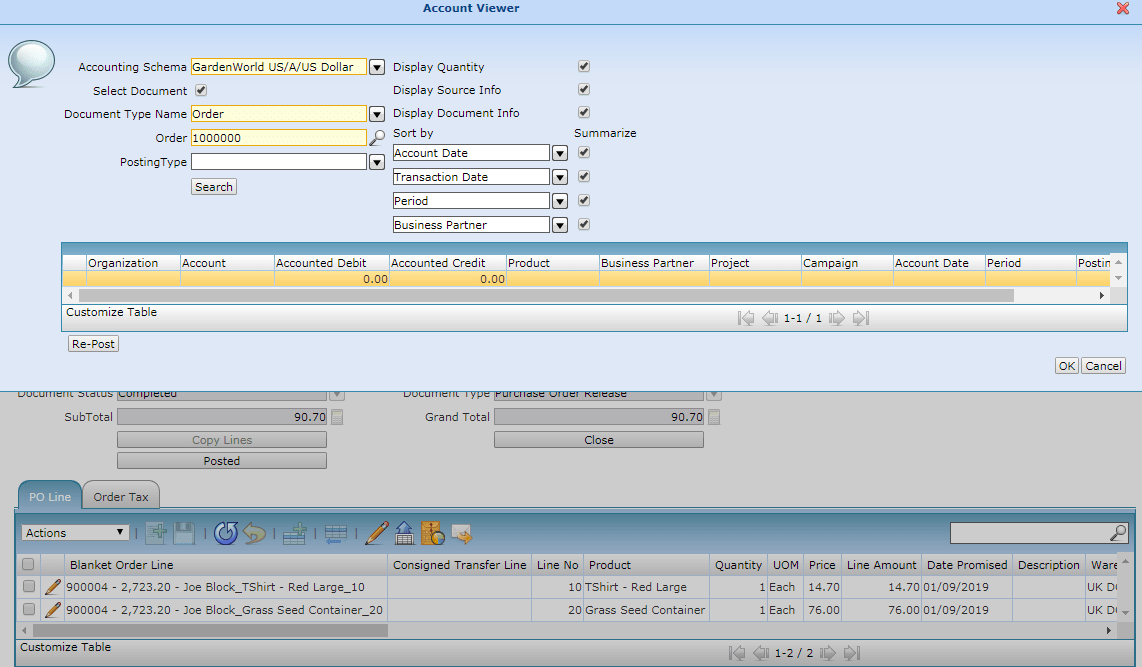
Consigned Inventory Management
Consigned inventory is a process where the consigner agrees to give the goods without the consignee paying for the goods upfront. The consigner still owns the goods and the consignee pays for the goods only when they actually sold. Even the goods transit is also the responsibility of the consigner.
In a consignment partnership, a crucial part of the process is Inventory Management. In contracts, the retailer is called the consignee and the supplier is called the consignor. The change of ownership from supplier-owned stock to retailer-owned stock is called consumption.
The intervals at which the consignee will make payments for goods sold are also pertinent to a consignment contract. Agreements should also address the delivery and pickup of the goods/Products/Materials.
Consigned inventory setup
We have to set up a specific locator. This locator will be used exclusively for consigned transactions, consigned receipts and consigned transfers.
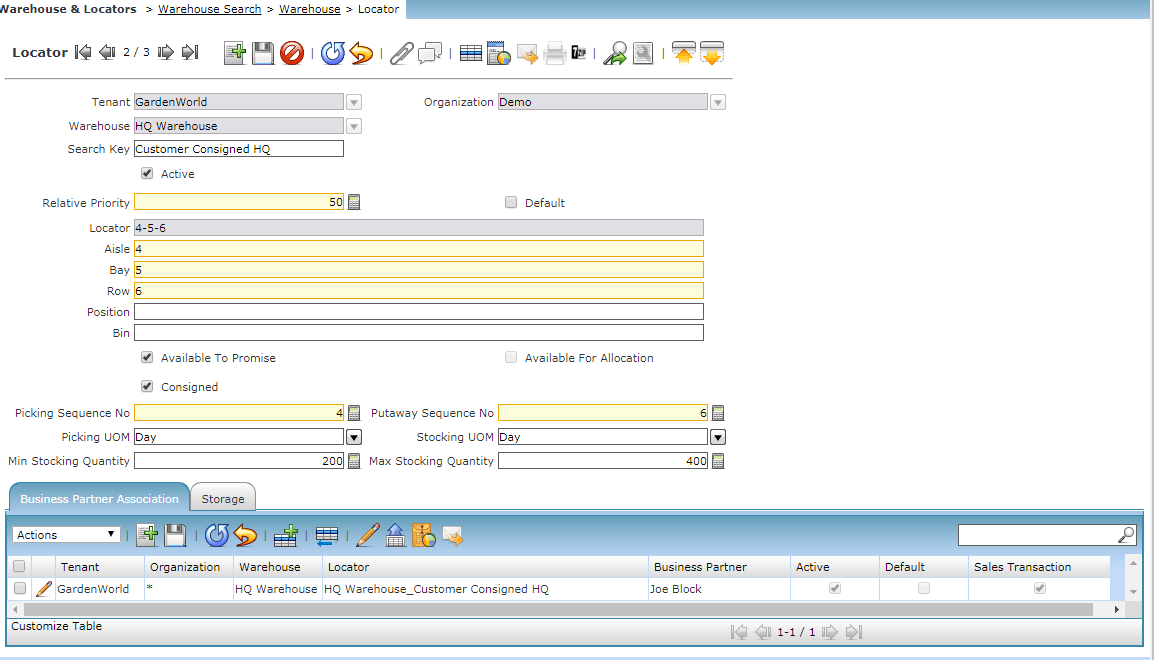
Create a Locator and check the consigned flag. Once the consigned flag is checked the system will automatically will uncheck the available for allocation. Then allocate the business partner to assign a vendor to this locator.
Consigned locators cannot be reverted back to regular locators if either a vendor has been assigned to it or if the locator has consigned quantity in it.
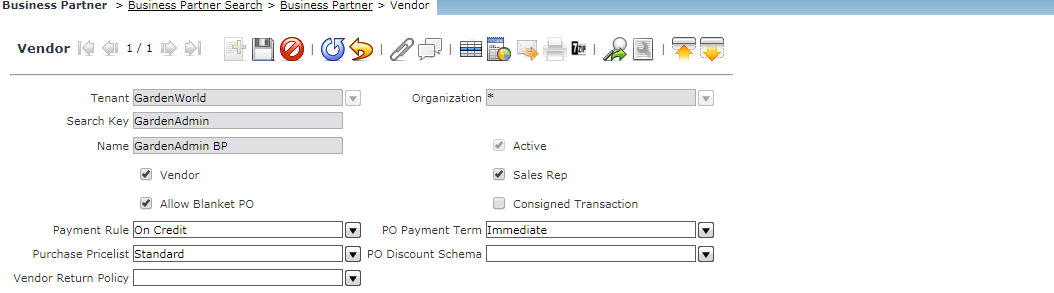
In the above screen, we will not be able to locate the consigned Transaction CheckBox until the Allow Blanket PO is checked. Note: Only locators defined to handle consigned inventory are displayed. In addition, we should not select locators associated with other vendors.
Consigned inventory Business Process
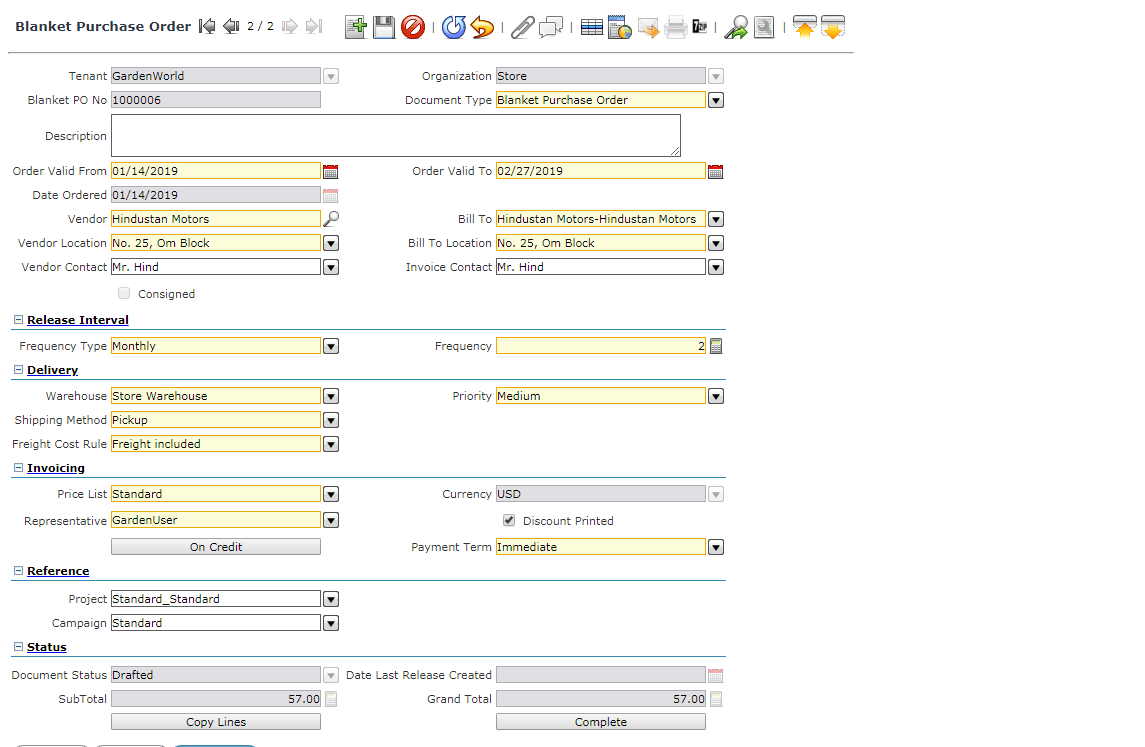

The order should be completed and the PO Releases tab should not have any records once the blanket purchase order is created.
Material Receipt Consigned
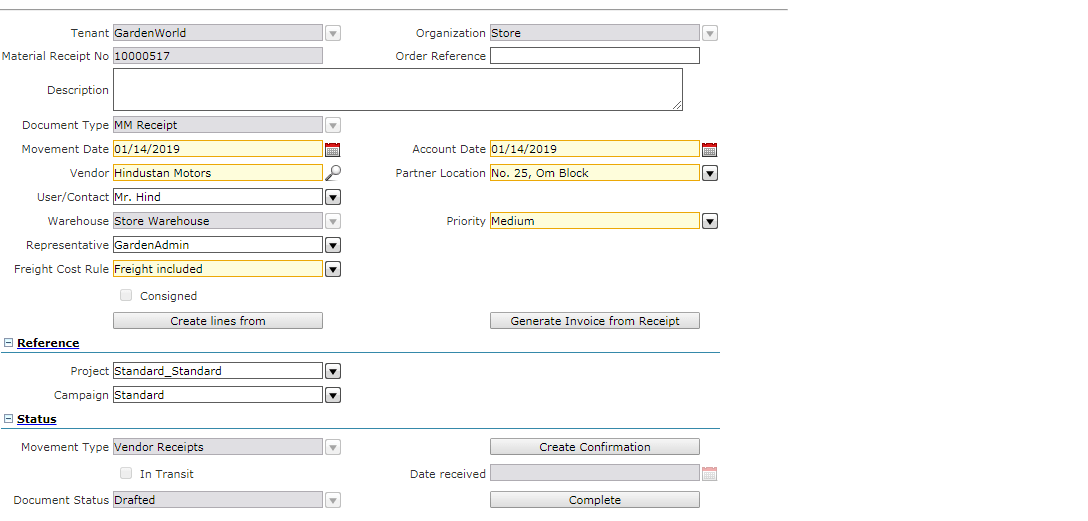
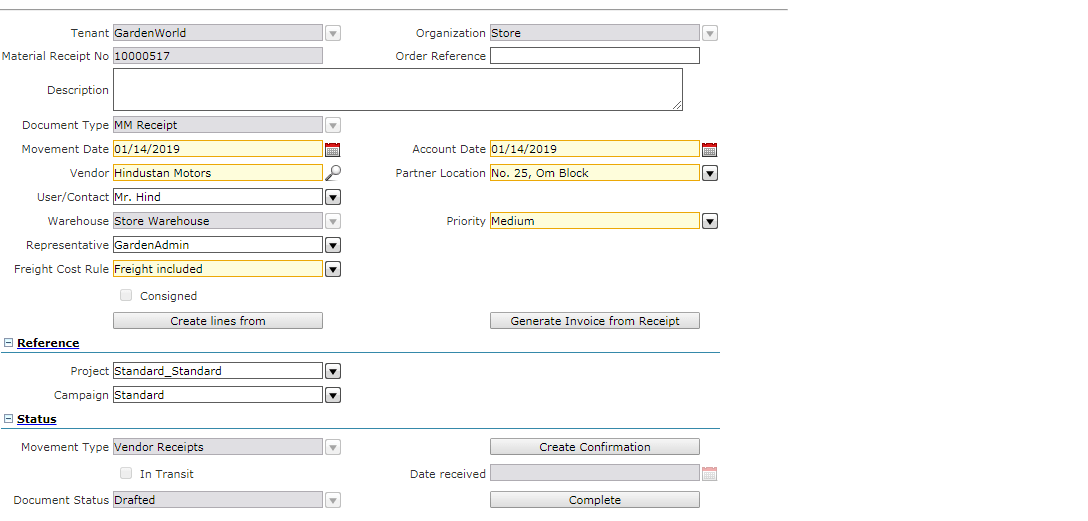
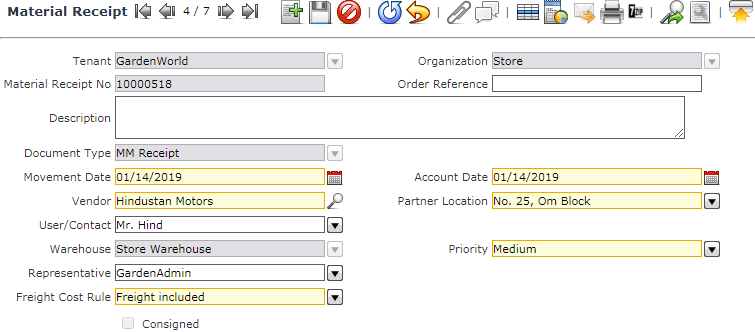

Material Receipt
Select the vendor and check on the consigned tab. The Generate from the receipt tab will not be visible. It is not possible to generate an invoice for a receipt when it is under consigned.
Select the blanket order line from this vendor. The system will let you choose only those locators assigned to this vendor and marked for consignment. The quantity is defaulted from the purchase order but can be changed.
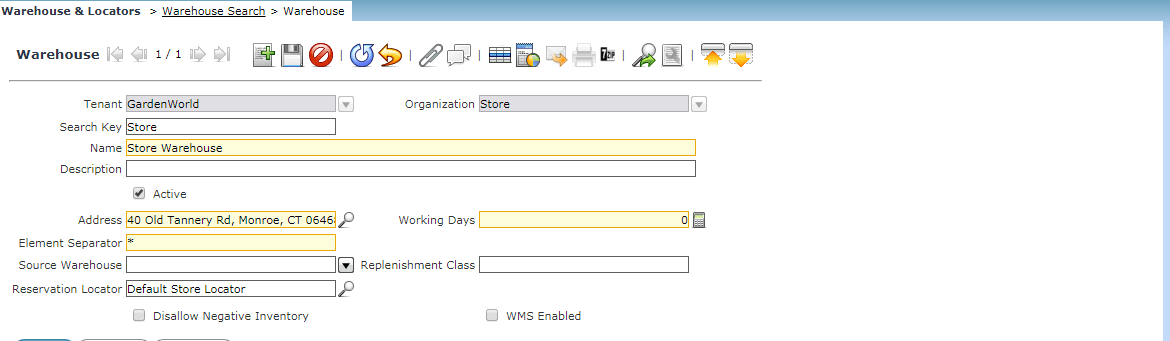
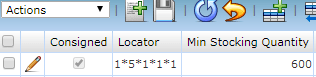
Please validate the Locator and the stocking Quantity. For those which are consigned the Accounts tab will not be visible.
Consigned Transfer Vendor
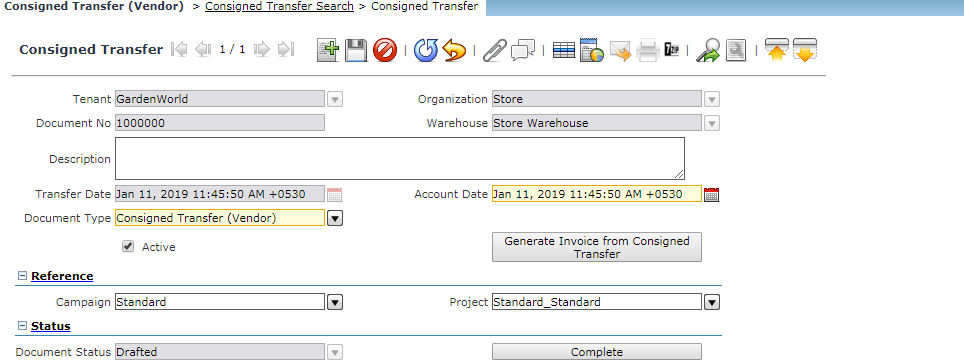

Transfer of financial ownership is accomplished using Consigned Vendor Transfer. Enter the product that should be transferred.The system will allow you to only transfer products from a consigned source locator to a non-consigned destination locator. Complete the “Locator From” and “Locator To” fields. Enter the Transfer quantity.
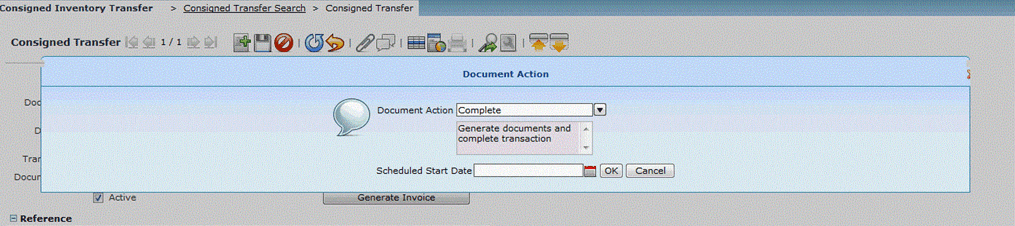
Navigate to the consigned inventory transfer Window to complete the transaction. It is also possible to generate invoices from the Consigned transaction window by clicking on generate Invoice process which we had already seen in the earlier screens on how we can generate an invoice and post it to the accounts. The matching record for the Consigned Inventory Transfer and the Vendor Invoice is automatically created.
Reports
Blanket Order Details
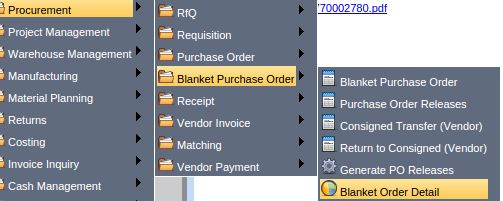
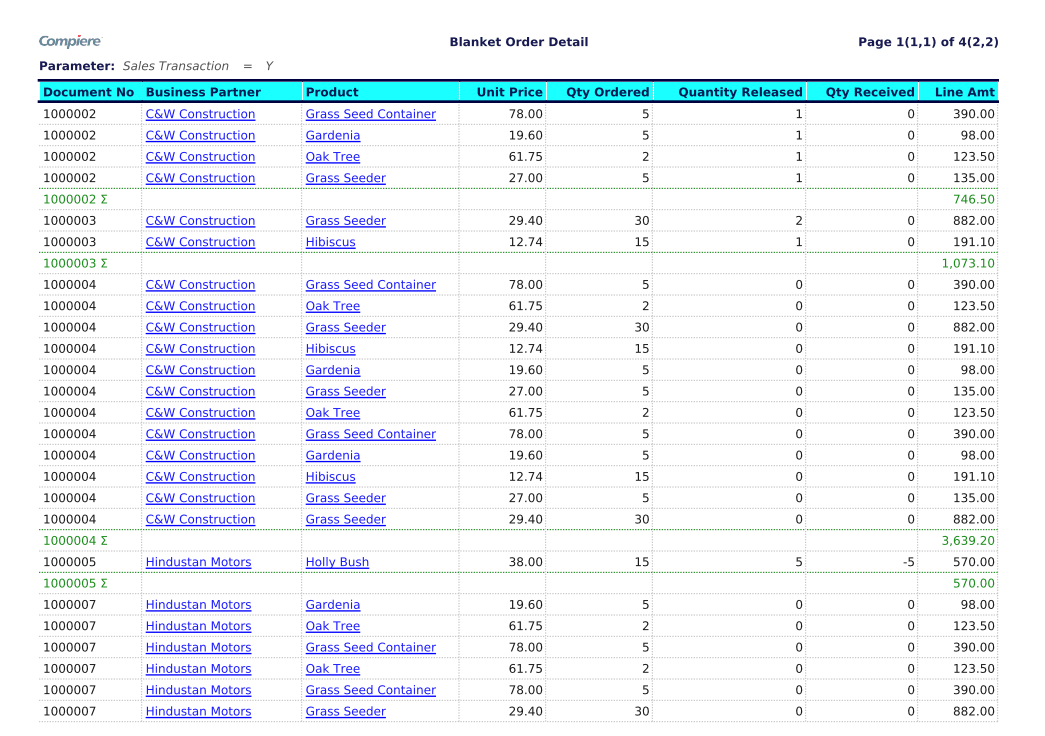
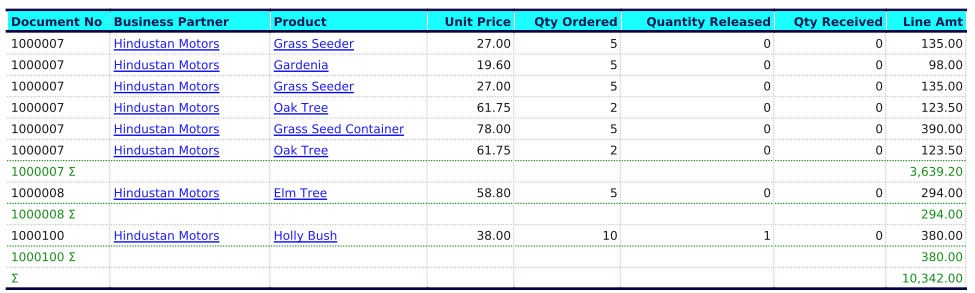
Material Receipt Details
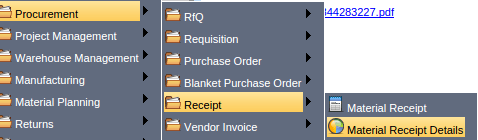
Main Menu --> Receipt --> Material Receipt Details
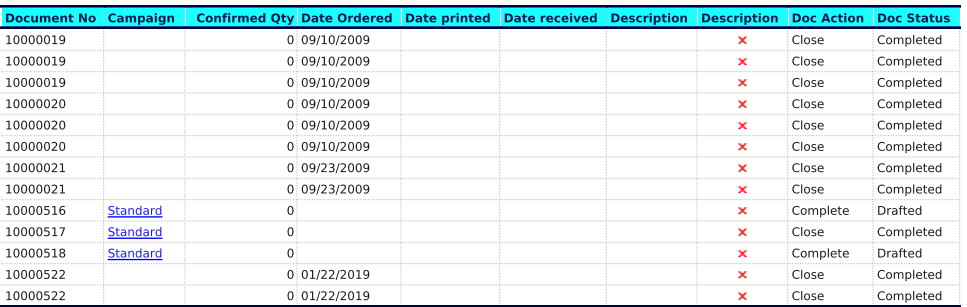
Vendor Invoice Details
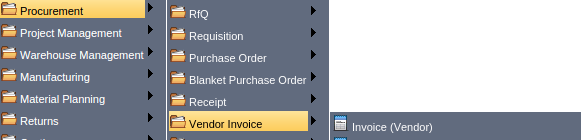
Procurement --> Vendor Invoice --> Invoice Vendor
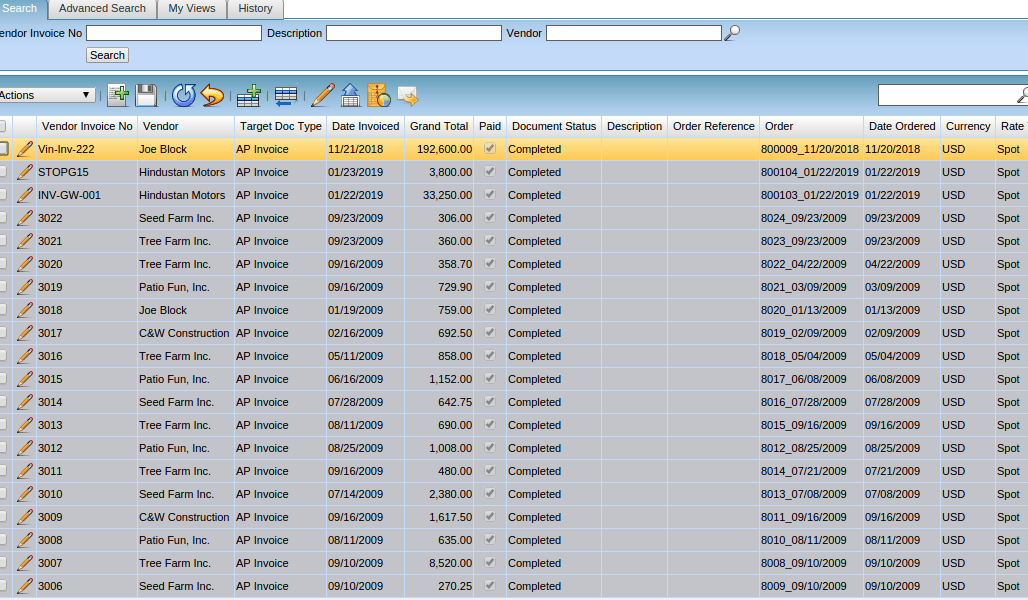
Batch Invoice
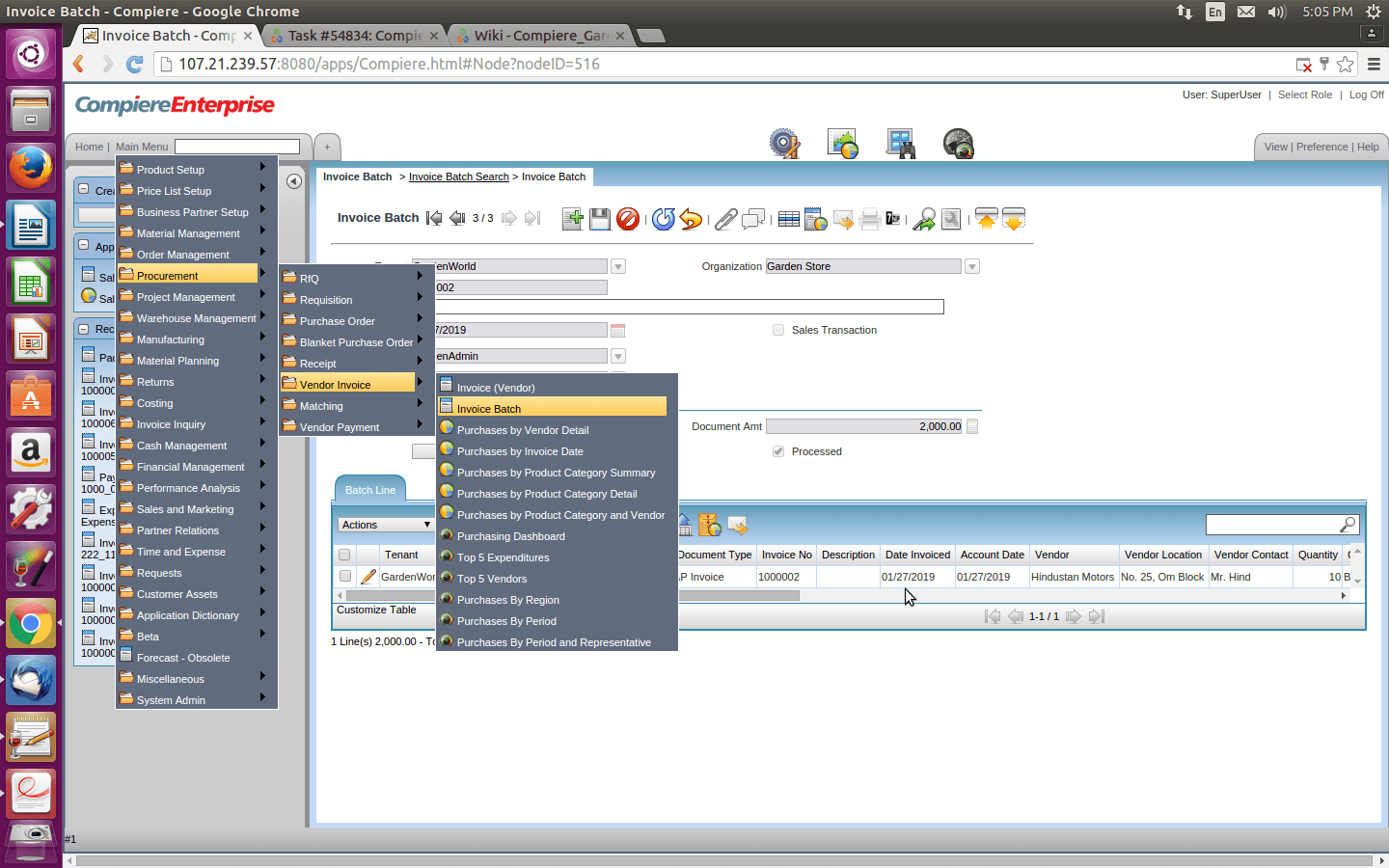
Main Menu --> Procurement --> Vendor Invoice --> Invoice Batch
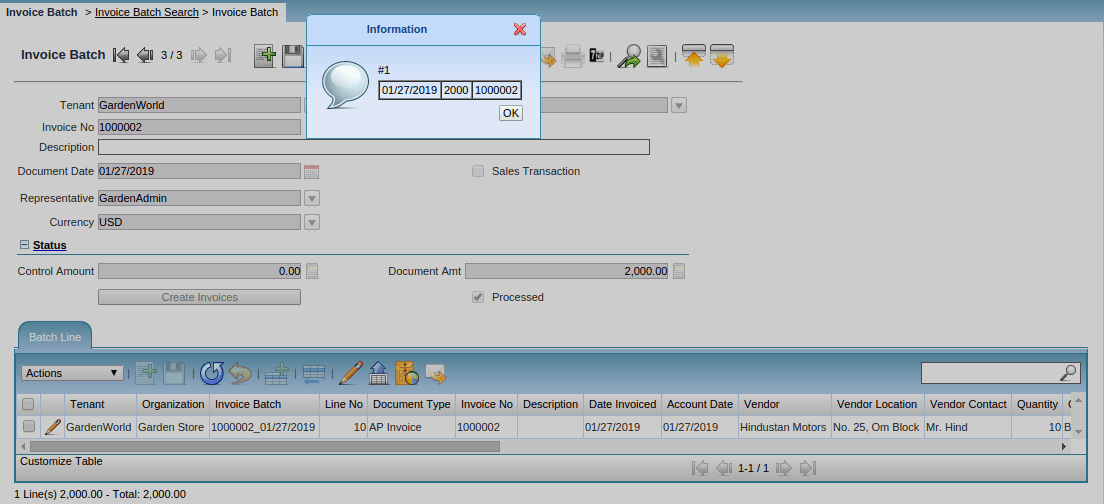
Batch Invoice Created for the Updated Transaction.
Purchase by Vendor Detail
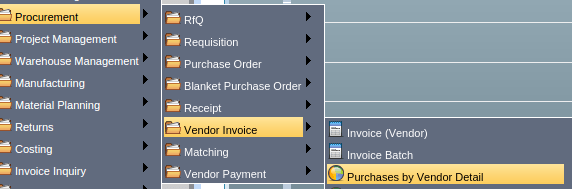
Main Menu --> Vendor Invoice --> Purchase by Vendor Detail.
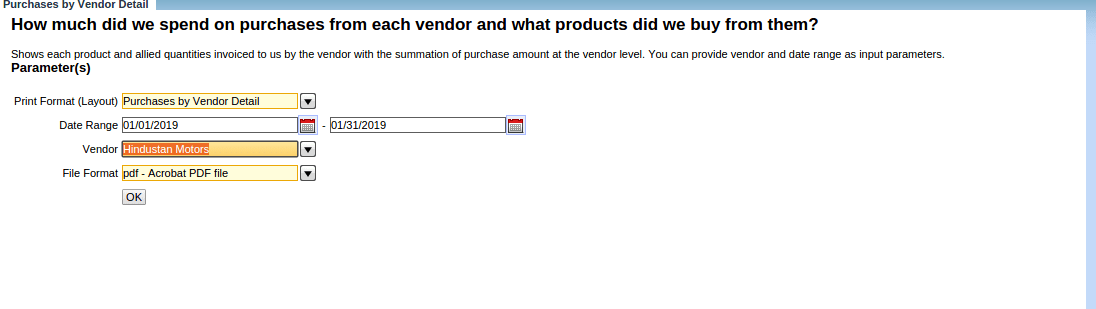
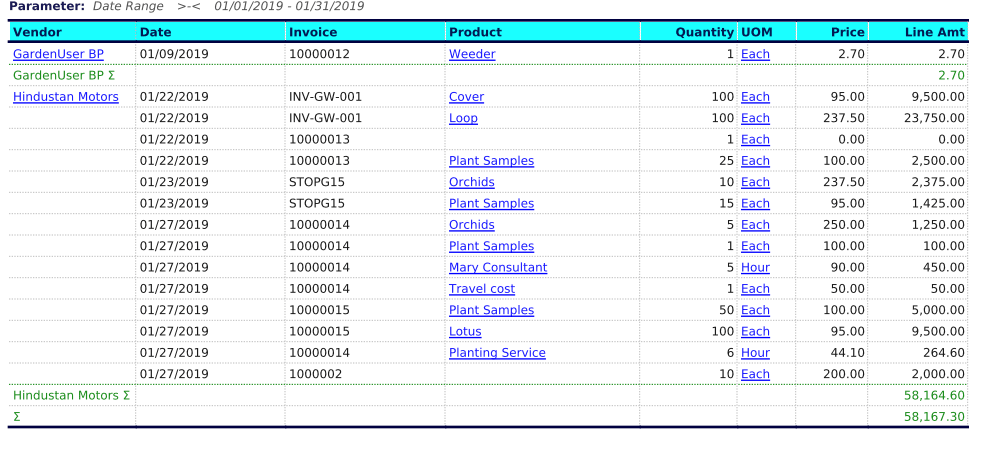
Purchase by Invoice Date
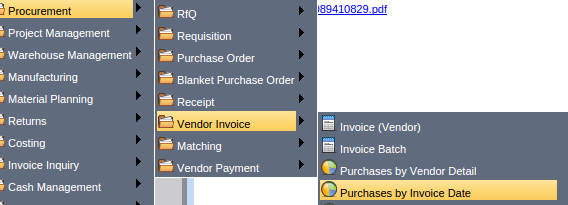
Main Menu --> Vendor Invoice --> Purchase by Invoice Date
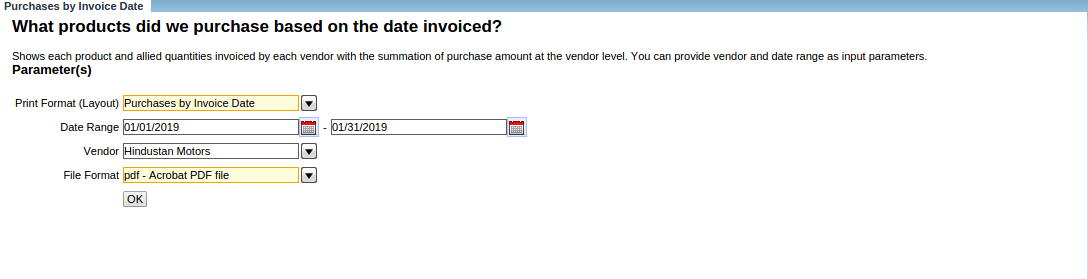
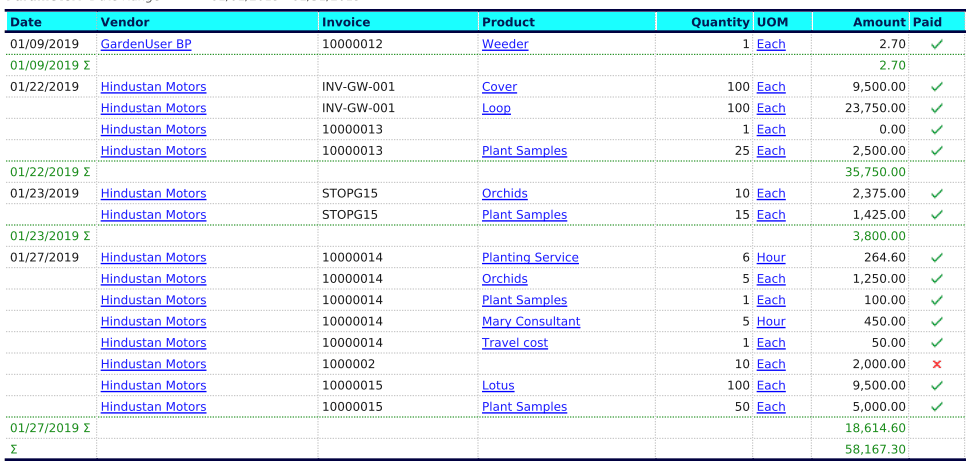
Purchase by Product Category Summary
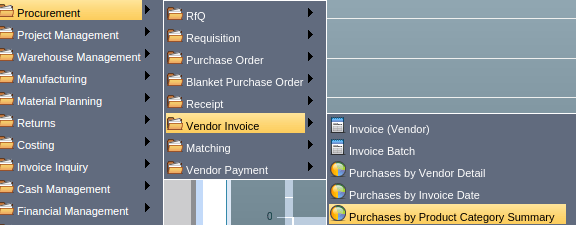
Main Menu --> Vendor Invoices --> Purchase by Product Category Summary
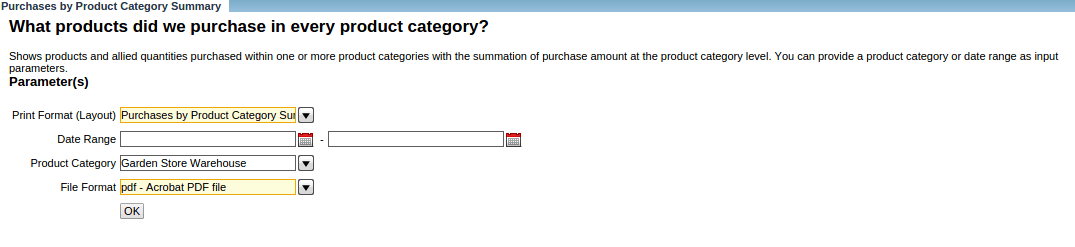
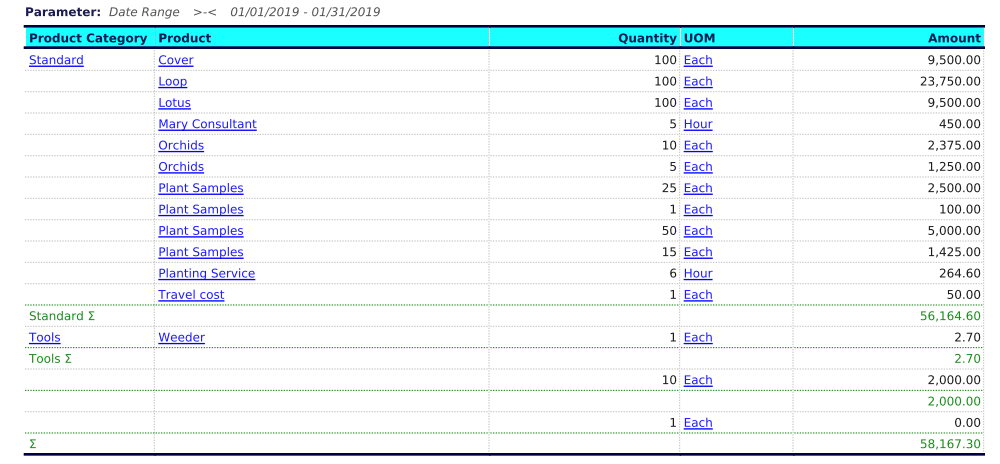
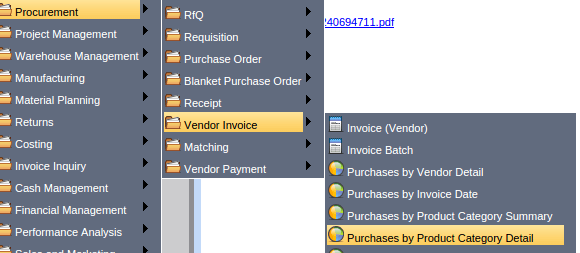
Procurement --> Vendor Invoice --> Purchase by Product Category Detail
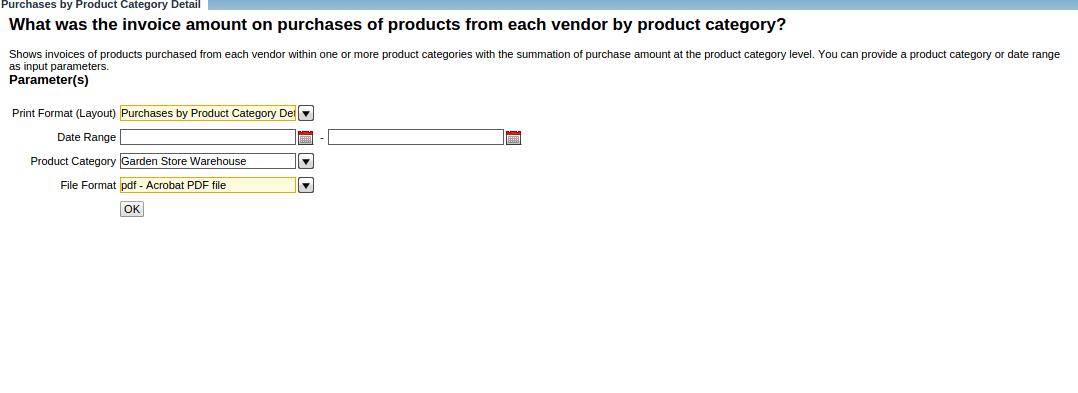
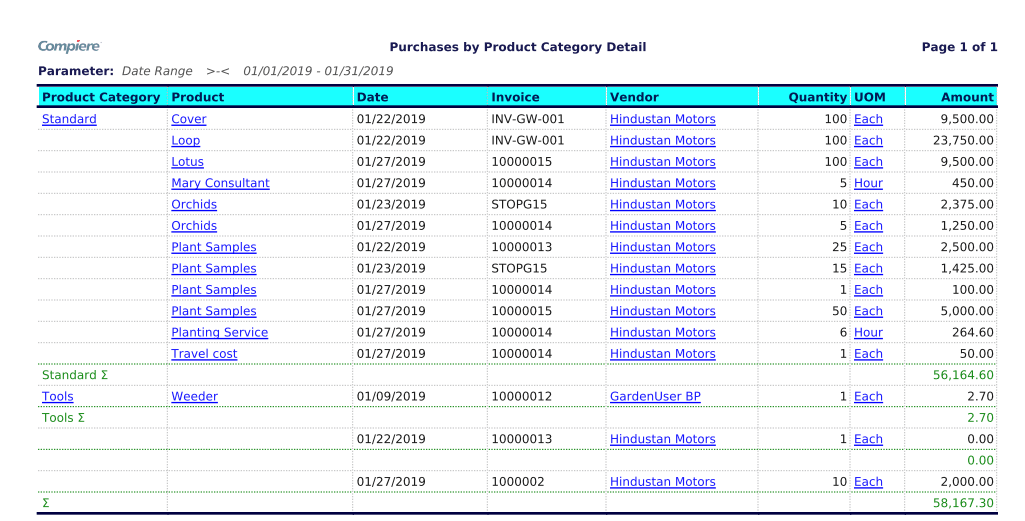
Purchase by Product Category and Vendor
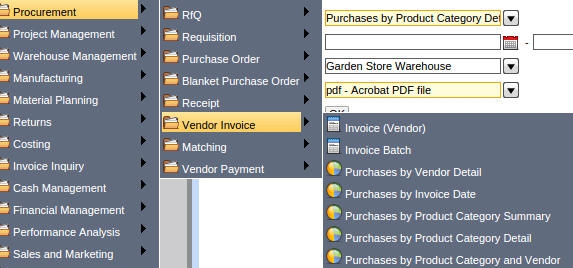
Main Menu --> Vendor Invoice --> Purchase by product Category and Vendor
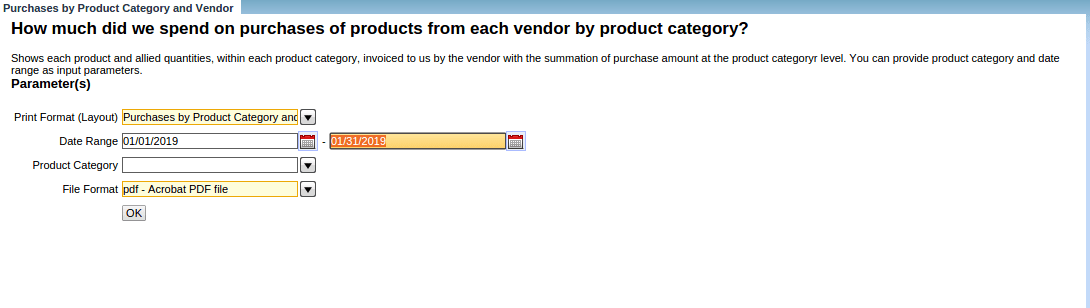
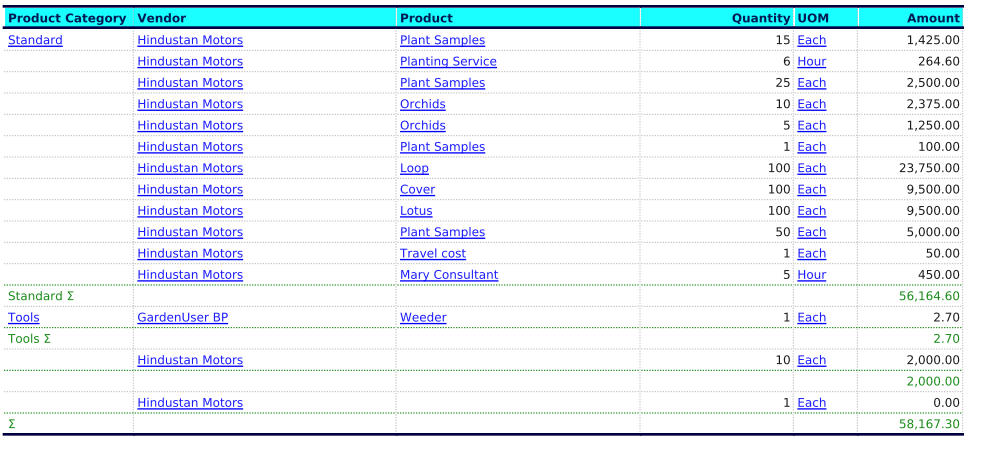
Purchasing DashBoard
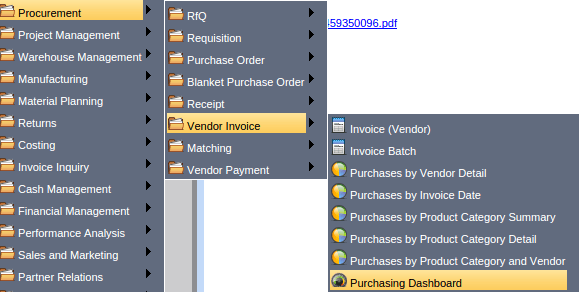
Main Menu --> Vendor Invoice --> Purchase Dash Board
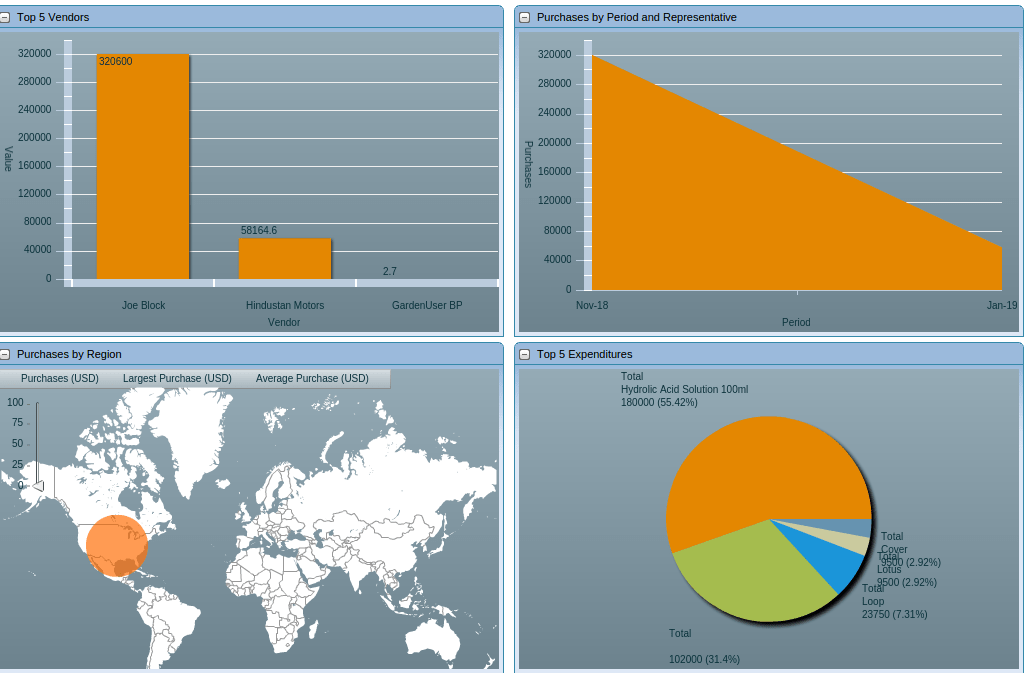
Top 5 Vendors, Purchase by period and Representative, Purchase by Region, Top 5 Expenditures.
Vendor Payment Batch
