Purchase Management
Purchase is an important department in any retail business to help enterprises store enough stock in the warehouse for the smooth running of the business. Compiere ERP Retail POS provides a lot of important features like purchase based on last 6 months sales, 3-way matching of POs, generating returns from GRN’s directly and a lot of other features to help the purchasing department to procure goods on time every time.
Create/Manage Purchase Orders – Users should be able to select a Vendor from the vendor list and create Purchase Orders based on the availability of stock. Users should be able to select the list of products that are purchased from the selected vendor and create purchase order lines in bulk. The purchase order can be sent as an email to the vendor or printed and given to the vendor for the vendor to supply the mentioned goods.
Business Rules
- Users should be able to open the purchase order screen and create new purchase orders and purchase order line records.
- Users should be able to select a vendor against whom purchase order is being raised.
- The system should automatically set vendor information like vendor location, vendor contact upon selection of a vendor.
- Users should be able to search the list of products sold by the Vendor based on different parameters and filter the same.
- Users should be able to calculate the suggested PO Qty based on different options like last PO Qty, last GRN Qty, last Sales Qty, etc.
- Users should be able to manually update the PO Qty and create the PO Lines.
- Users should be able to select all the products listed against a specific vendor using a single button.
- Users should be able to manually select a specific set of products from a long list of available products to create order lines.
UI/Layout
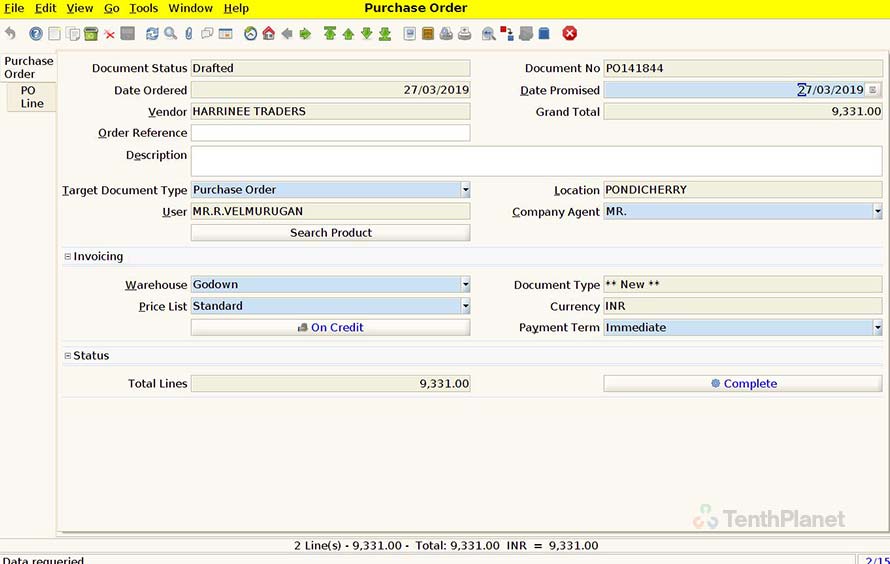
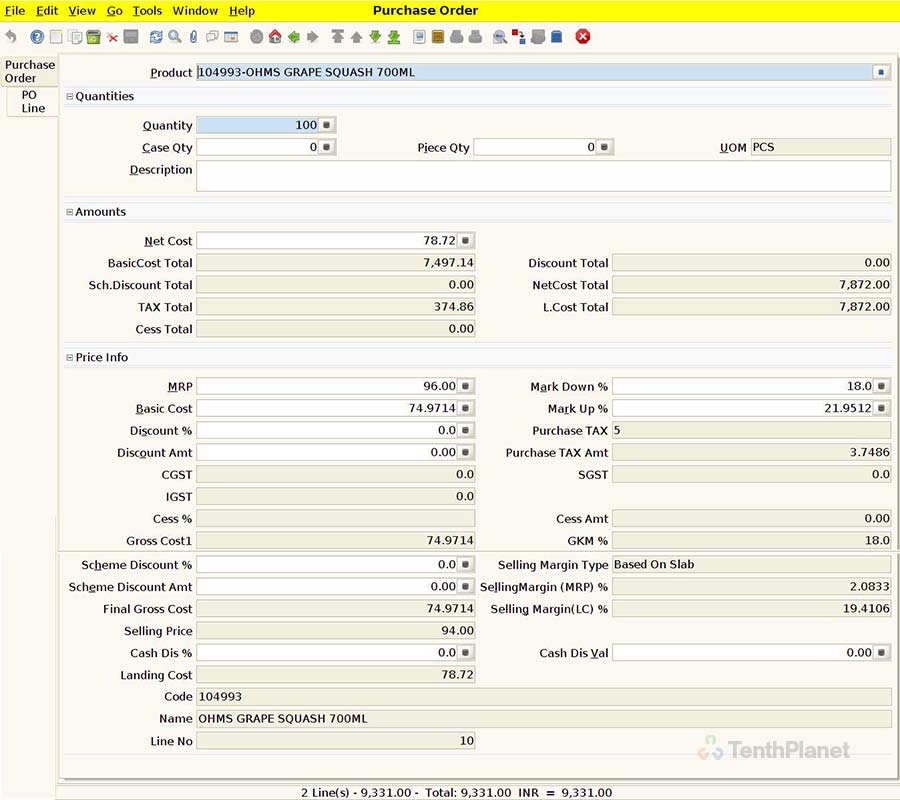
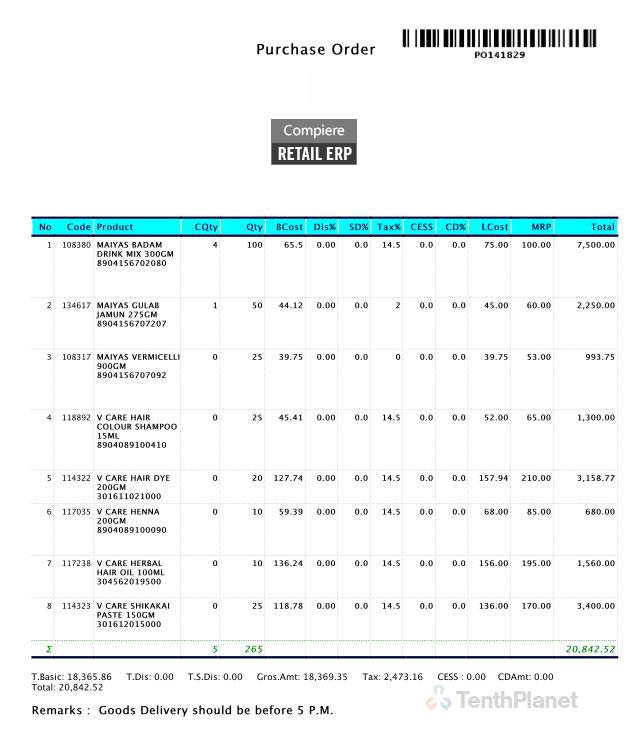
PO generate based on Ordering Methods – The search products button in the Purchase Order screen helps users to calculate the suggested qty for purchase based on different ordering methods. The available ordering methods are Last GRN Qty Wise, Min/Max Reorder Level, Reorder by No. of Days, Sold qty from last GRN date, and sold qty in the given Date range.
Business Rules
- The system should allow the user to choose one of the following ordering methods
- Last GRN Quantity Wise: Show suggested quantity based on the last GRN quantity.
- Minimum/Maximum reorder level: Current on-hand quantity should be lesser or equal to a minimum level the suggested quantity is = (maximum quantity-on hand quantity).
- Reorder by No. of Days: Average sold quantity with date range and No. of days. (Suggested quantity = (One-day sales * No. of days)- On Hand quantity)
- Sold Quantity from last GRN Date: Getting sold quantity after last GRN Date, the suggested quantity is sold quantity.
- Sold Quantity in given Date Range: Display the sold quantity for the given date range.
- By default, no ordering method will be selected. In that case, if the user filters the product it should list the products without calculating anything (suggested Qty, Order Qty will be zero).
- Date range: date range for ordering method.
- Days No: Number of days for ordering method.
- Apply for Order: Apply the ordering method and the suggested quantity will be displayed.
- Hide Negative: In the Product, the list hides the negative suggested quantity.
- Hide Zero: In the Product list hide the Zero suggested quantity.
- Zoom: All the masters have a zoomed view. It is used to view full details of a single master
UI/Layout
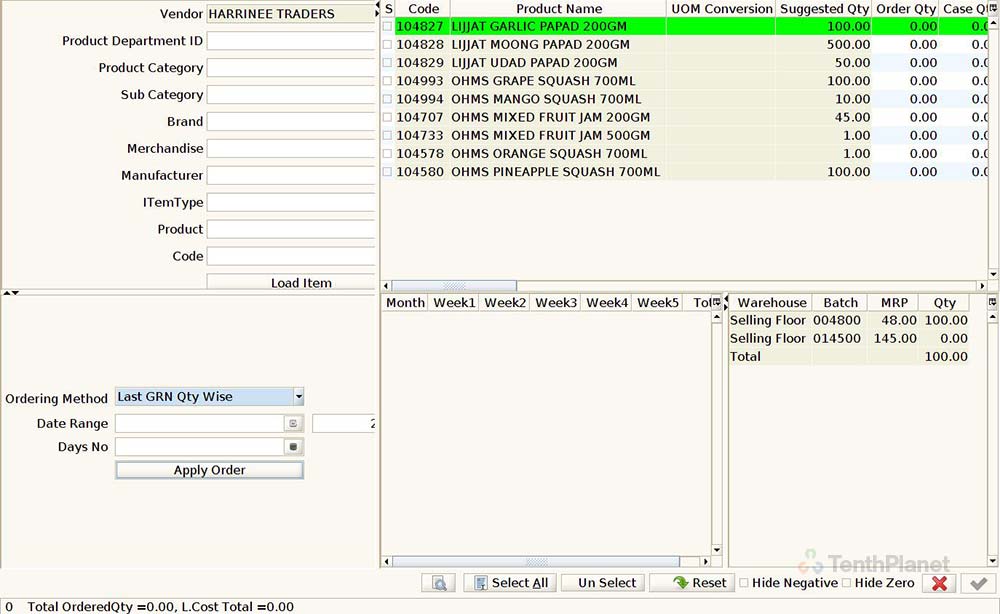
PO based GRN – Purchase back-office users can receive or raise a GRN based on the already created pending purchase order. This way they can match the qty, price, etc. with the purchase order created and receive the stock accordingly. If there is any discrepancy they can let the Vendor know about it and clarify the same.
Users can also receive a GRN without a Purchase Order in case of an emergency where the stock is ordered over the phone or by other oral communication means.
Business Rules
- Users should be able to select a PO using the “Create Lines from PO” button.
- The user should be able to create the PO lines as GRN lines.
- Users should be able to receive partial GRNs for a single PO.
- Bill No should be unique for each processed GRN.
- The system should be able to calculate the Grand Total, Basic Cost Total, Discount Total, Scheme Discount Total, Tax Total and Landed Cost Total.
- Users should be able to type the Add/Ded Amount, Add/Dec Reason, Total Pay Amt, Basic Cost Total, Discount Total, Scheme Discount Total, Tax Total and Landed Cost Total.
- Users should be able to process the GRN and print the GRN Entry for account submission.
UI/Layout
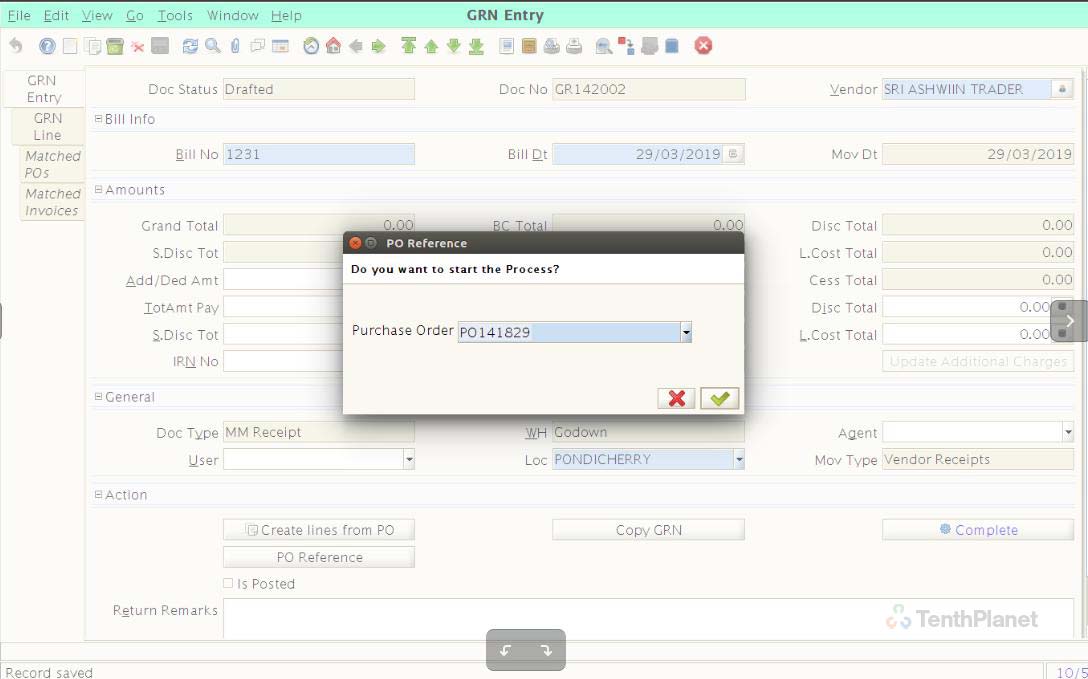
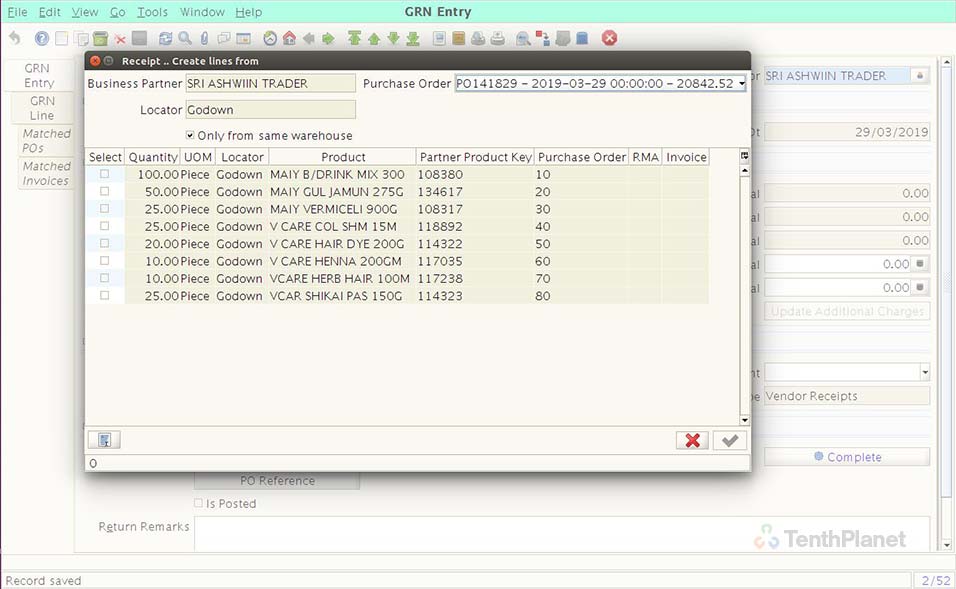
Product scanning during GRN Entry – In the GRN Line, back-office users have the facility to scan a product EAN Code and fetch a product from product master. This helps the users to reduce manual work by avoiding typing the EAN Code no.
Business Rules
- Users should be able to scan the product in the product field of the GRN Line tab.
- Once the product is scanned, the system should be able to search the product batch from the list of available products.
- If a product has more than 1 batch, the system should be able to show the list of batches for the searched product.
- Users should be able to select a particular product batch from the list for the specific GRN Line.
UI/Layout
Receive stock using HHT – Back Office users in the warehouse can open Compiere ERP Retail application using an HHT device to receive stock quickly and easily. This feature enables the users to receive the stock by selecting the Purchase Order and scanning the products one by one using a Hand-Held Terminal. It will be easy for the user to receive stock this way because they don’t need to carry the goods for scanning in a desktop application. The HHT device can be carried to the place where the goods are stored, scanned and received.
Business Rules
- Users should be able to open the GRN Scan screen from HHT.
- Users should be able to create a GRN Scan record and select with/without the PO option.
- Users should be able to select the PO when With PO option is selected.
- The system should populate the Vendor, Movement Date, and other details automatically.
- The user should be able to capture Bill No, Bill Date.
- Users should be able to select the Warehouse where the receipt is being made.
- Users should be able to view the grand total of all the GRN lines which should get automatically calculated.
UI/Layout
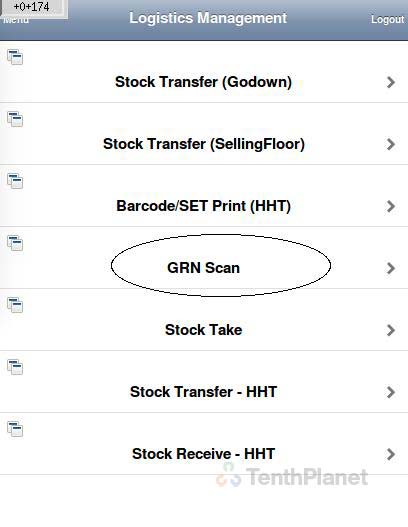
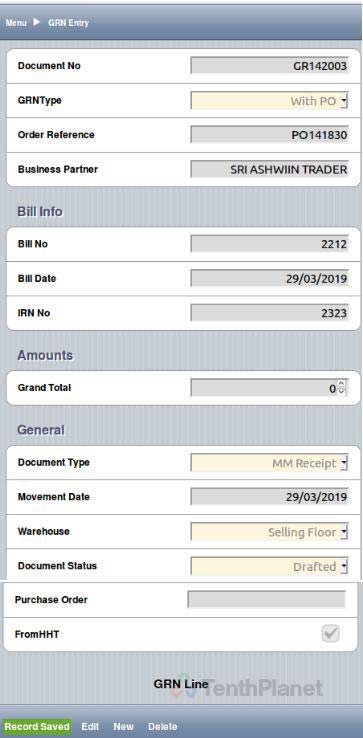
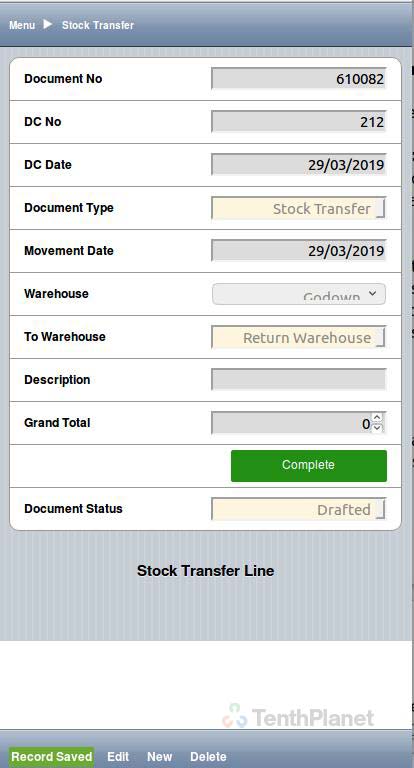
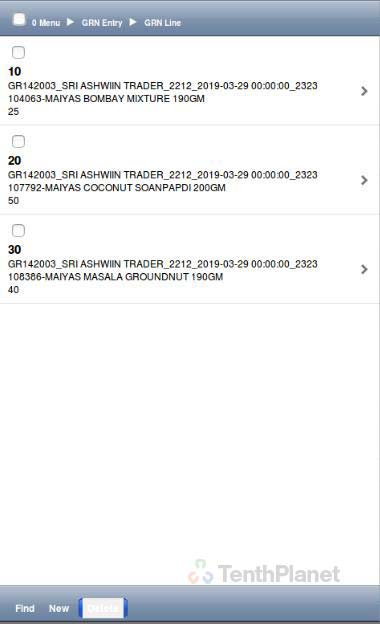
Capture Overheads/Freight Charges – The back office user can calculate the landed cost of a product effectively/accurately by capturing the overheads/freight charges for a specific receipt made from the vendor. This charge will be duly allocated according to the quantity of product that is supplied in a single GRN.
Business Rules
- Users should be able to capture freight charges on the GRN screen.
- Users should also be able to distribute the freight charges for each GRN Line based on the line qty that is purchased from the vendor.
- The system should auto calculate the freight charge for each qty, each line and also each includes the freight charge in the landed cost of the product.
UI/Layout
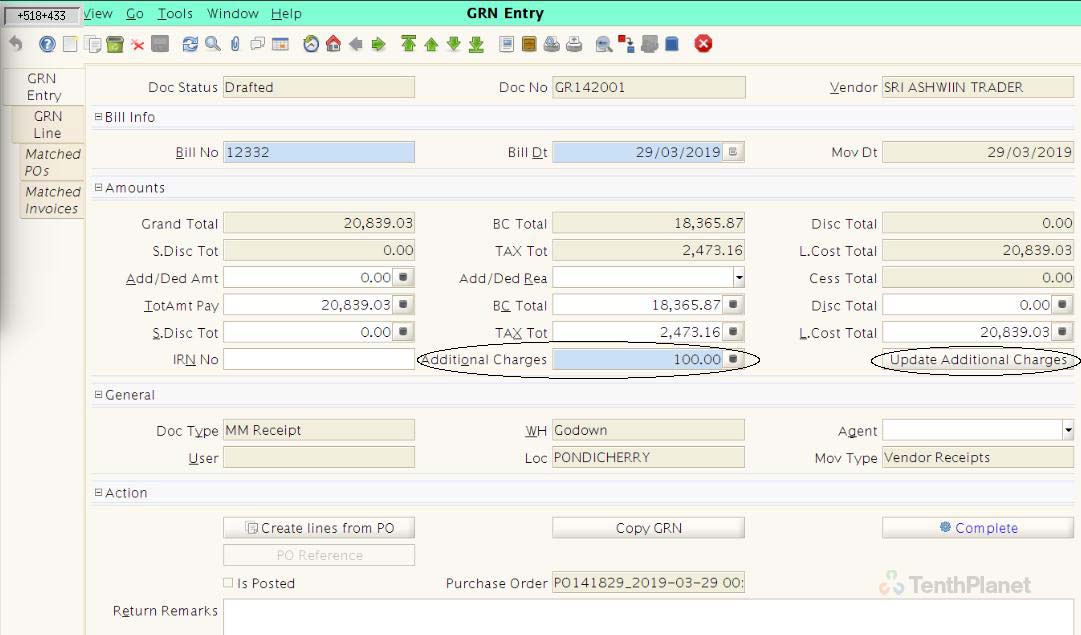
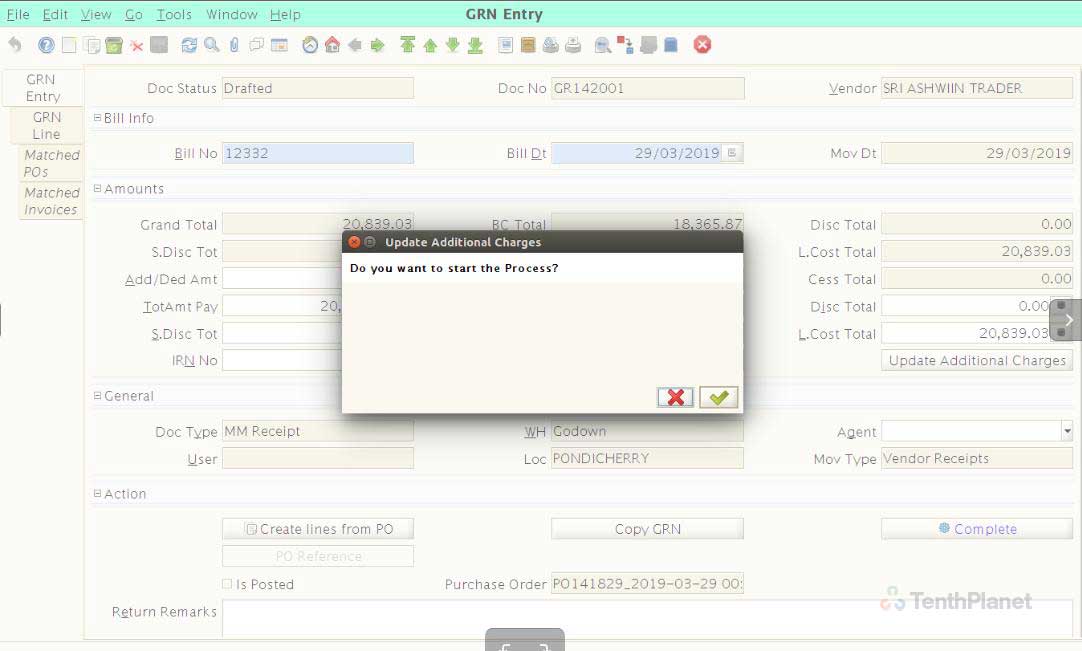
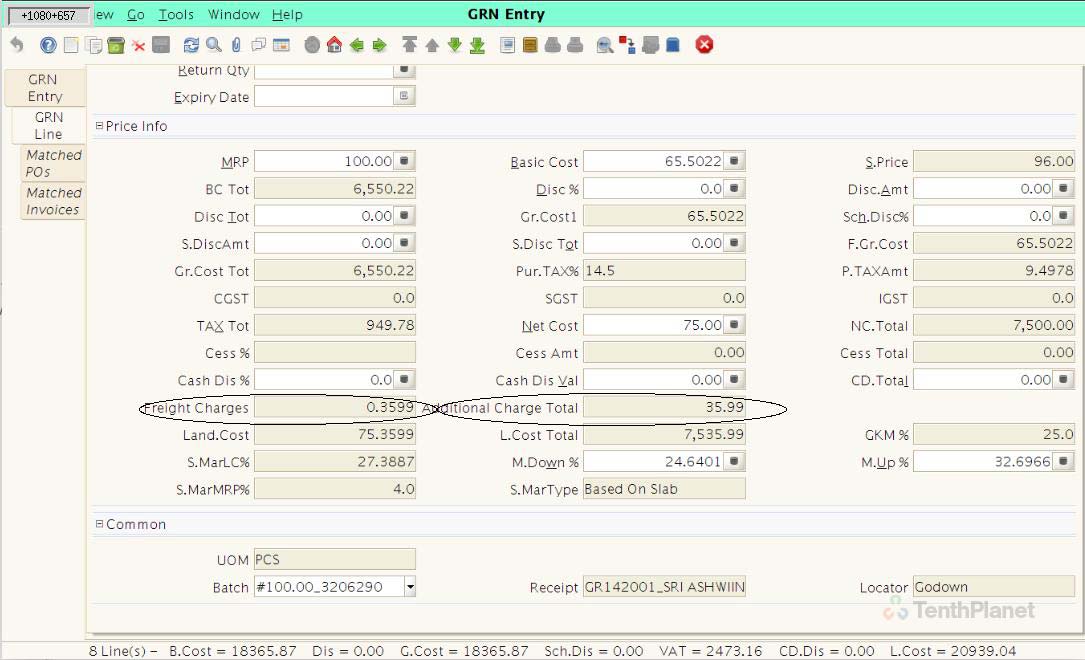
Print GRN with GST details – User should be able to process a GRN and print the GRN details from the GRN screen.
Business Rules
- Users should be able to complete the GRN from the GRN screen.
- After the GRN is processed, the user should be able to select the print preview button to print the GRN.
- The GRN should show all the header, line, tax details related to the specific GRN.
UI/Layout
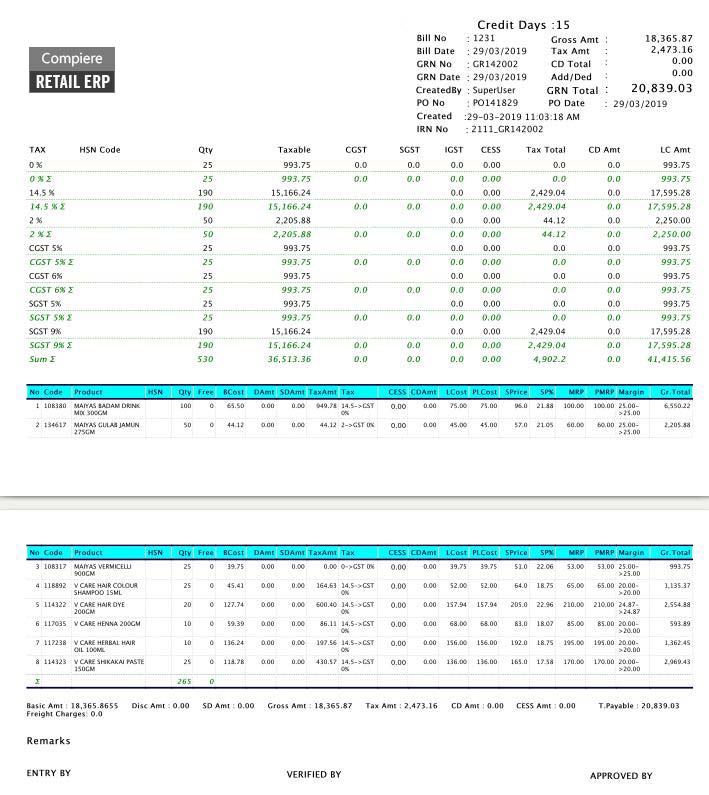
Print Barcode stickers from GRN – After processing a GRN, users can print barcode stickers for the GRN specific products based on the qty of products purchased.
Users can choose different parameters from the available to print or not print specific details in the barcode-like MRP, Discount %, Expiry Date, etc.
Business Rules
- The system should show a button called “Generate Barcode” to open the barcode generation screen from GRN.
- Once the button is clicked the system should show a popup screen with parameters and the list of products received in this GRN document.
- Users can choose any number of products from the available list, change the qty and click ok to print barcode stickers.
- Users can choose either Barcode Sticker or SET Sticker templates based on their needs.
UI/Layout
Purchase Return – Purchase Return can be processed by the users from the GRN itself if the user has captured the return qty in the GRN itself. This helps the users to verify the product’s quality and return the product immediately to the vendor during delivery. Otherwise, users can keep the products for return in a different Bay in the warehouse and generate return transactions at a later time.
Business Rules
- Users should be able to capture the return qty for each GRN Line.
- Once the GRN is processed, the user should be able to generate the return for those GRN Lines, where return qty is captured.
- Users can generate Return using the Return to Vendor screen also.
- Here the user should be able to mention the Vendor name and the Warehouse details. In the Return Line, the user should capture the product, qty that is being returned.
- Once captured the Return to Vendor is processed and print of the Return transaction is printed.
UI/Layout
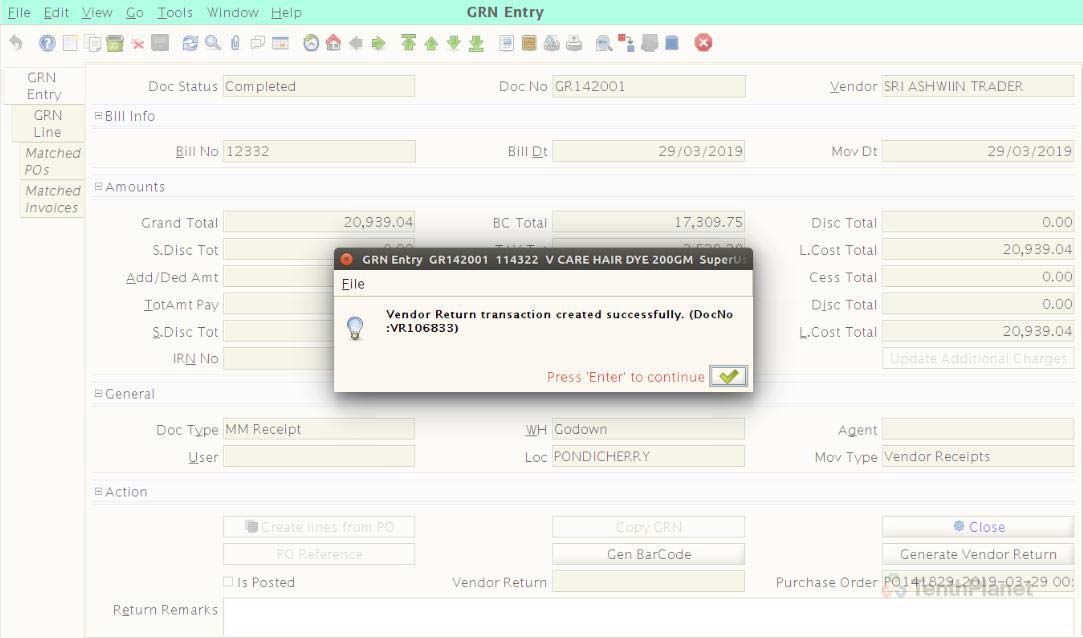
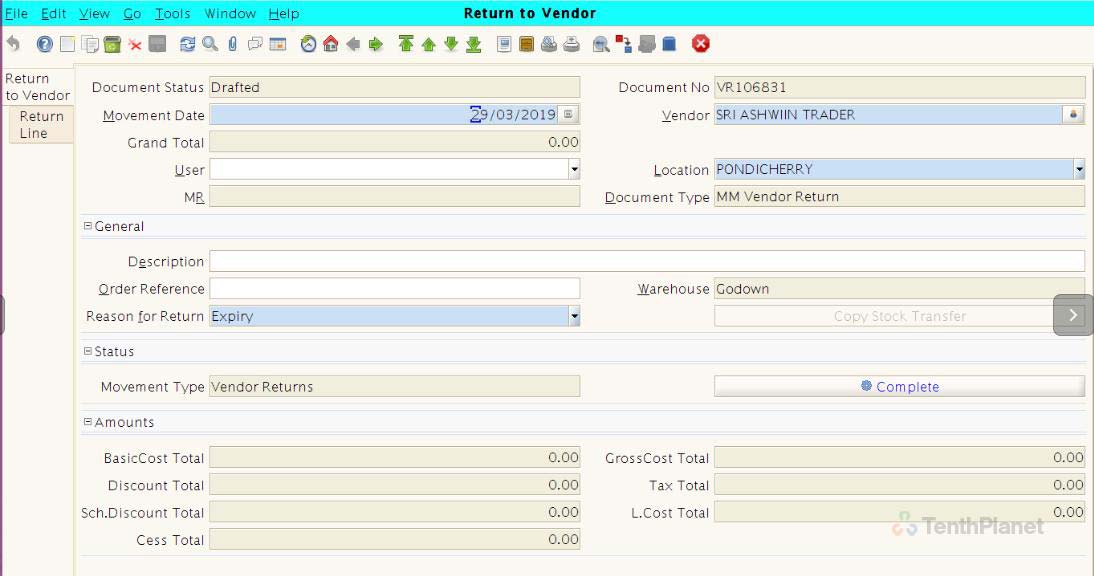
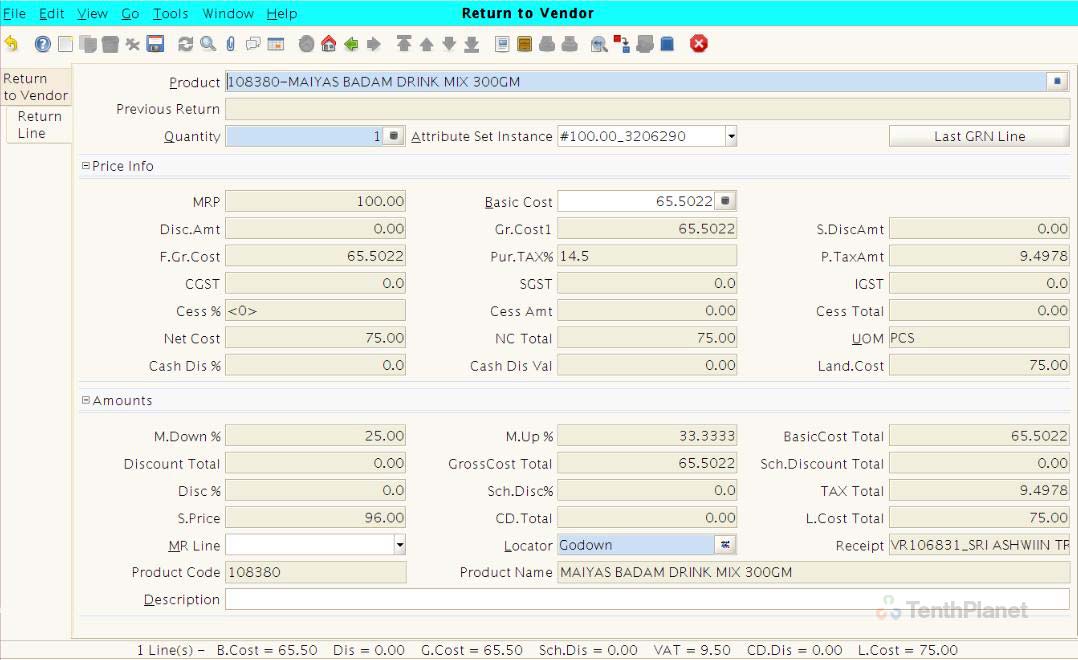
AP Credit Memo Management – When a purchase return is generated by the user, the system automatically creates an AP Credit Memo against the vendor so that the vendor returns the money that is pending against him due to the return.
Business Rules
- Using the EOD process, the user should be able to generate AP Credit Memo for the Purchase Return generated.
- The AP Credit Memo should have the same bill no., bill date and other details as in the Purchase Return.
UI/Layout
Generate Invoices for multiple GRNs – Users don’t need to generate individual invoices for each GRN separately. Compiere ERP Retail POS product has a process that helps in generating invoices for all pending purchase order/GRN documents. This way user can reduce the time of generating invoices and work on other effective tasks to improve productivity
Business Rules
- Users should be able to run the EOD Generate Invoices process with a specific date and generate invoices.
UI/Layout
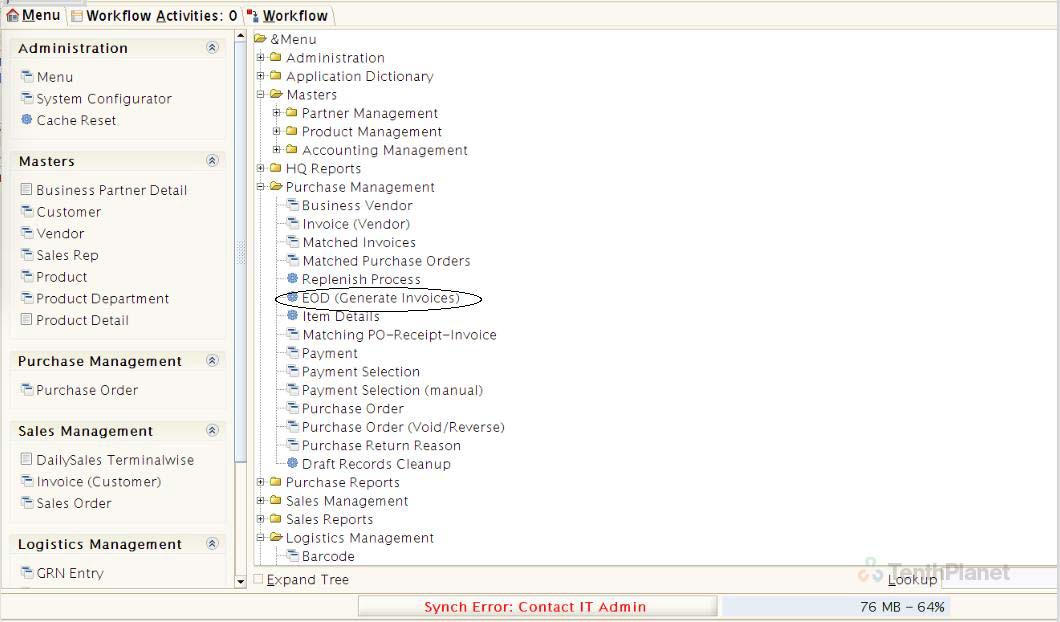
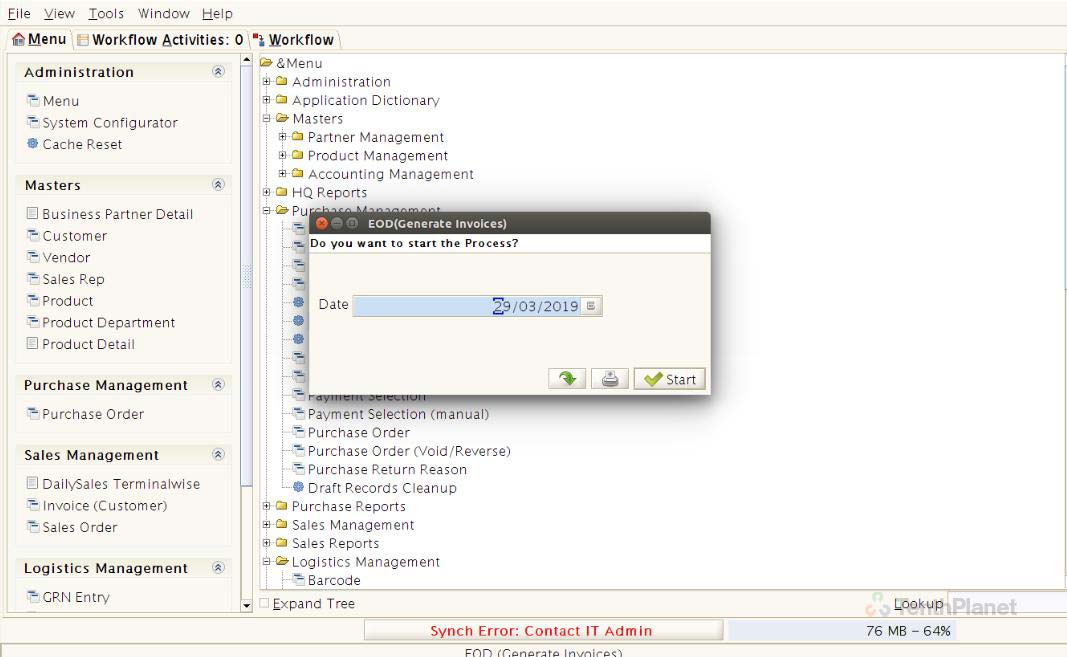
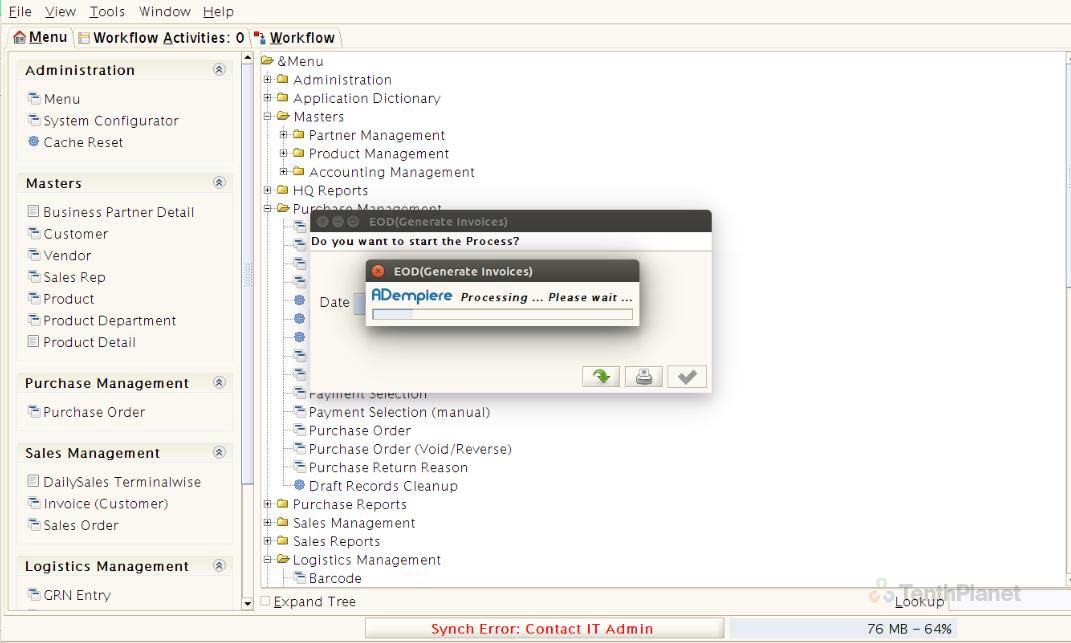
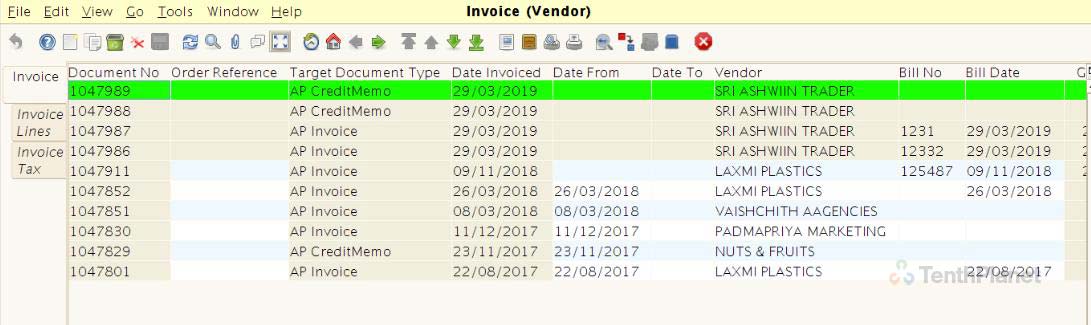
Consolidate payment by vendors/invoices – Once the AP Invoice is generated the accounting users can generate payment for the invoices by consolidating multiple invoices of a specific Vendor into one payment. Using the payment selection screen, users should be able to select a list of invoices for each vendor and generate the payment. The payment can be finally printed.
Business Rules
- Users should be able to run the EOD Generate Invoices process with a specific date and generate invoices.
- Once the process is generated, it should mark the specific GRN for which invoice is generated as generateto=’Y’.
- It should copy all the details from the GRN to the invoice and complete the invoice automatically.
UI/Layout
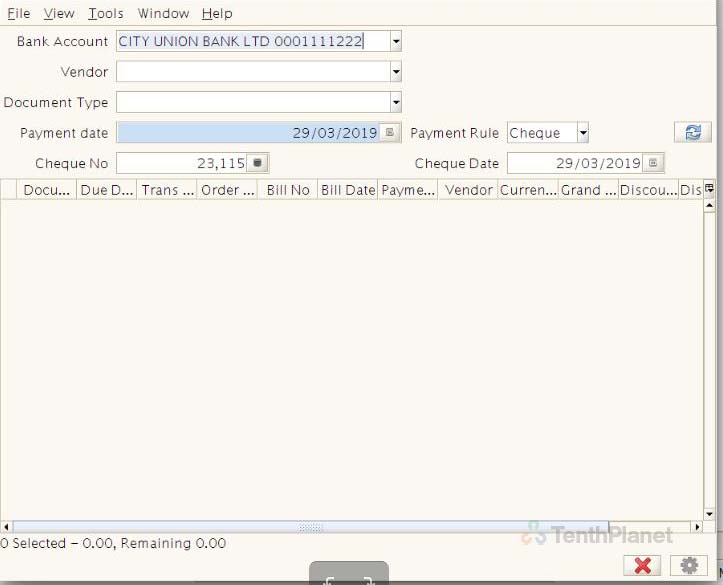
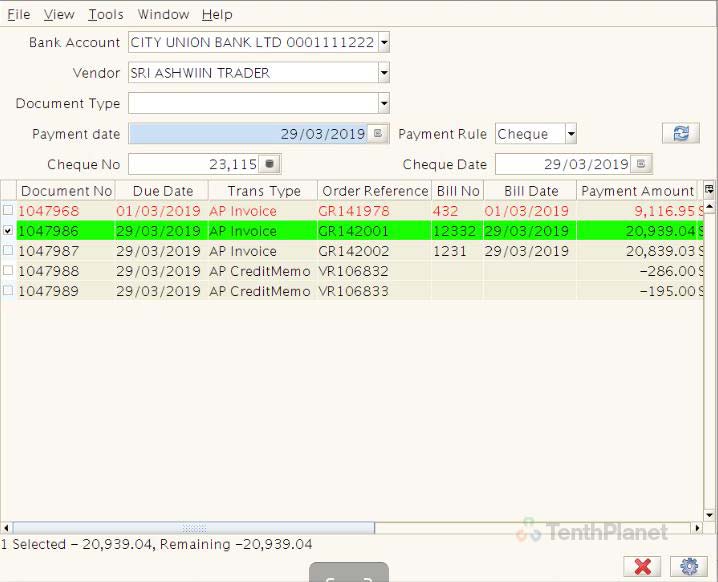
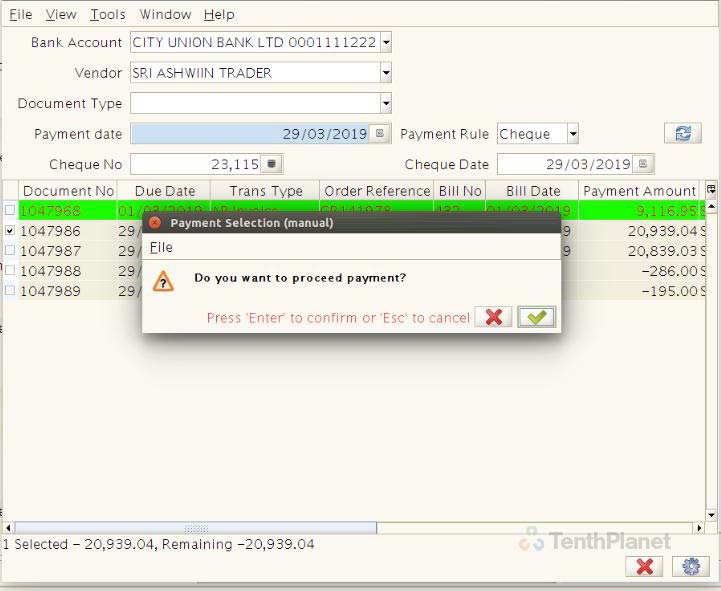
GST based Purchase Tax configuration – GST taxes can be configured for the products in the Product screen and the CGST, SGST split can also be configured.
This helps the users to find the accurate tax for the purchases made and submit their tax returns accordingly.
Business Rules
- Users should be able to configure the GST taxes for products on the product screen.
- Users should also be able to configure the purchase tax specifically for products.
- The system should help users to capture the Cess Tax % for a product
- All these tax information and their respective tax values should be captured by the system in the GRN Line for each product.
UI/Layout
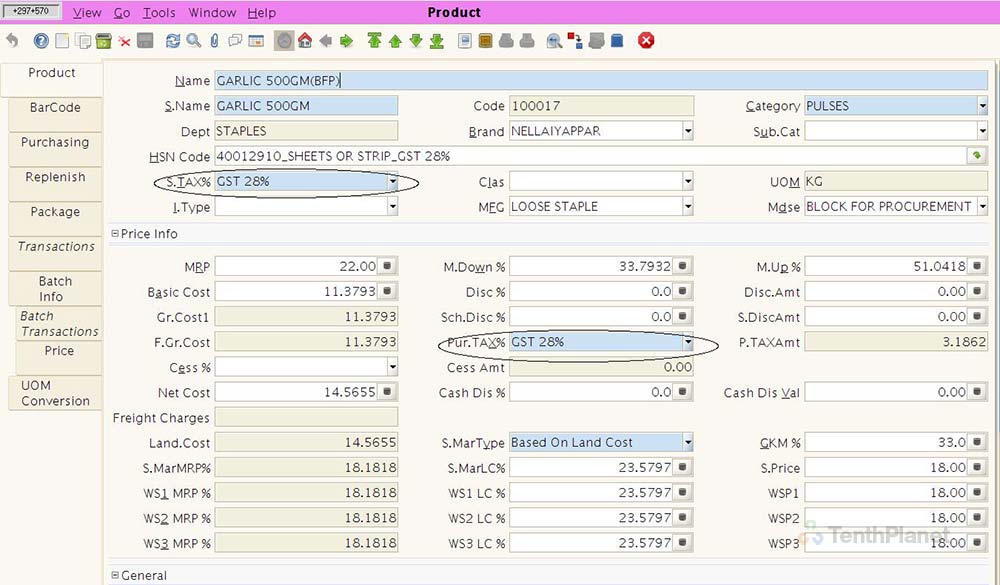
Business Partner
The Business Partner screen is used for managing the customers, vendors, employees, sales rep of the Company.
