Compiere Time and Expense
This Module emphasis the service feature.
- Expense Reports allow you to capture the time spent on Projects, Campaigns, or billable time.
- They also can generate reimbursement invoices for employees or consultants as well as bill your customers for time and materials.
- Resources are a type of product very much similar to service.
- Resources can be used in Invoices and Projects.
Expense Types
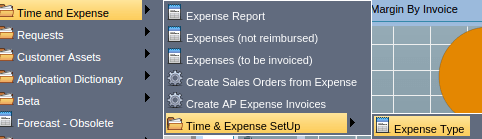
Main Menu --> Time and Expense Setup --> Expense Type
Expense type is the initial setup before entering the expense Report.
When an Expense Type is created the corresponding Product is also created. Like all Products, Expense Types must have a price to be used on an Expense Report.
Creating a New Expense Type: Below we have created a new expense type as Indirect Cost of Service Delivery.
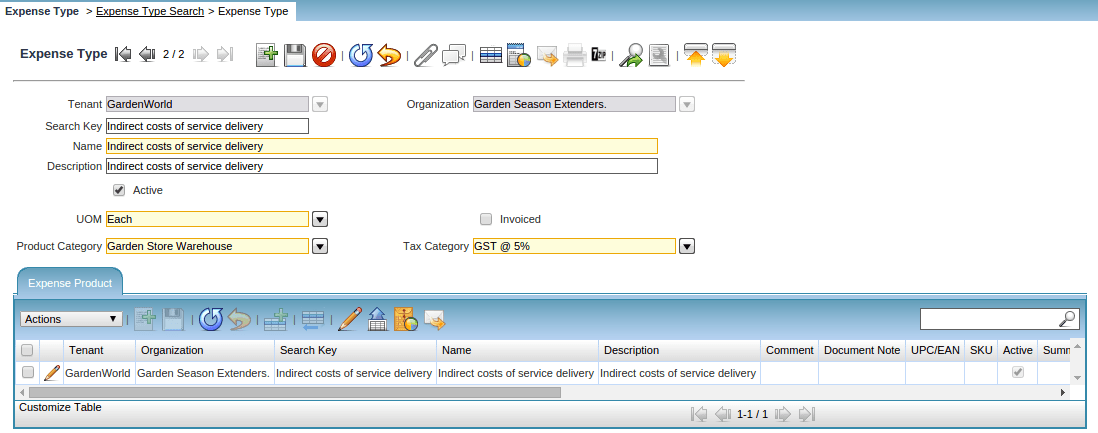
Select the Active checkbox to indicate that this Expense Type can be used.
Select the appropriate UOM and select the ‘Invoiced’ checkbox if this Expense Type will be ‘Invoiced’ to Customers.
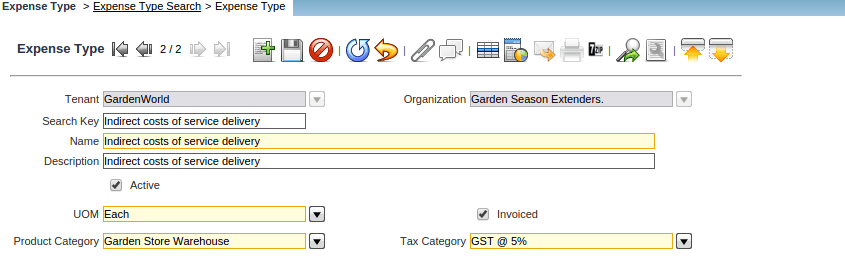
Select a Product Category and Tax Category. Click on the Expense Product tab to enter or update Product information for this Expense Type.
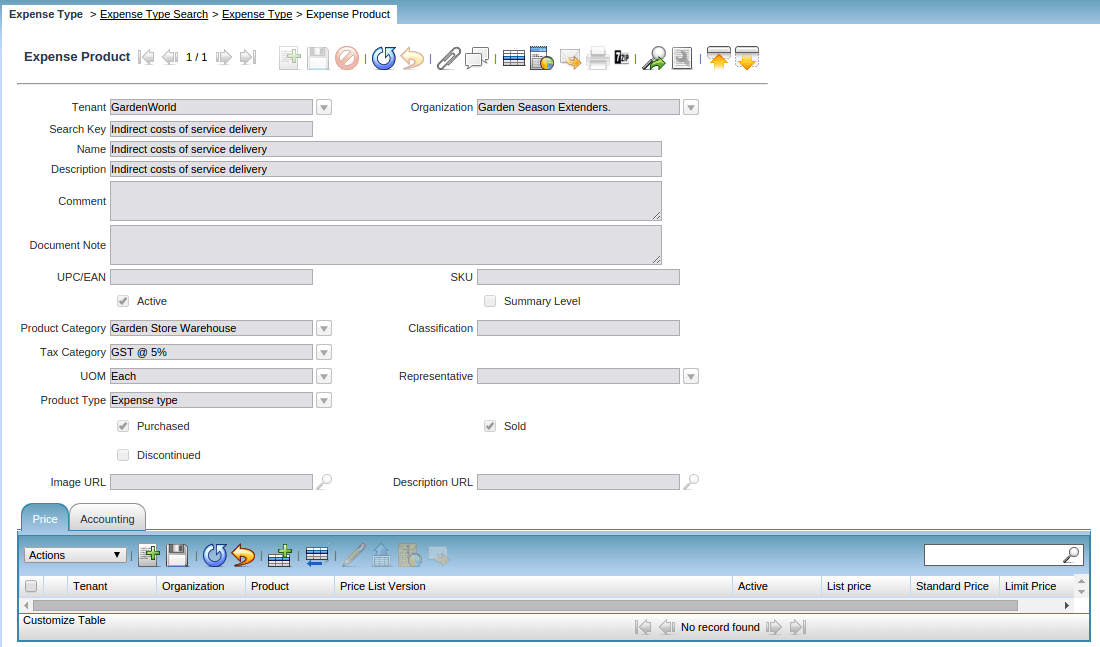
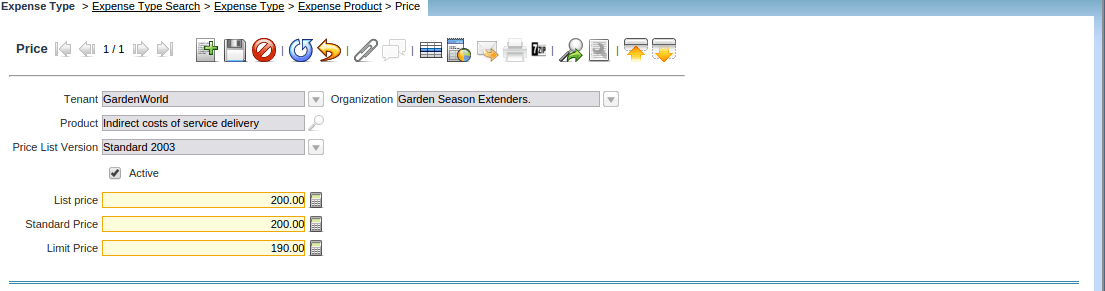
Enter a List Price, Standard Price, and Limit Price..
RESOURCES
Resources identify services that are limited in availability. For e.g a resource may be available from Monday to Thursday from 10.00 A.M to 5.00 P.M. Services are a Product and like all other Products, they must appear on a Price List if they are to be ‘Invoiced’ to customers.
There are two steps to defining Resources. First, define a Resource Type and then the actual Resources.
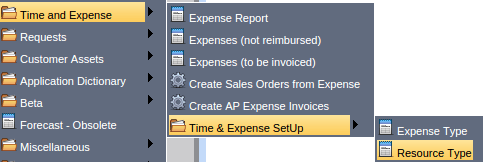
Main Menu --> Time and Expense Setup --> Resource Type
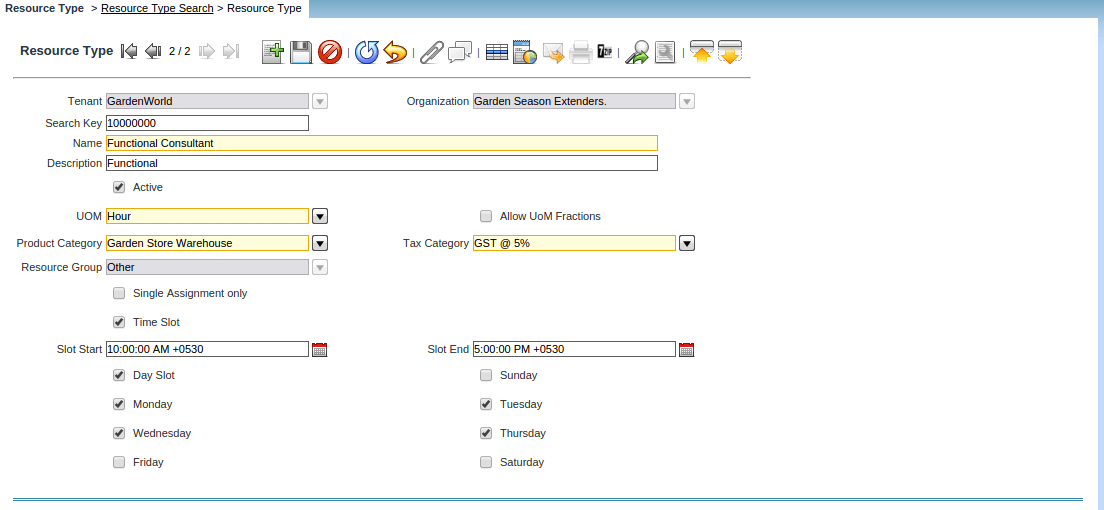
Enter the Name and the Description of the New Resource Type
select the Active checkbox so this Resource Type may be used when defining Resources
Select a Product Category and Tax Category
Select the Single Assignment only checkbox if Resources of this type cannot be booked for multiple times
If we select the Time Slot checkbox then the Slot Start and Slot End time fields display. Enter the start and end times that Resources of this type may be booked
If we select the Day Slot checkbox then the days of the week fields appear. Select the days that Resources of this type may be booked
Resource
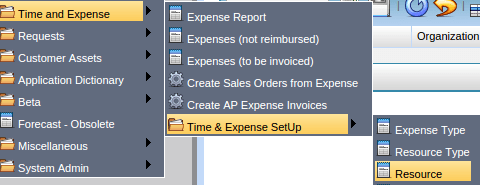
Main Menu --> Time and Expenses --> Time and Expense Setup --> Resource
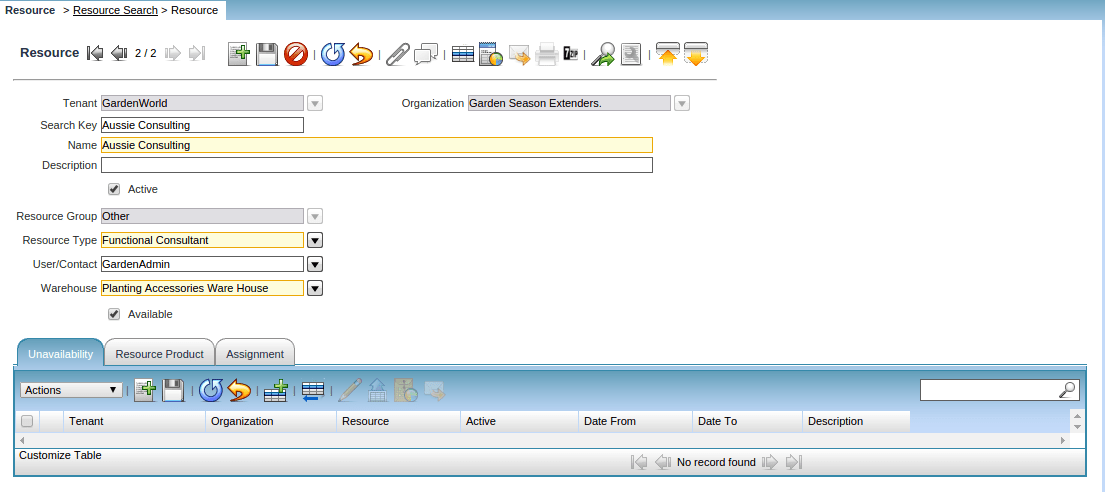
The Actual Resource those are booked for the project are defined in the Resource Window.
Many of the fields are similar to the product Window.
Enter a Name and Description and select the Active checkbox to indicate that this Resource may be used.
Select a Resource Type to define the time and days this Resource may be booked.
If appropriate select a User/Contact for this resource. This may be used if your Resource is a specific employee.
Enter the Warehouse/Service Point for this Resource.
Select the Available checkbox if this Resource is currently available.
To enter days that the above resource is not available, select the Unavailability tab.
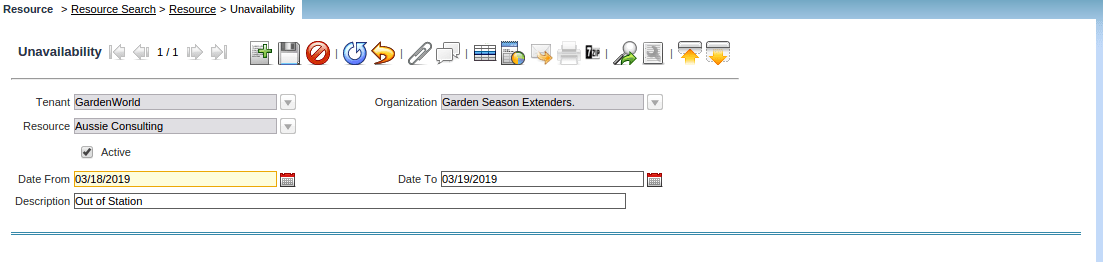
Enter the Date From and Date To and any Description for each instance of unavailability.
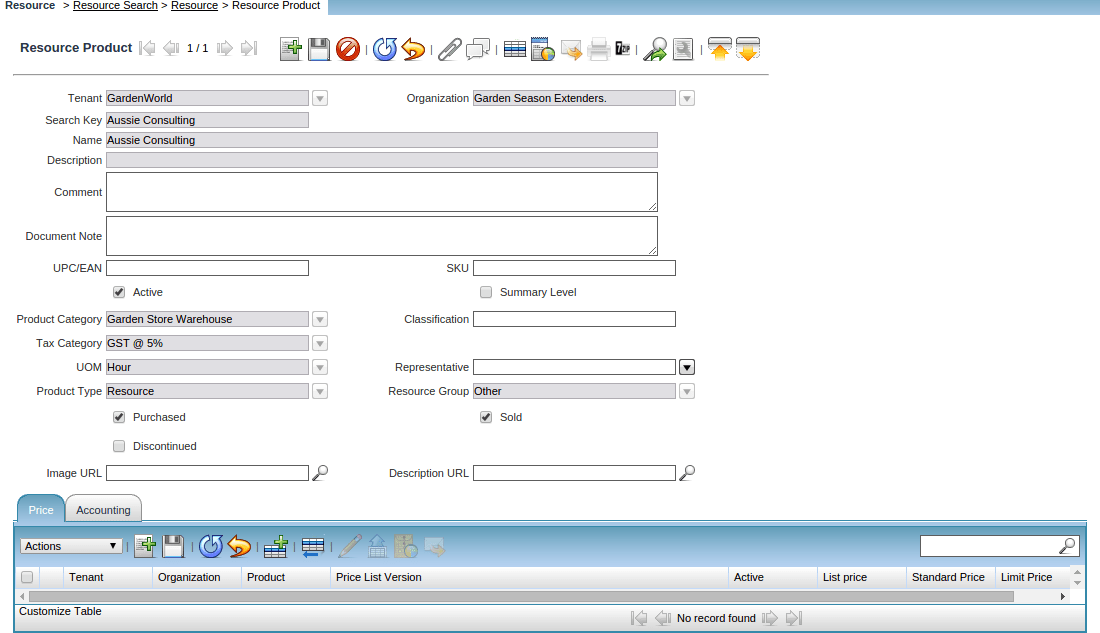
Click on the Resource Product tab to define or modify specific product fields for this Resource.
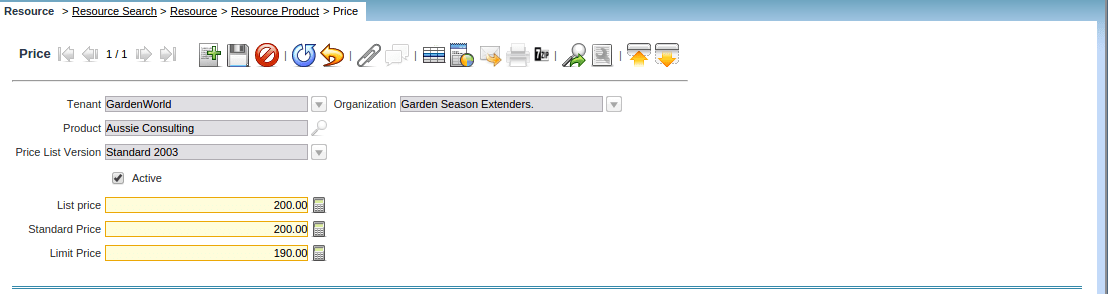
Click on the Price Tab to define prices for this Resource.
Click on the Assignment tab to view all Assignments for this resource.
Expense Report
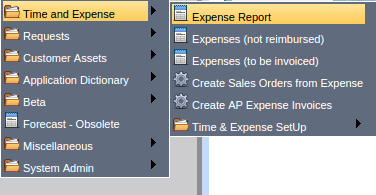
Main Menu --> Time and Expense --> Expense Report
Use Expense Reports to record the time spent on Projects or Campaigns, Reimbursable expenses to Employees or Consultants and billable charges to Customers.
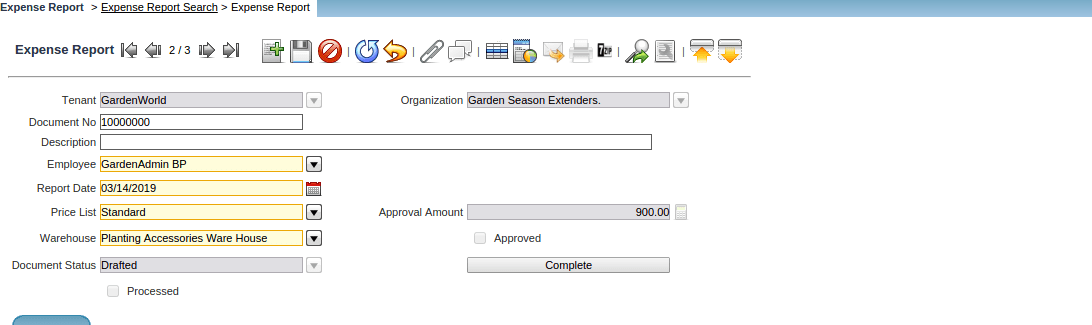
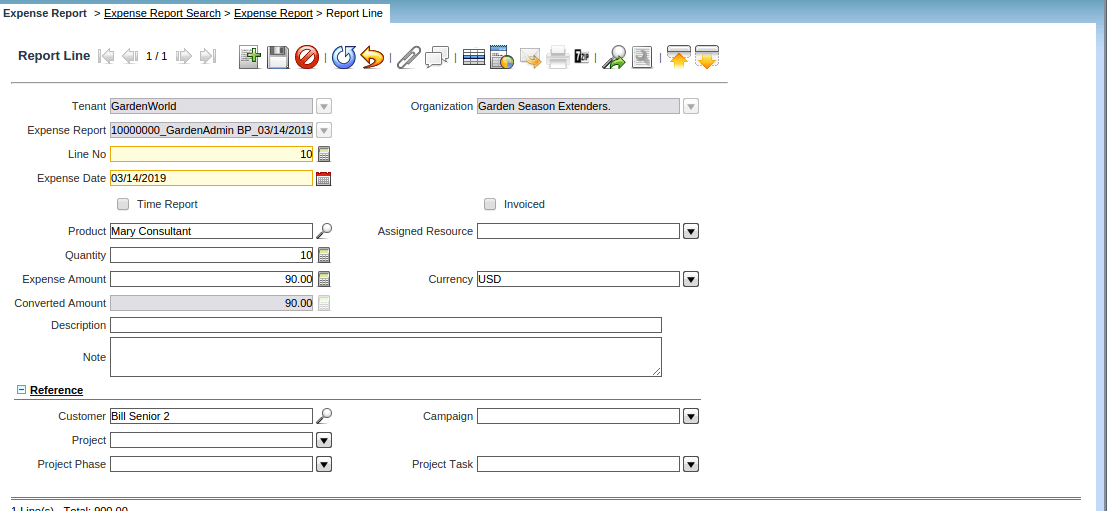
Check Invoice if the Transaction has to be invoiced.
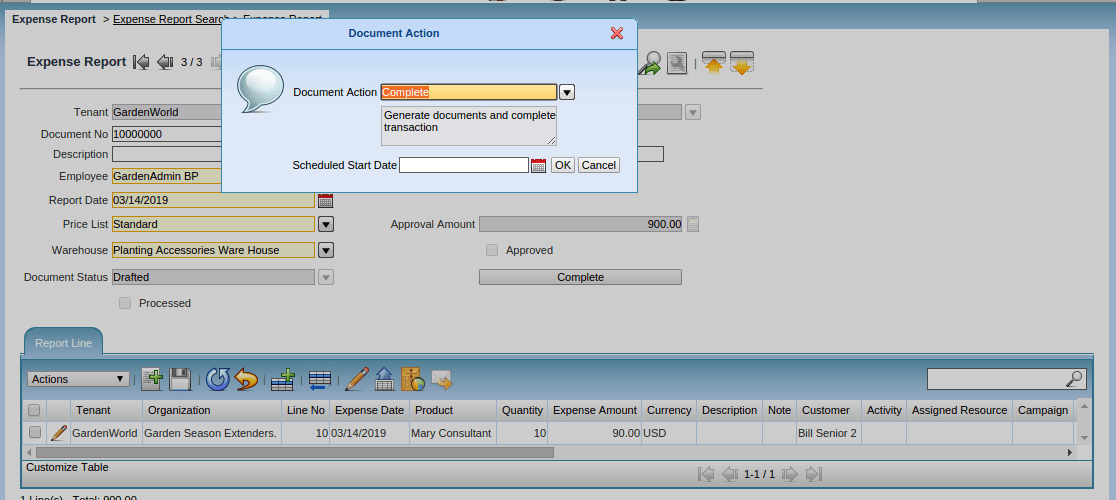
Click on Complete to complete the Transaction
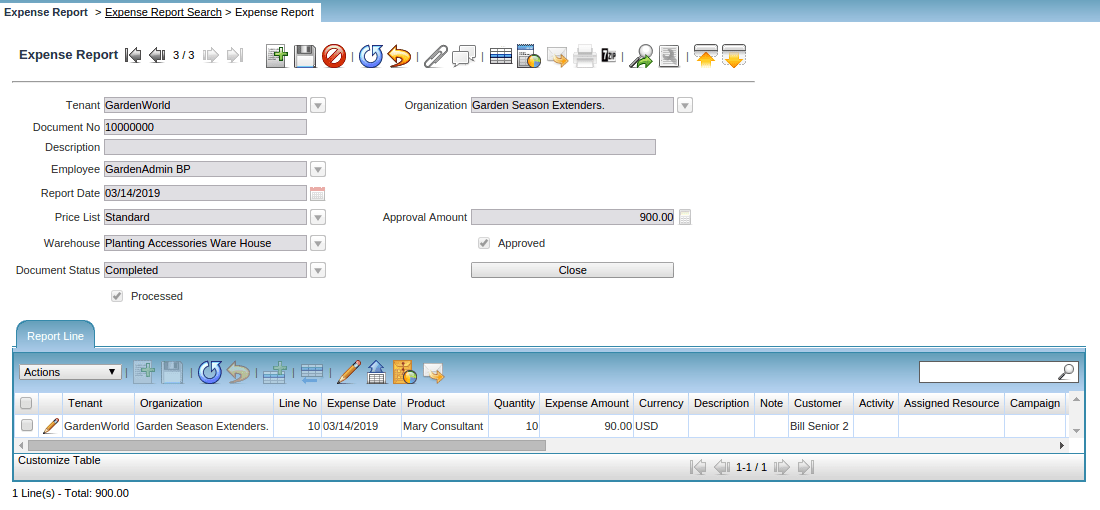
Once the Expense Report is completed The processed checkbox will be Checked.
The Next Step is to Invoice the Expenses.
Create a Sale Order from the Expenses
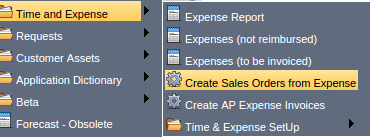
Main Menu --> Time and Expense --> Create a Sale Order from Expense
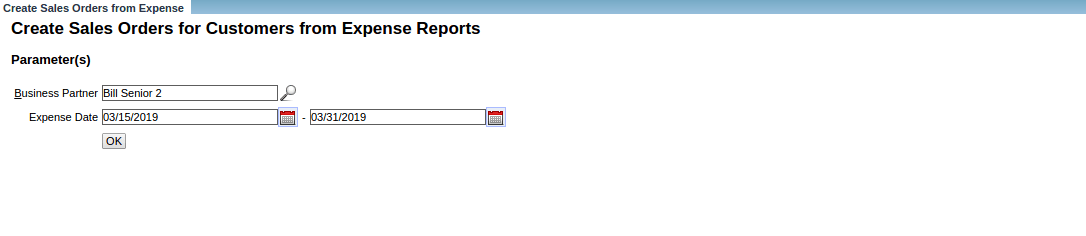
Select the respective Business Partner and the Expense Date.
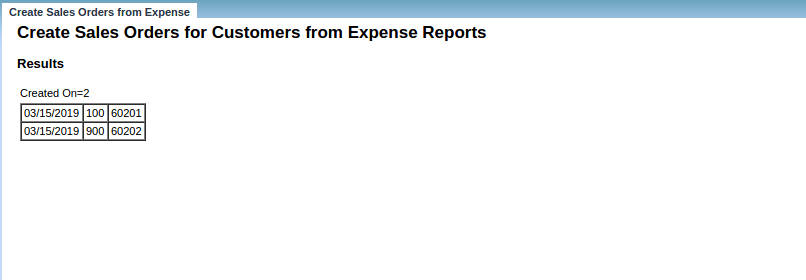
All the pending Sale orders for Expenses would be created.
![]()
Order Management --> Sales Order --> Sale Order
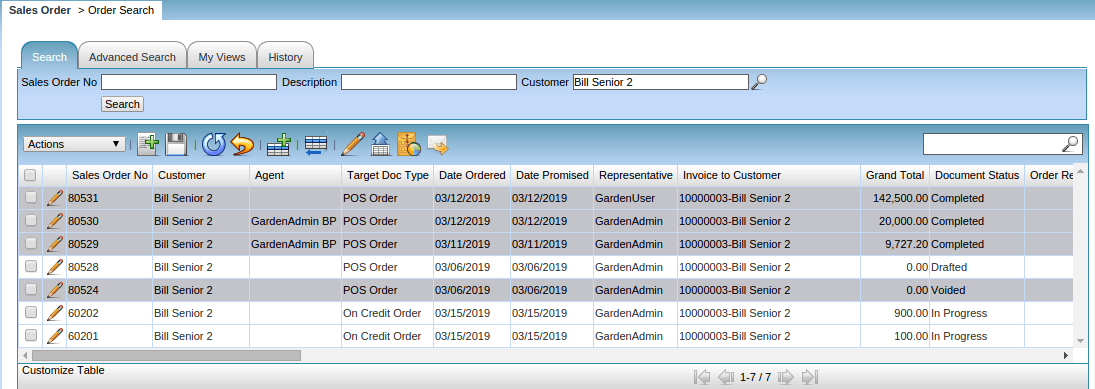
Select the appropriate created Sale Order from the Search Screen. 6202 is Order NO.
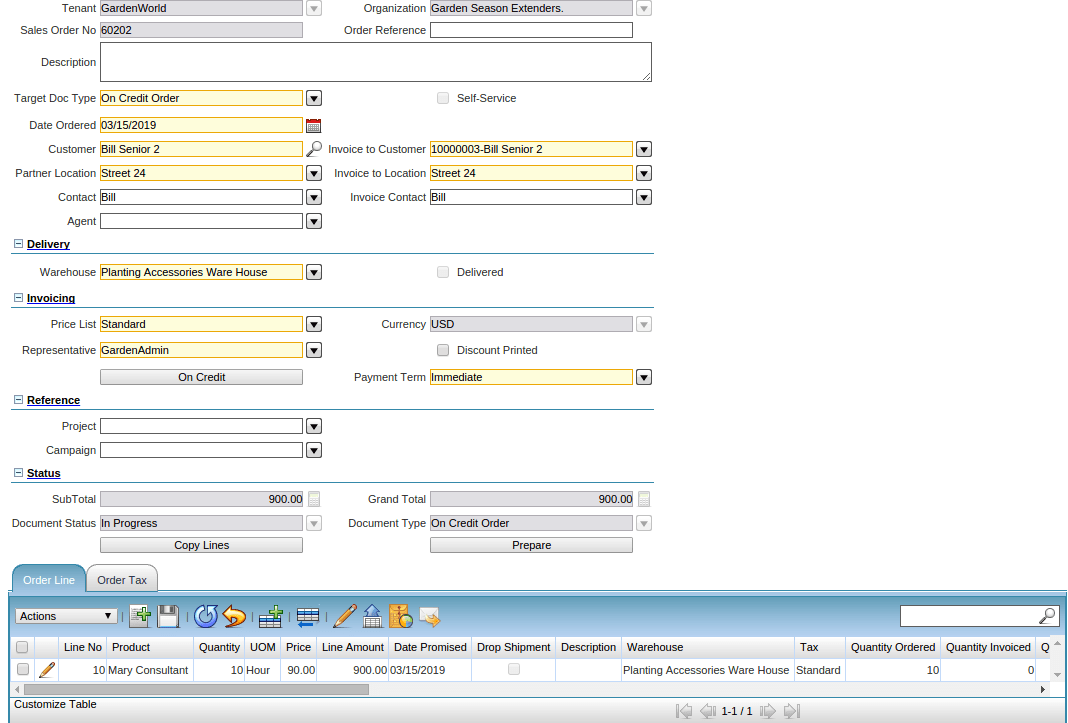
Click on Prepare to generate the Sale order.
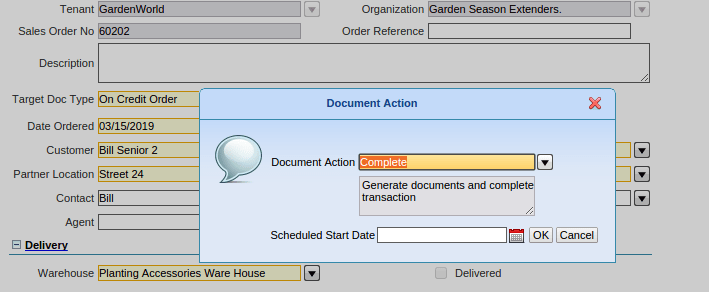
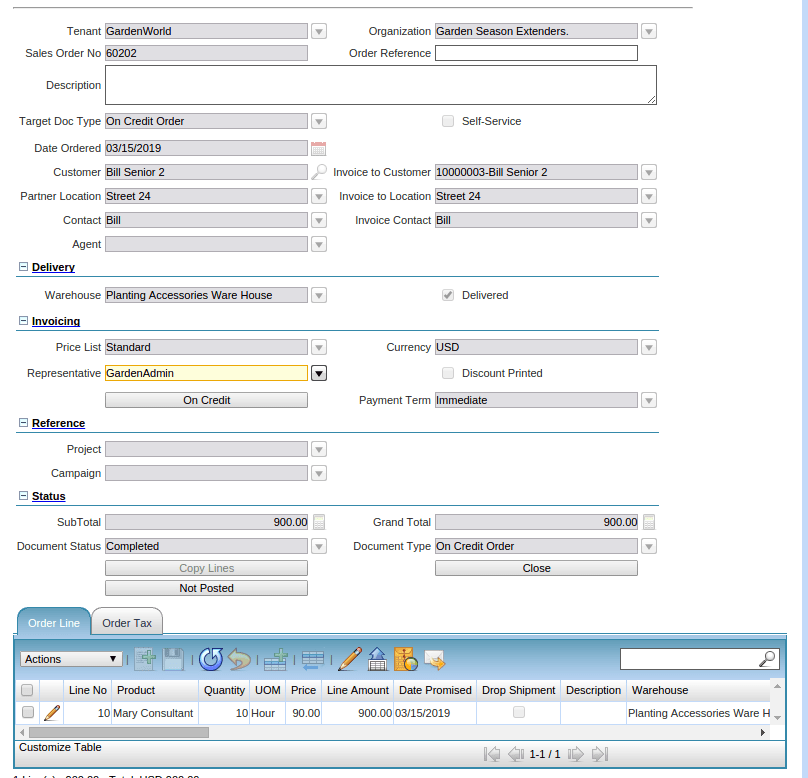
Click on Complete to compile the Sales Invoice.
The Final Process Invoice the Customer.
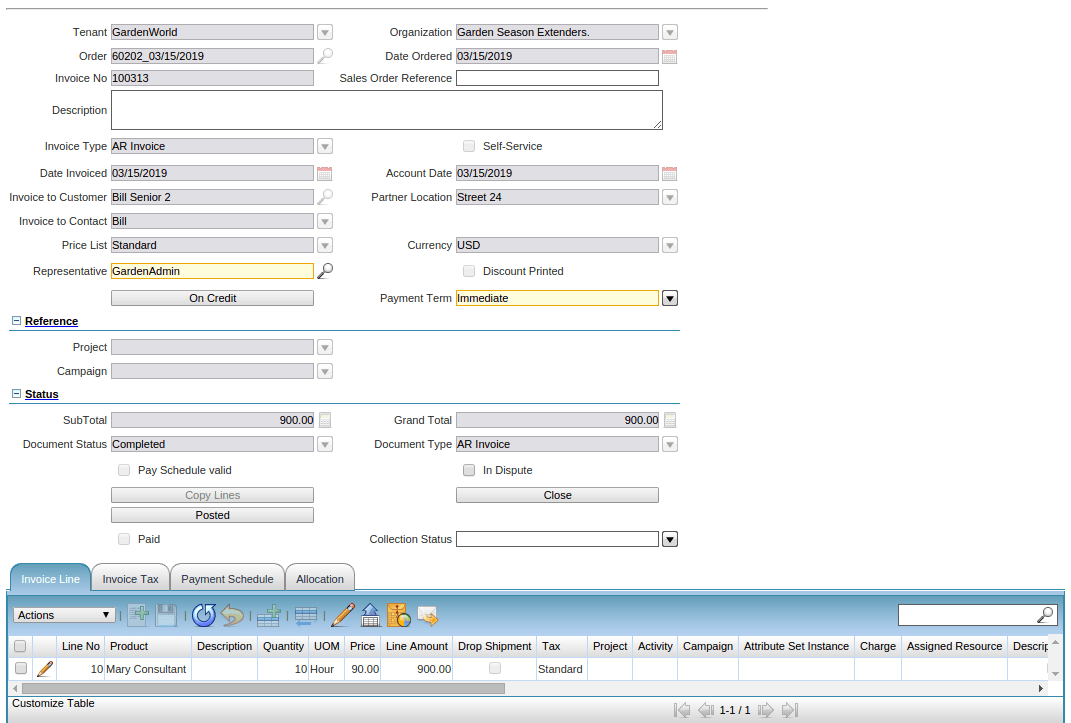
Complete the Invoice and Post it to the Accounts
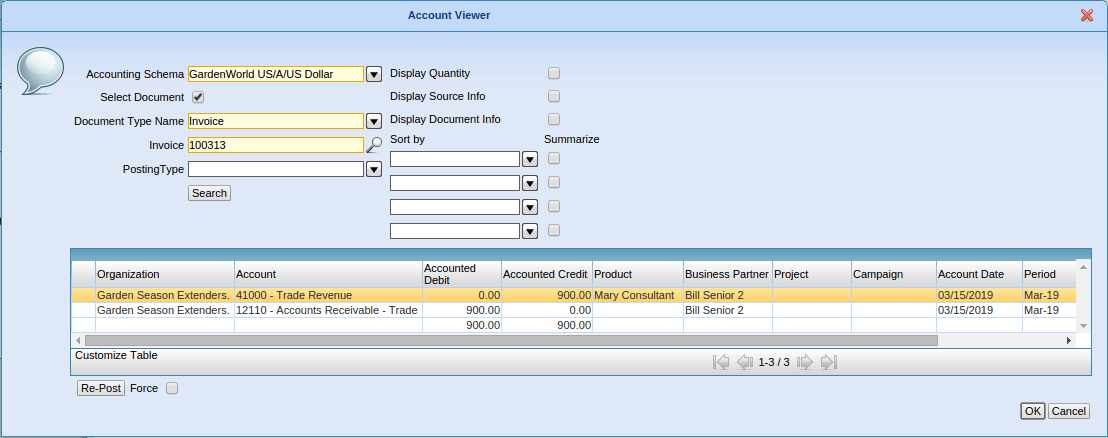
Expense Reimbursement
Once you have completed and processed your Expense Report you should review the Reimbursable Expenses for your employees and create AP Invoices for each employee.
When an Expense Report is processed one record is created for the Business Partner entered on the Expense Report tab. If there is an existing record for that Business Partner then the lines will be updated. This allows for Expenses to be entered and processed on a weekly basis for example, but paid monthly.
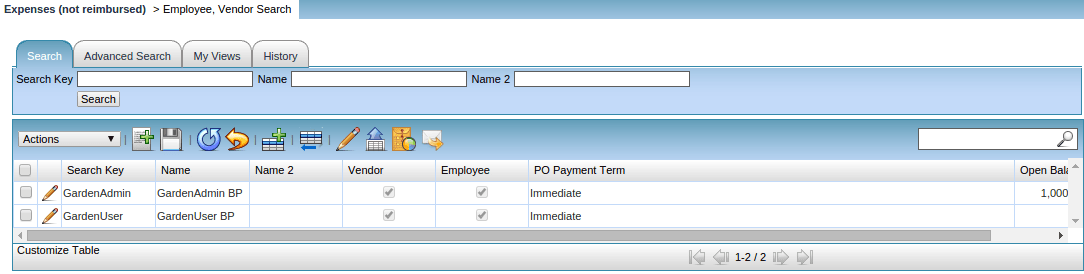
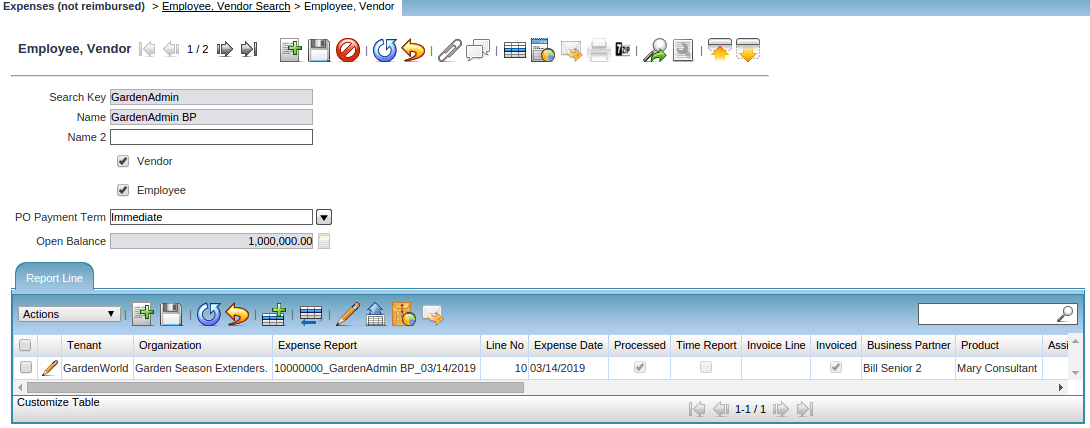
The Purchase Price list and PO Payment Term default from the Business Partner, Vendor tab if defined. They can be changed if desired.
Click on the Report Line tab to review and update the line items for these Expenses (not reimbursed).
The fields on the Report Line tab are the same as on the Expense Report Line tab. You can update the following fields: Invoice Price, Campaign, Project, Project Phase, and Project Task.
Create an AP Invoice
The Create AP Expense Invoices process will generate AP Expense Invoices for the selected Business Partners.
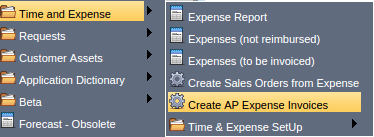
Main Menu –> Time and Expense –> Create AP Expense Invoices
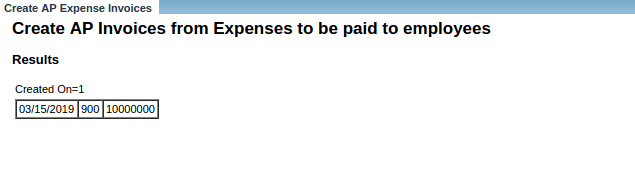
Accounts Payable Invoice Generated.
