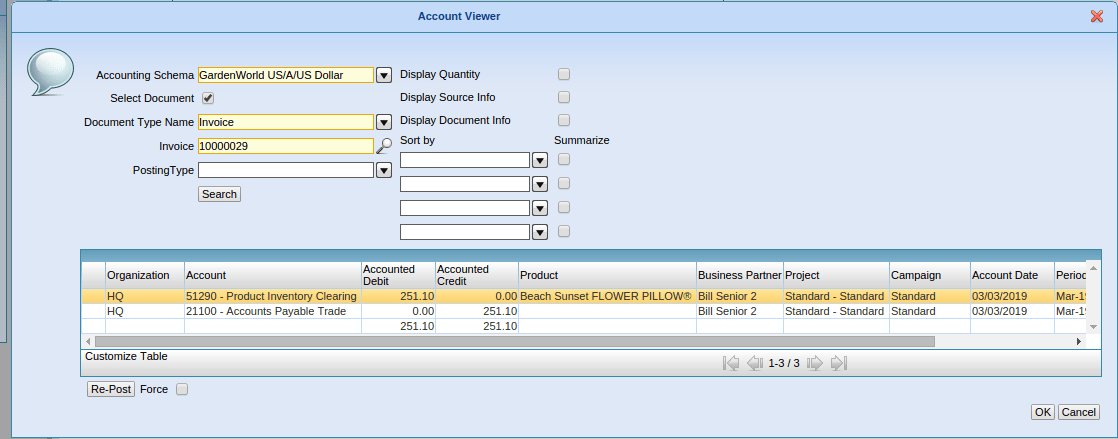Compiere Use Cases
Different types of Compiere Use cases from the project given below.
To increase the stock for the product
The inventory user validates a Product Rake Bamboo in the Application. The initial on-hand quantity is Zero.
![]()
Now let’s see how the user increases the On-hand quantity in the below screen. Typically, the user connects to the purchasing department, and they raise the purchase order from the designated vendor and the order is completed.
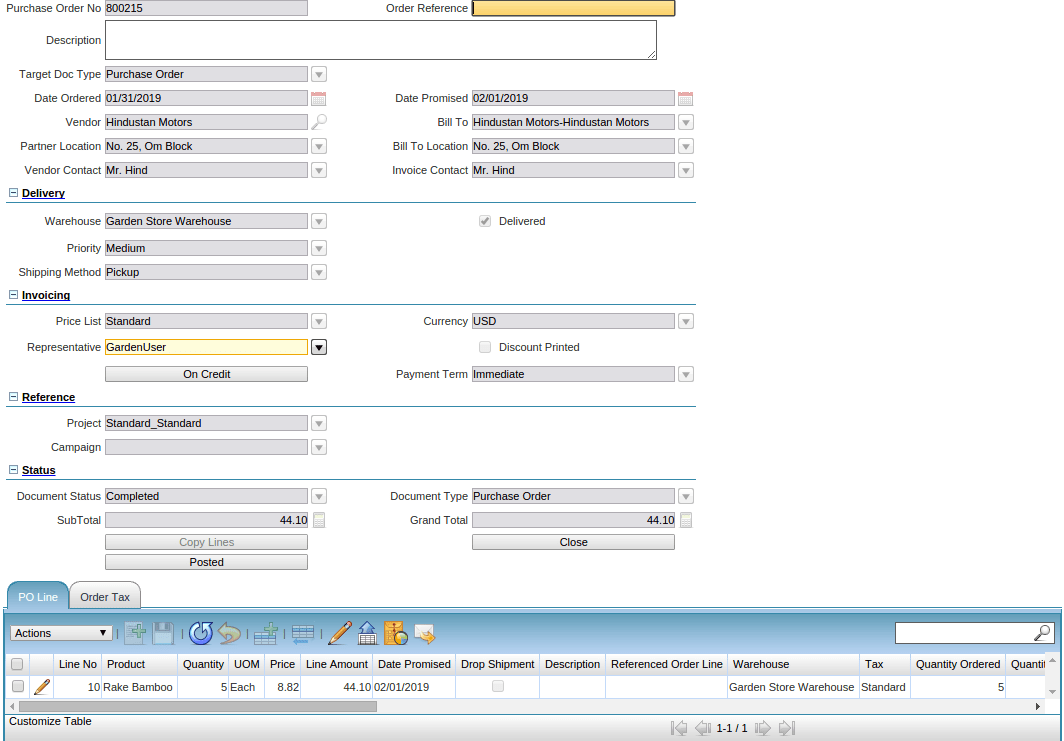
Once the Order is completed, The Material receipt is created.
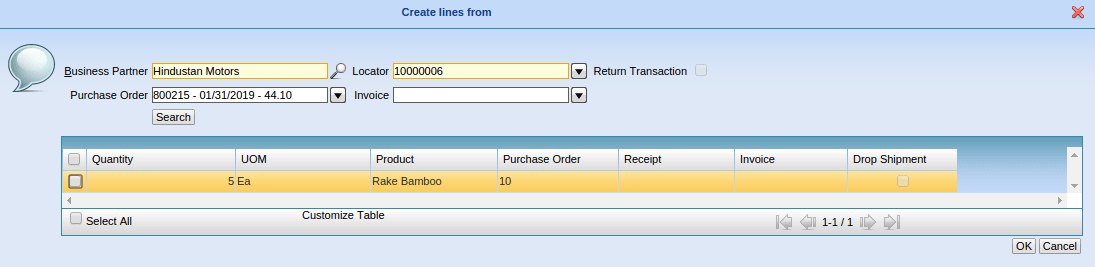
Then the Vendor Invoice is Raised and completed for the 5 quantity Purchase of Rake Baboo.
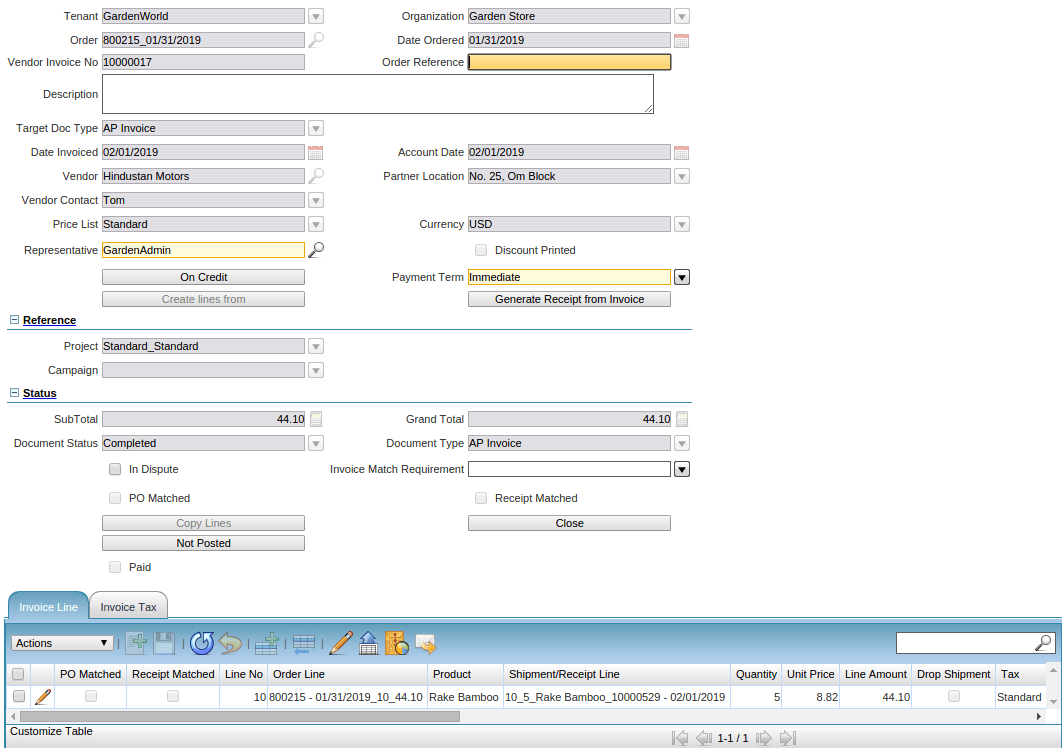
And finally, the Receipt is completed. The Purchaser will raise the Invoice from the Generate invoice and at the same time the shipment can also be confirmed by clicking on the Create Confirmation button.

The onhand quantity for the product is Increased to 5.
Take an Eg of Moving a Product from one Ware House Location TO Another.
Parent Location is Garden Store and the Source Location is US Distribution Center
Consider the existing Ware house Garden Store as mentioned below.
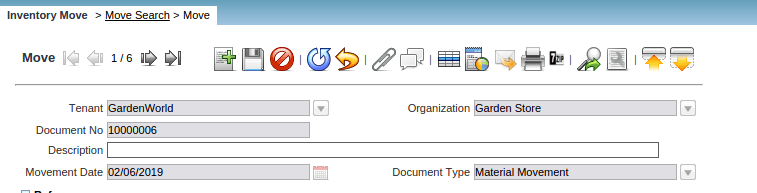
Below, I’m selecting the product Patio Chair. The total On hand quantity is 100 for a patio chair. I’m trying to move 5 patio chairs to the destination locator.
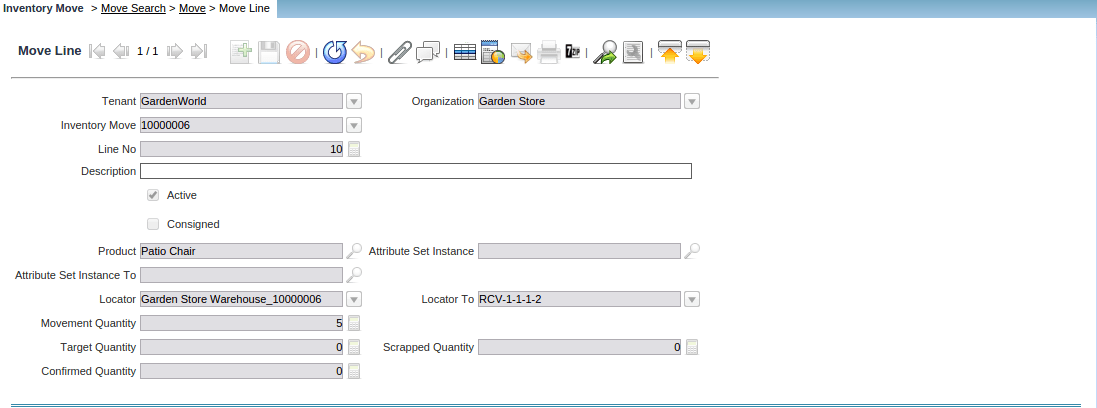
Below shows that the product 5 patio chairs have been received in the locator Ware House.
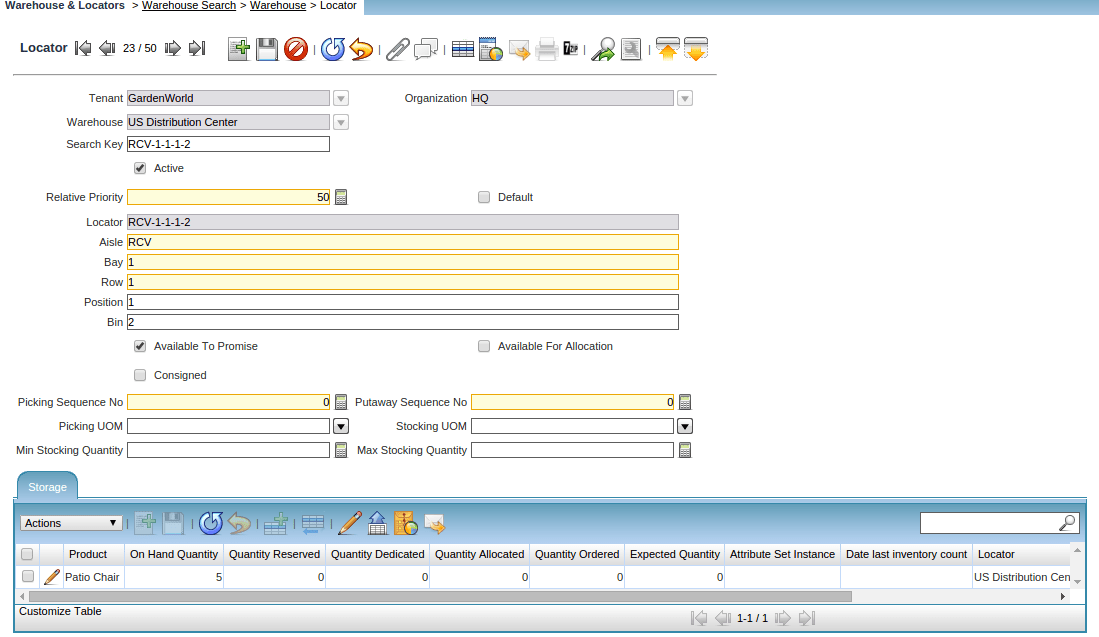
Below we Validate the Physical Inventory Stock List, where the On-hand quantity for patio Chair is 95.
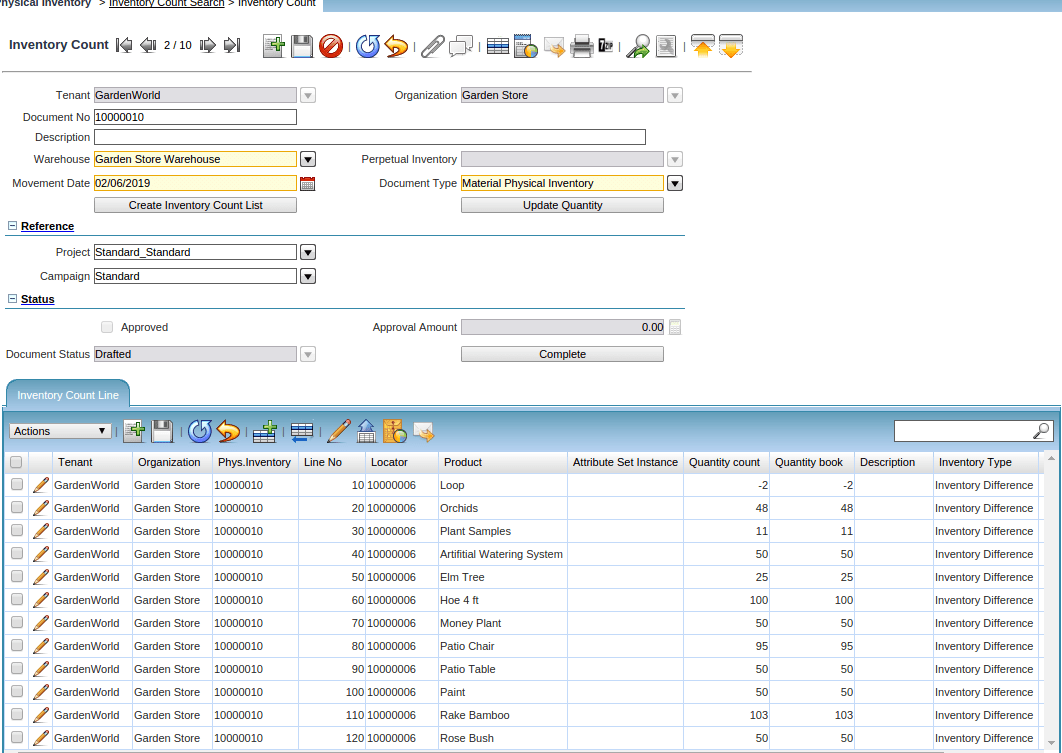
Making the Business Partner as a Customer as well as the Vendor
Choose the Garden World Business Partner Hindustan World and assign the business partner to the customer as well as the Vendor.
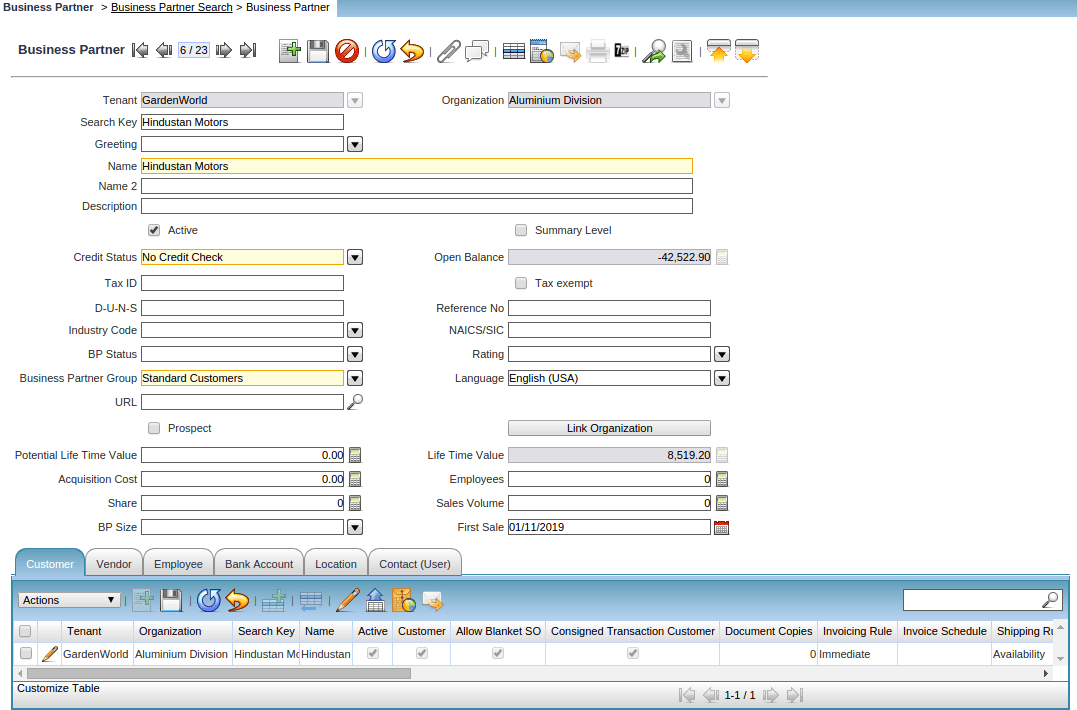
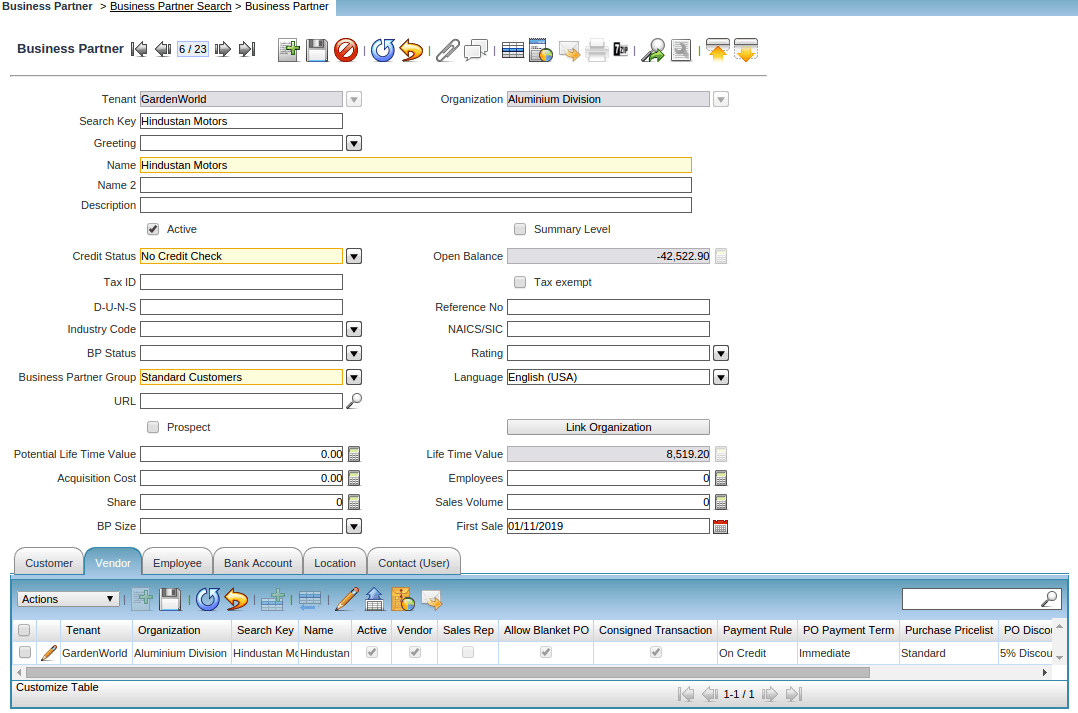
Changing the Quantity after the creation of Purchase Order during Receipt
Below Creating the Purchase Order for the Product Lotus and the Ordered quantity is 1.
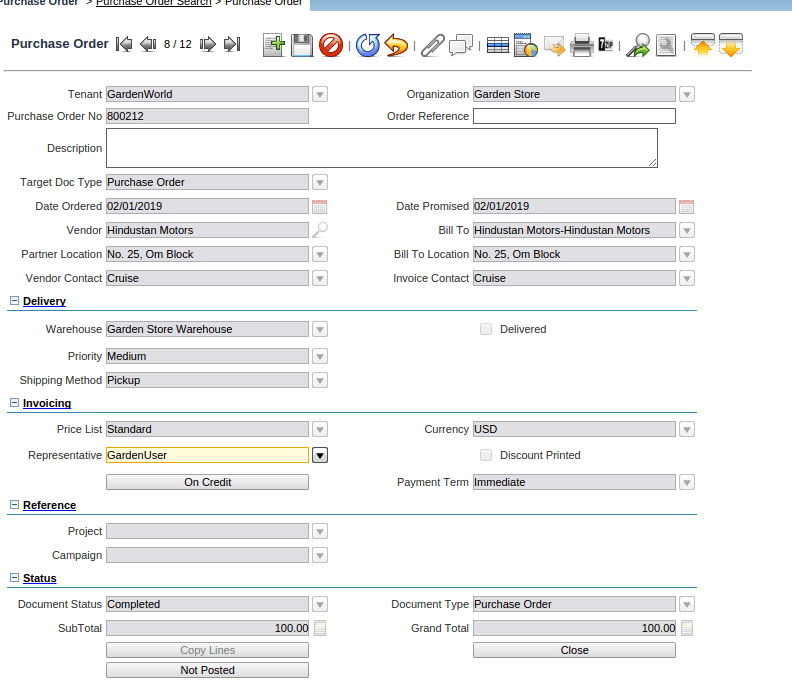

Below in the receipt Line Changing the Quantity to 2 and the Accounts allocated for twCompiereo quantity.
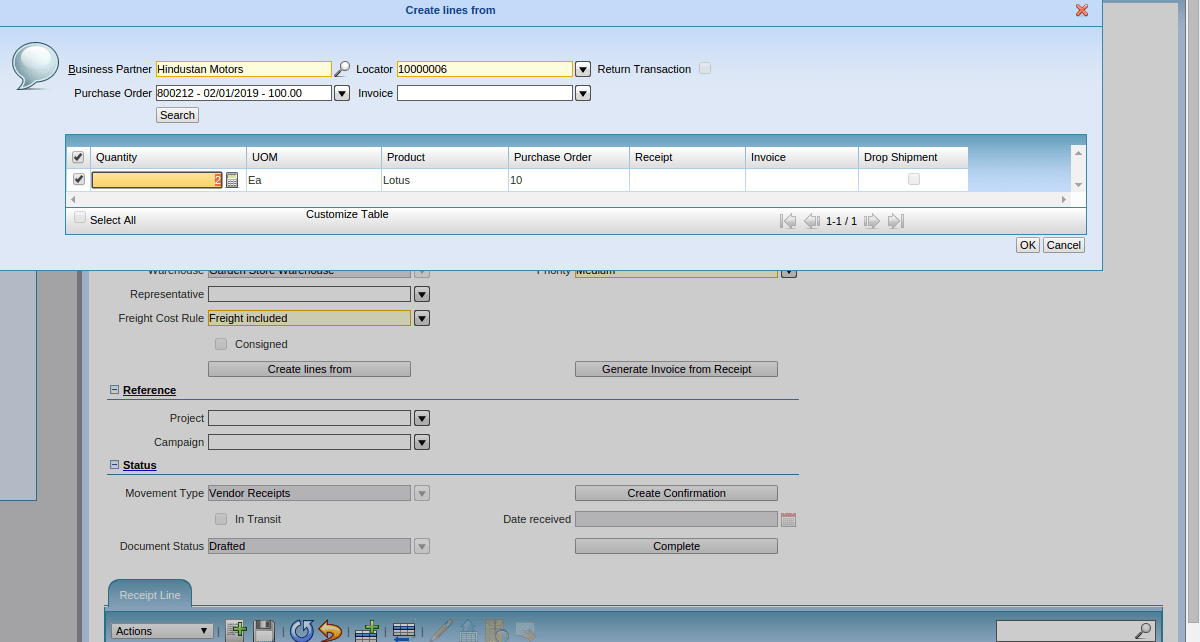
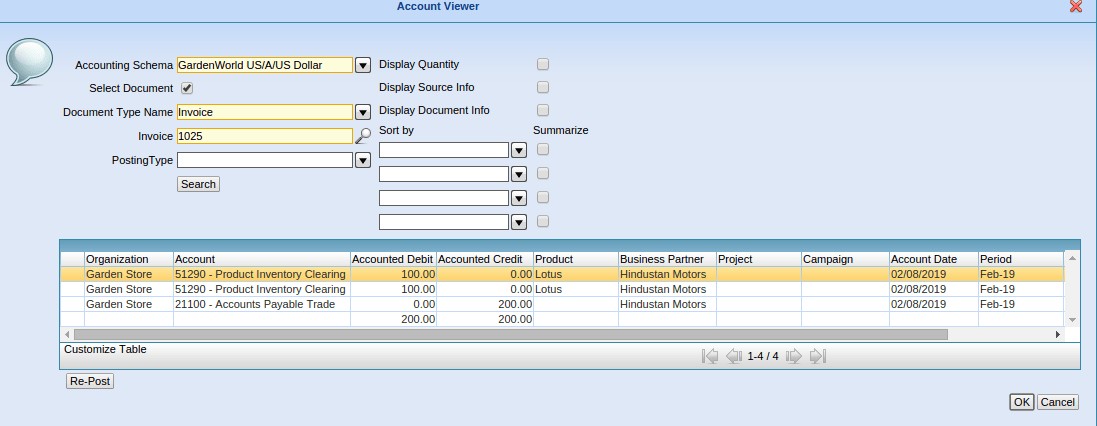
Now Making the Payment for the above Transaction in different Organization
The actual Organization where the Purchase Order was raised Garden Store.
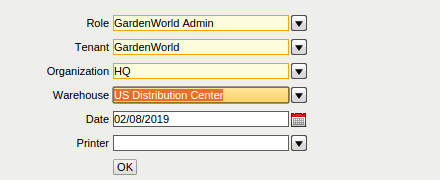
Now Logging in to the Different Organization HQ and trying to complete the Payment activity for the Vendor.
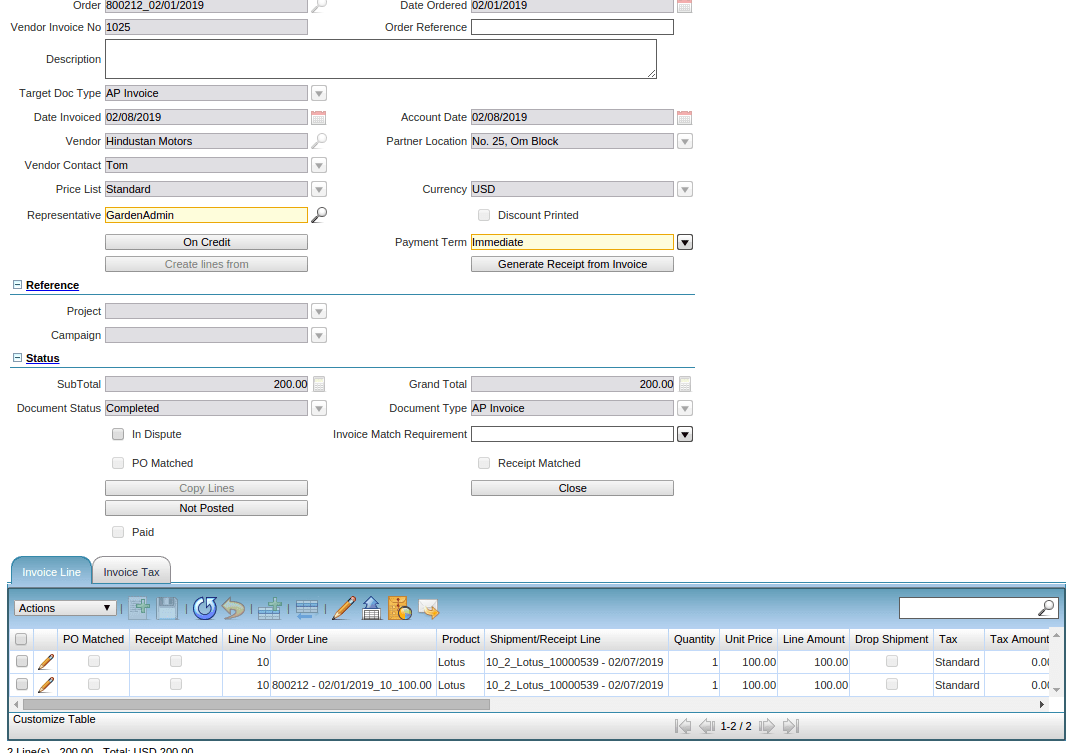
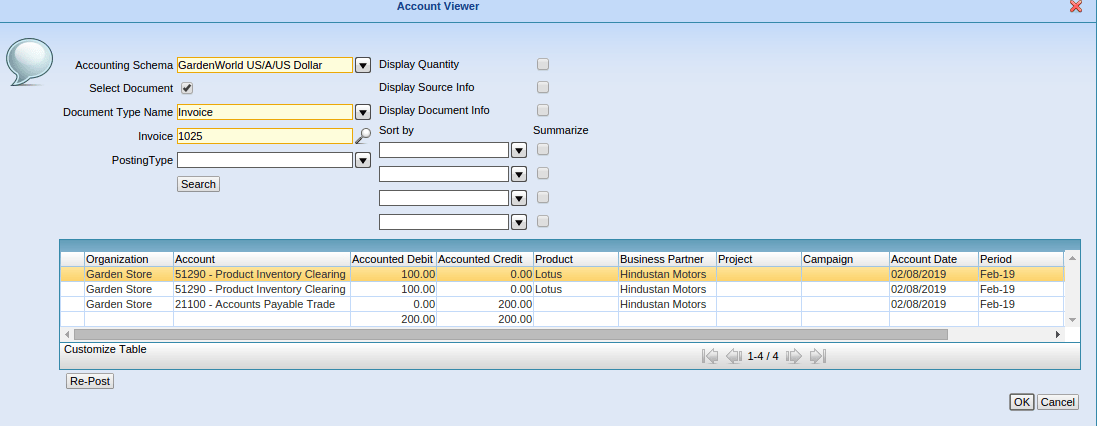
Choose the Payment Screen and assign the Exact Vendor in the payment screen and allocate the amount as 200 USD.
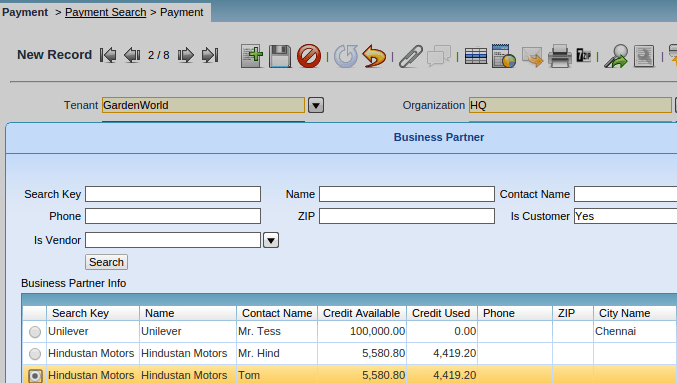
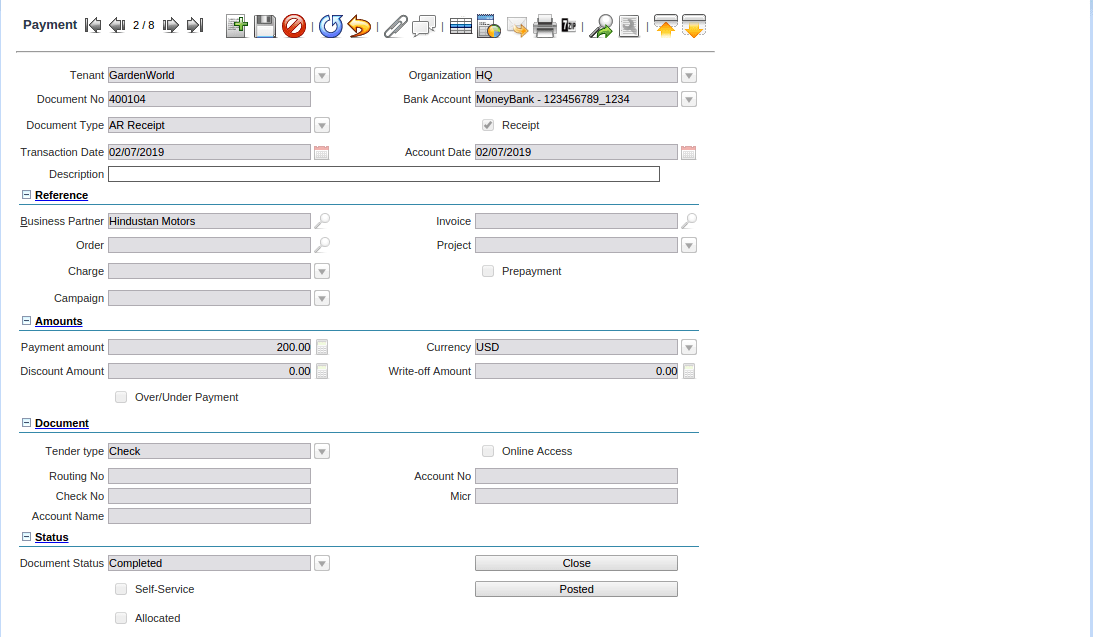
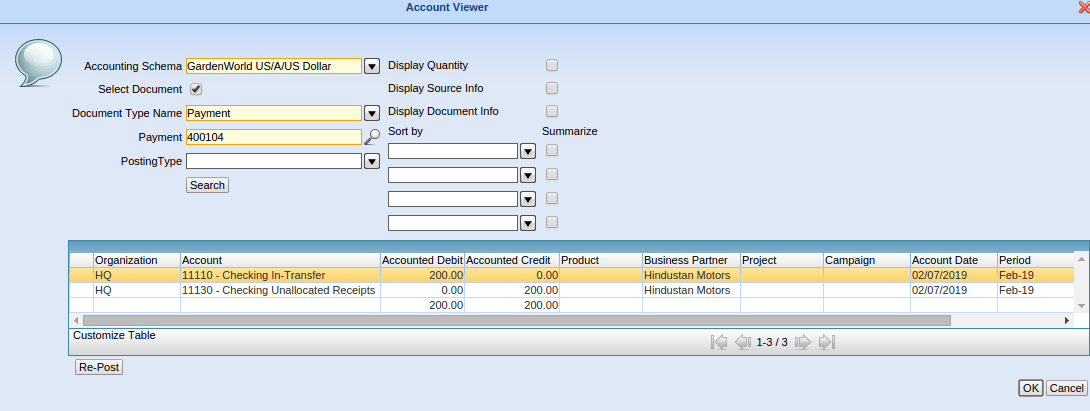
Enter the Payment allocation screen and choose the required vendor to knock off the payment and click on the process to complete the process.
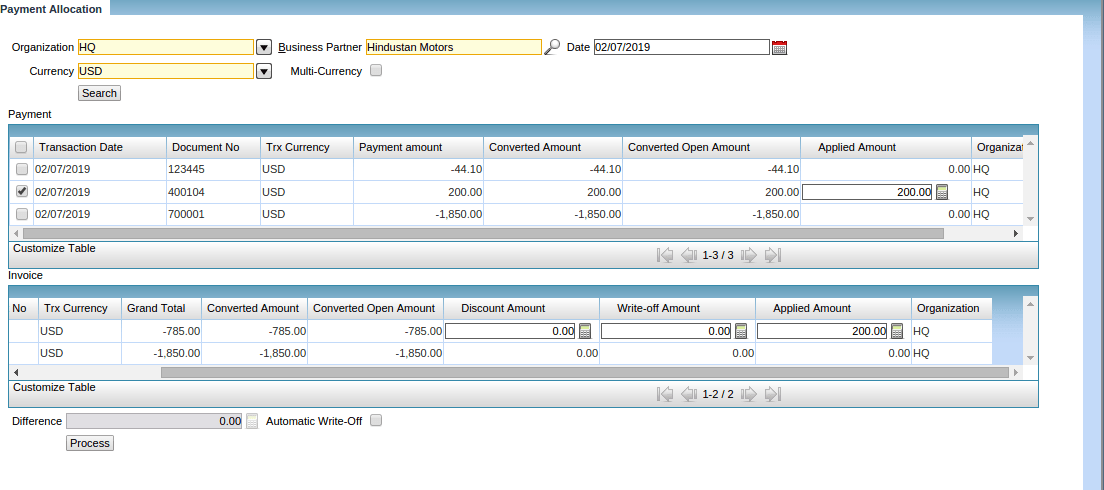

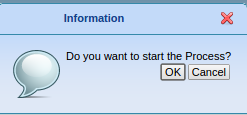
Ensure that the difference is 0 while knocking off the payment.
Now Validating the Payment Detailed Report. Select the respective vendor to check the amount is allocated.
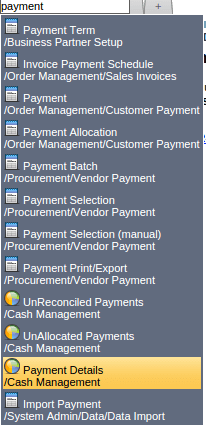
![]()
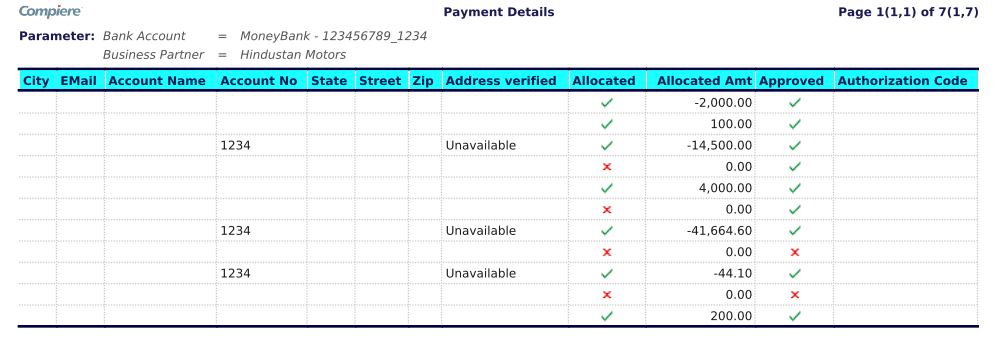
The Goods arrived at the Warehouse Before the Expected time
The Warehouse user is creating the Material Receipt using the Express Receipt Option. Creating a purchase order for the Product Equipment Shed and completing the purchase order.
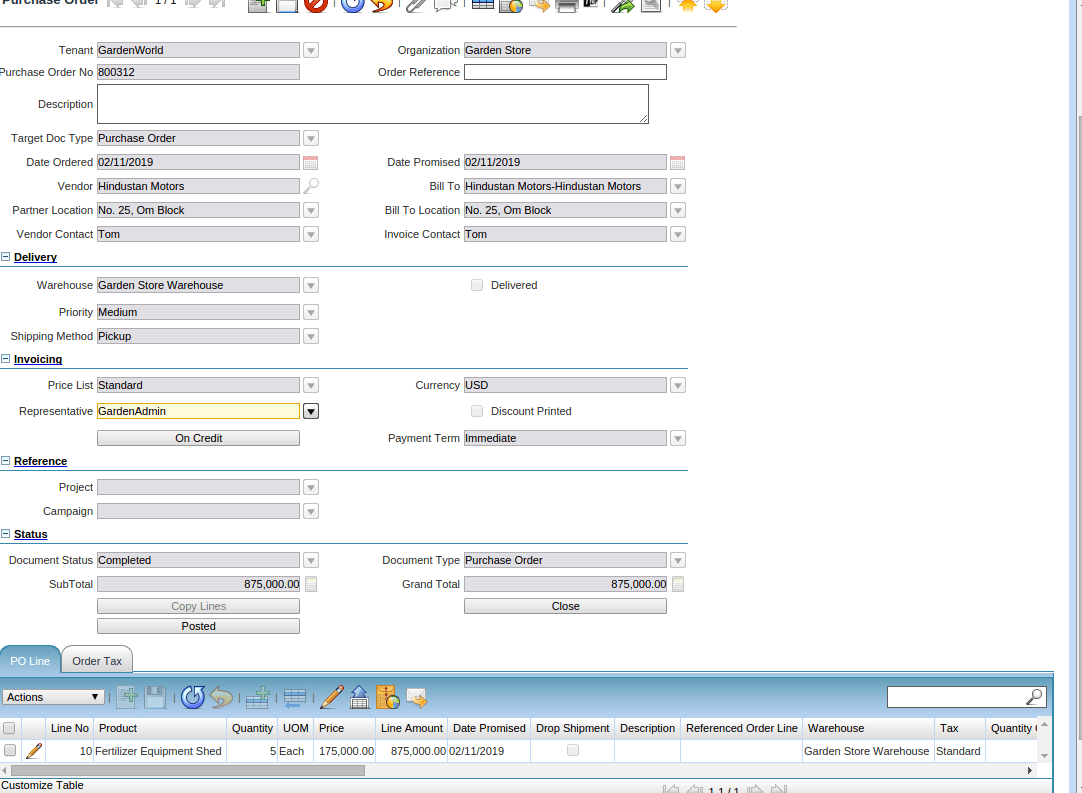
Creating an Express Receipt for the product.
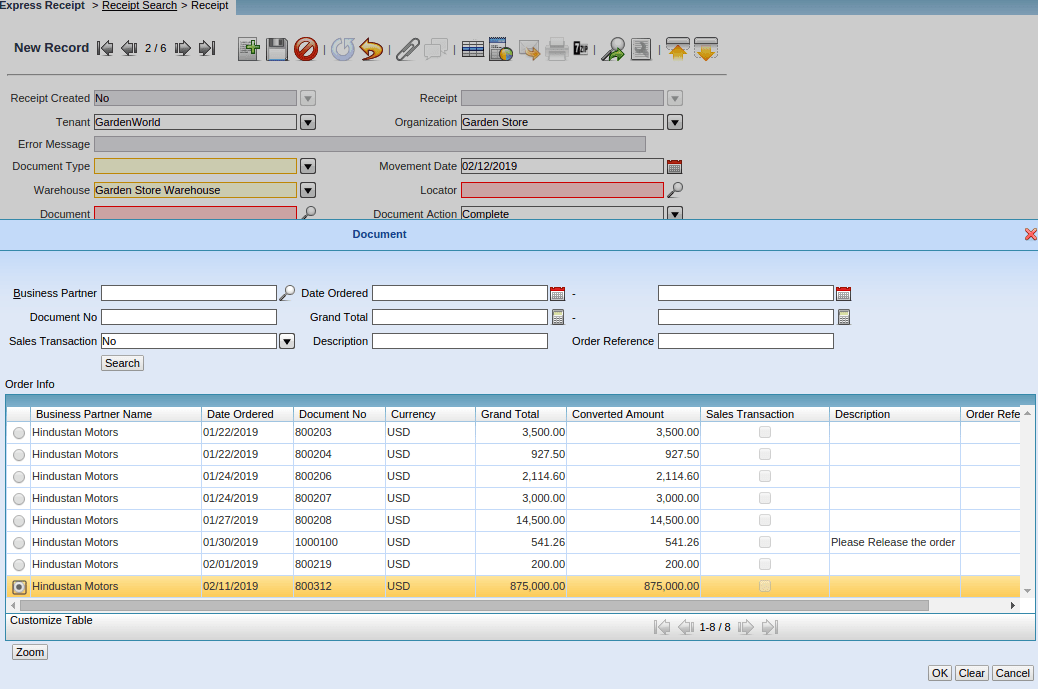
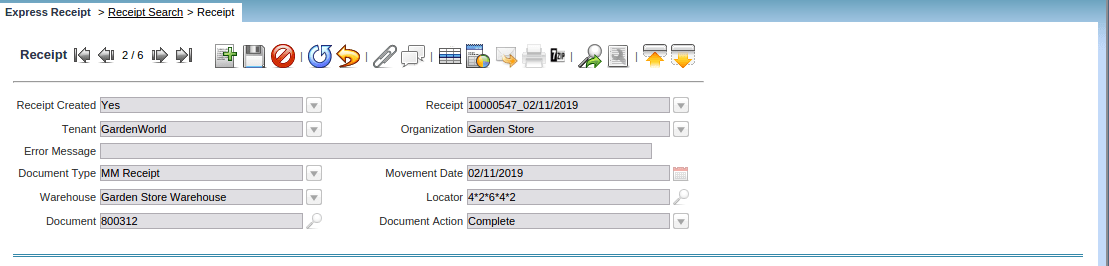
The Material Receipt is Automatically Generated for the Product.
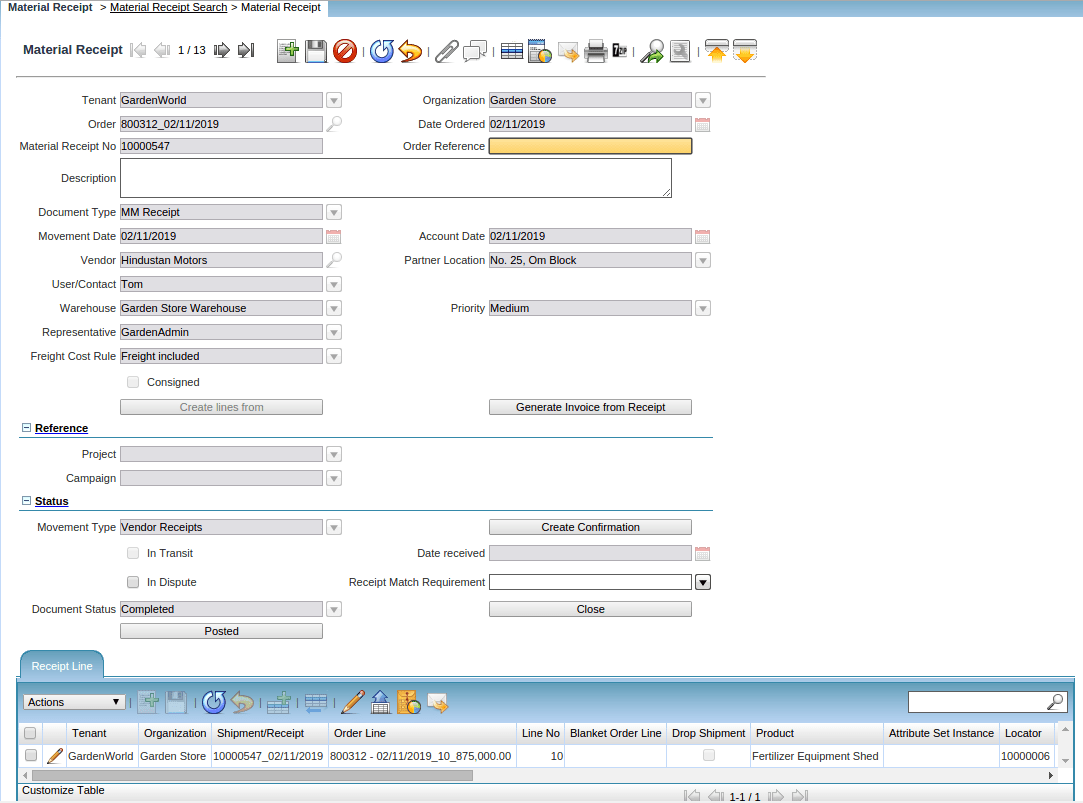
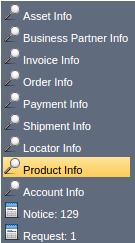

Stock is increased by the received quantity.
How to Make a Master Demand Unfreeze once the demand is in FROZEN state.
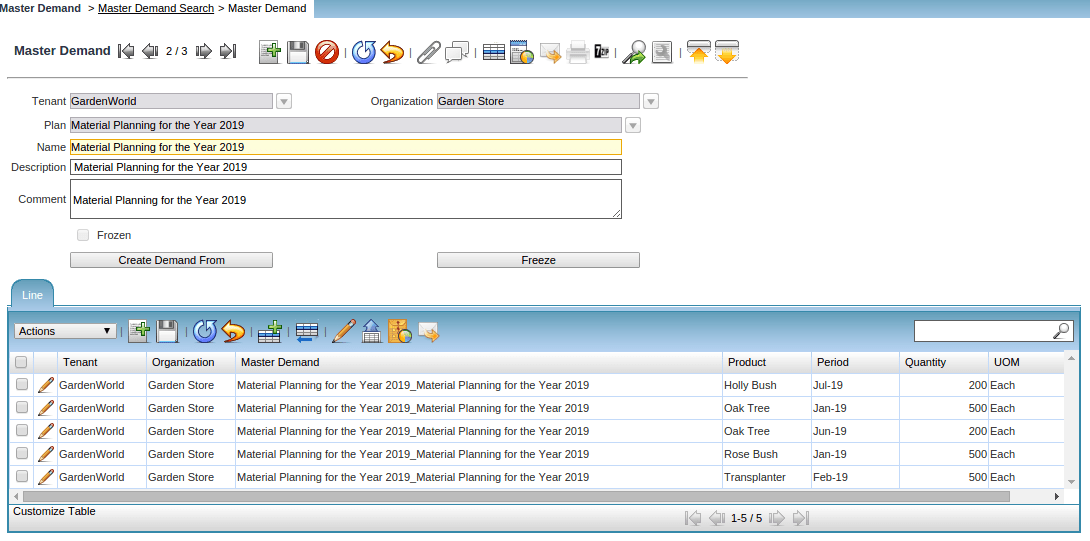
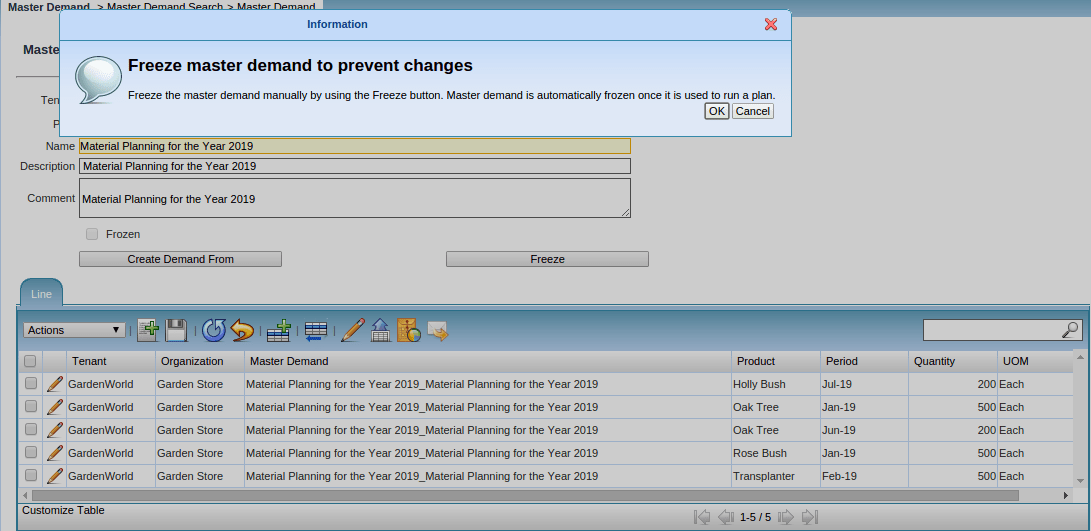
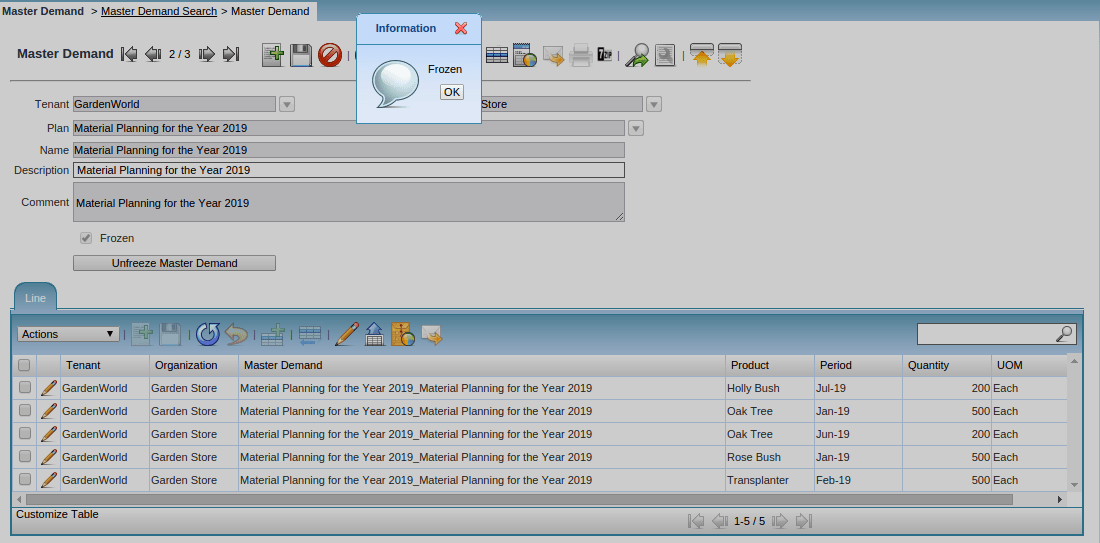
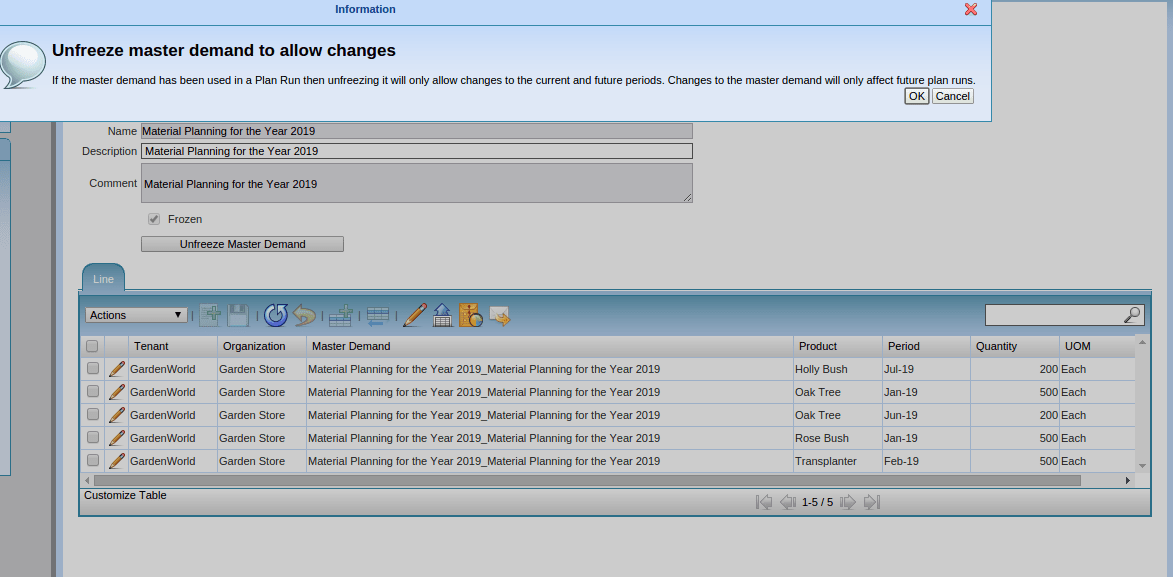
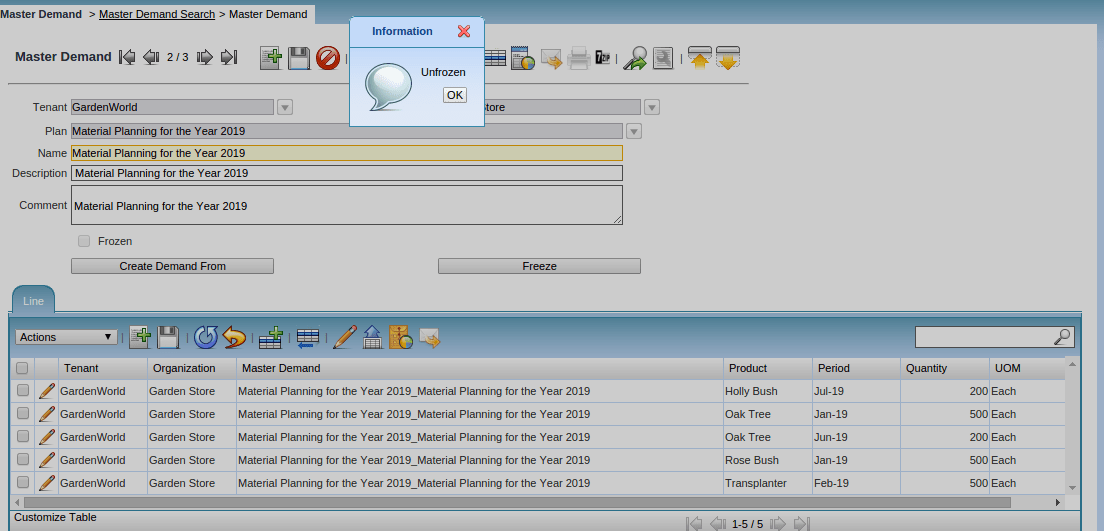
How Do You Import the Forecasts
Select the Created Plan and the required Product for which the forecasts have to be made.
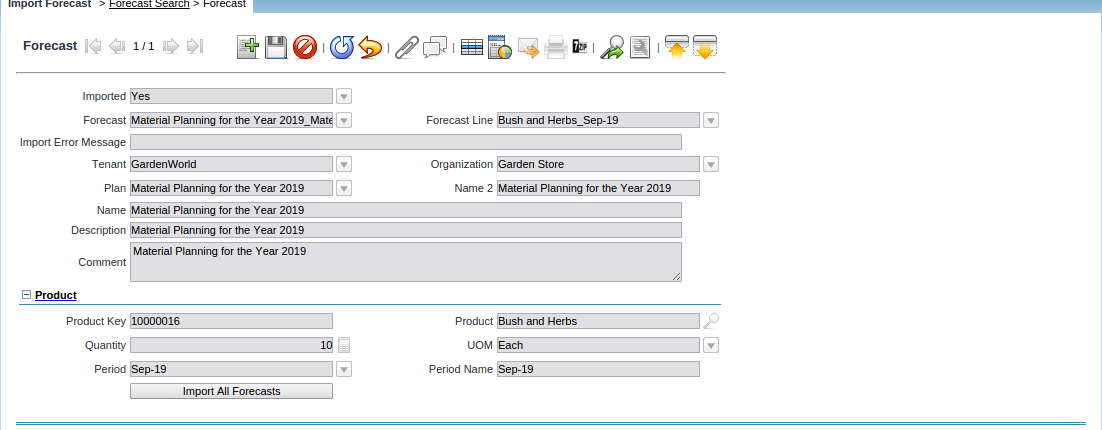
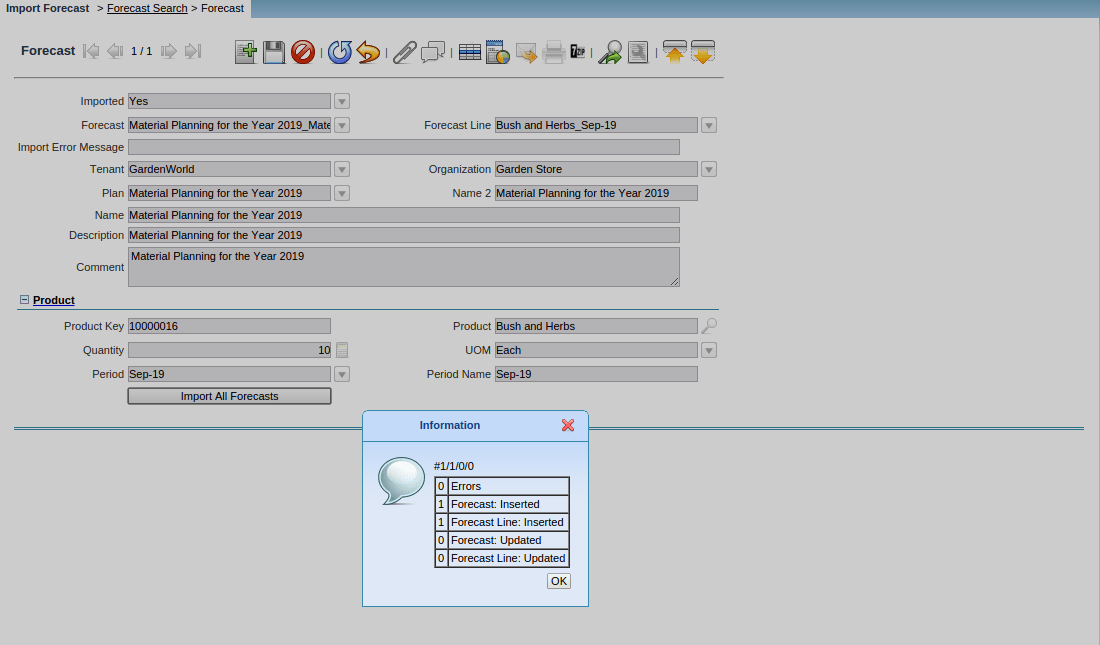
Automatically the forecast is created for the product.
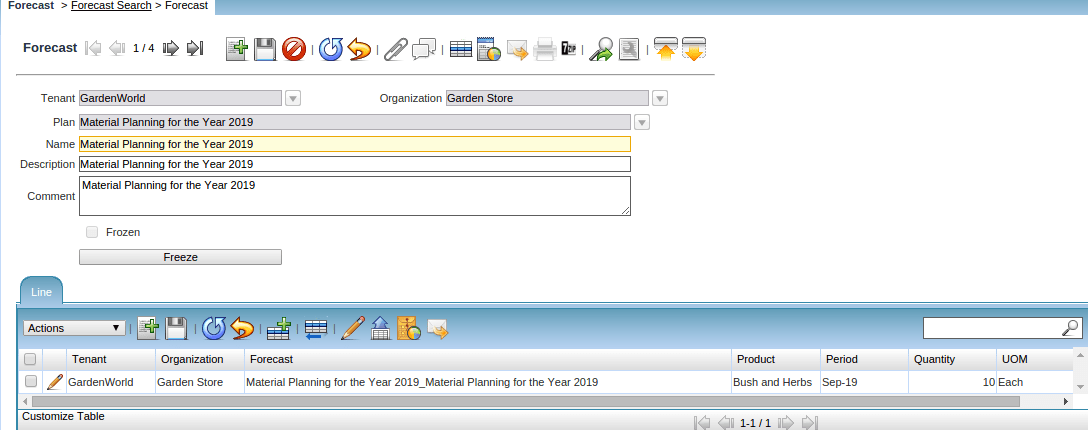
How Do You Import the Master Demand
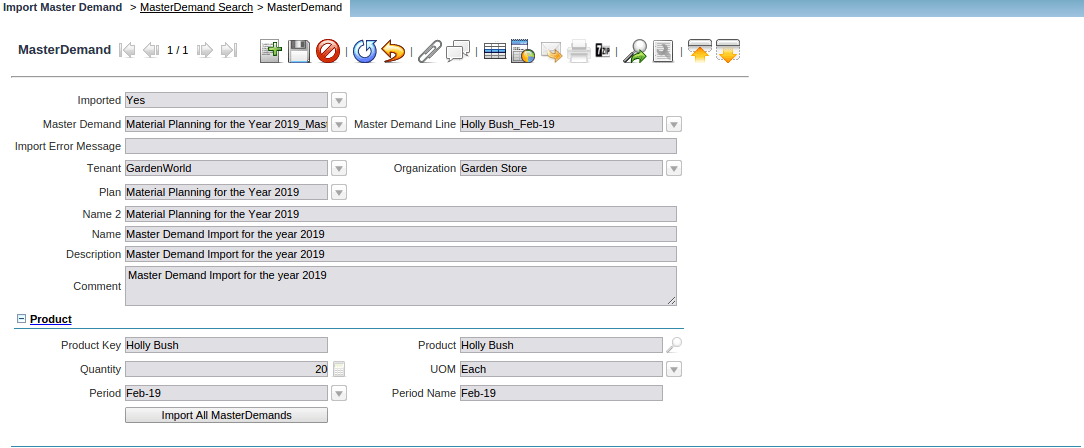
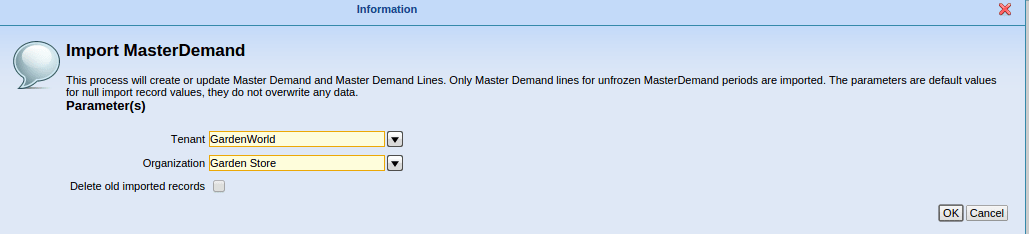
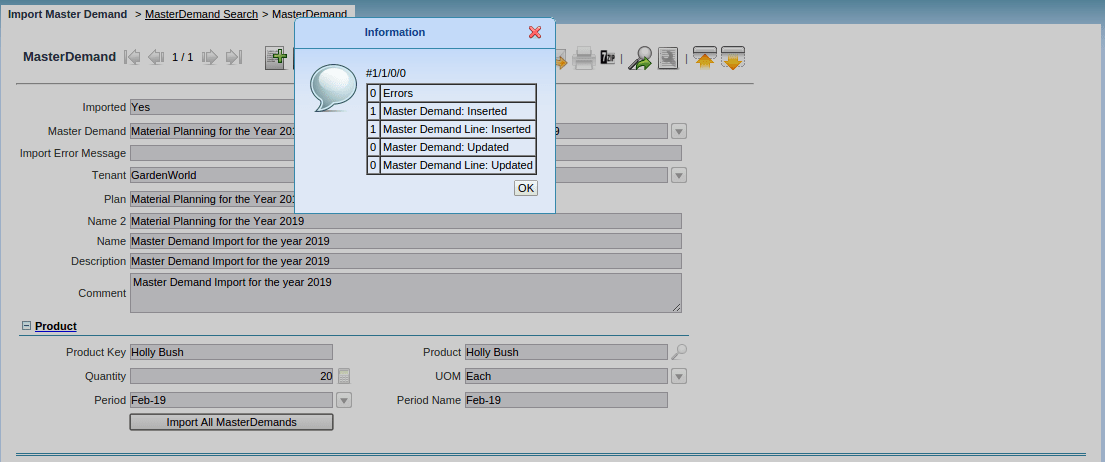
The Master Demand for the Required Product is Automatically Created.
How User Can perform Advanced Search Option
Click on Advance Search and then Add Criteria and click on the search button.
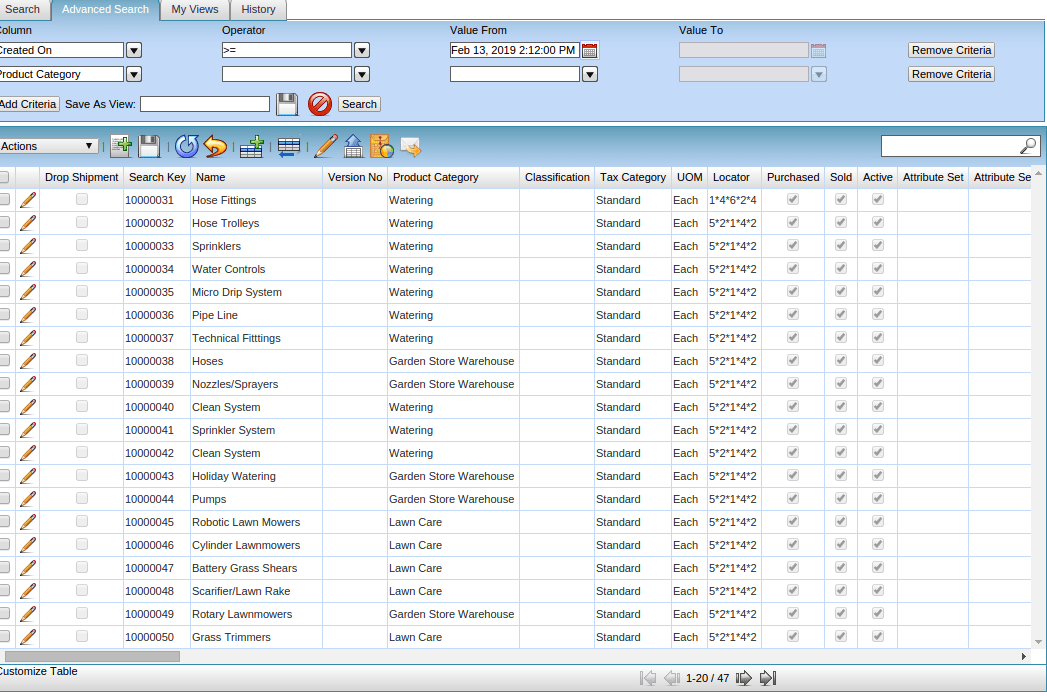
Modify the Transaction after Creating the Blanket Sale Order
Create a Blanket Sale Order and the Lines pertaining to that Sale Order. Complete the sale order Transaction and Click on Generate Release Button.
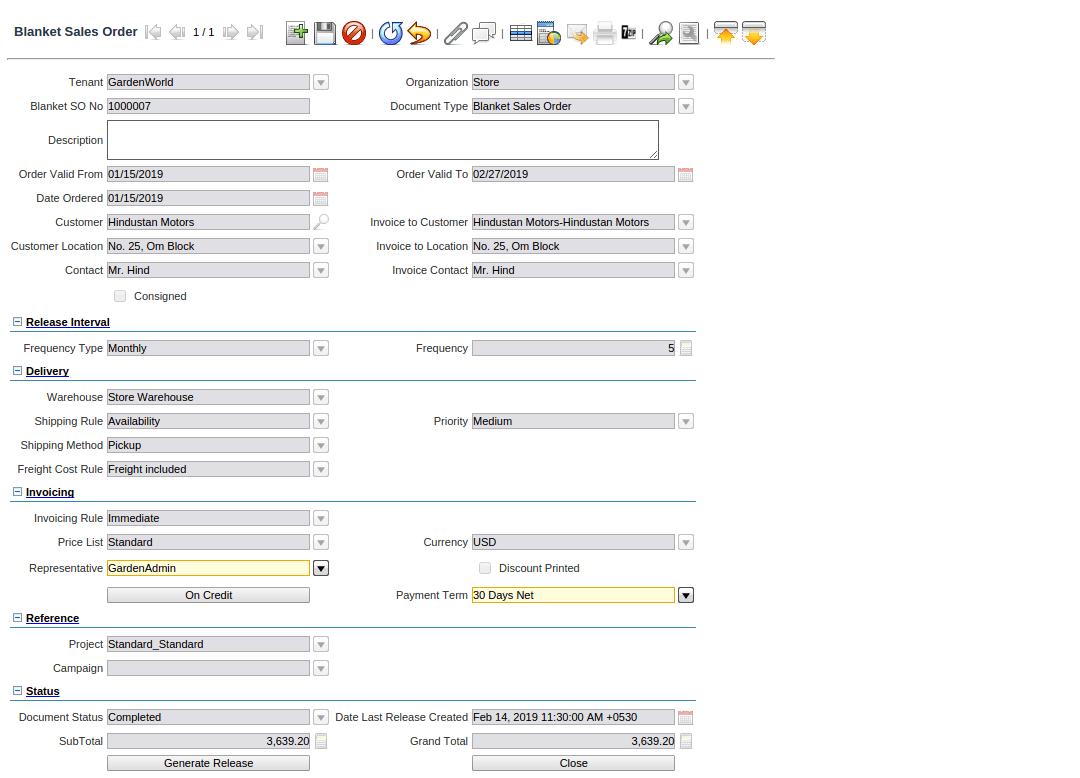
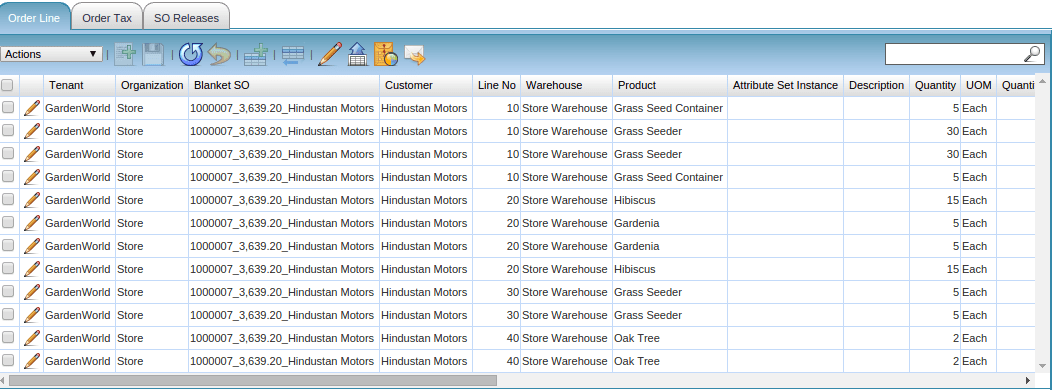
The Transaction will get Updated into Sale order Release and a Release no will be generated automatically.
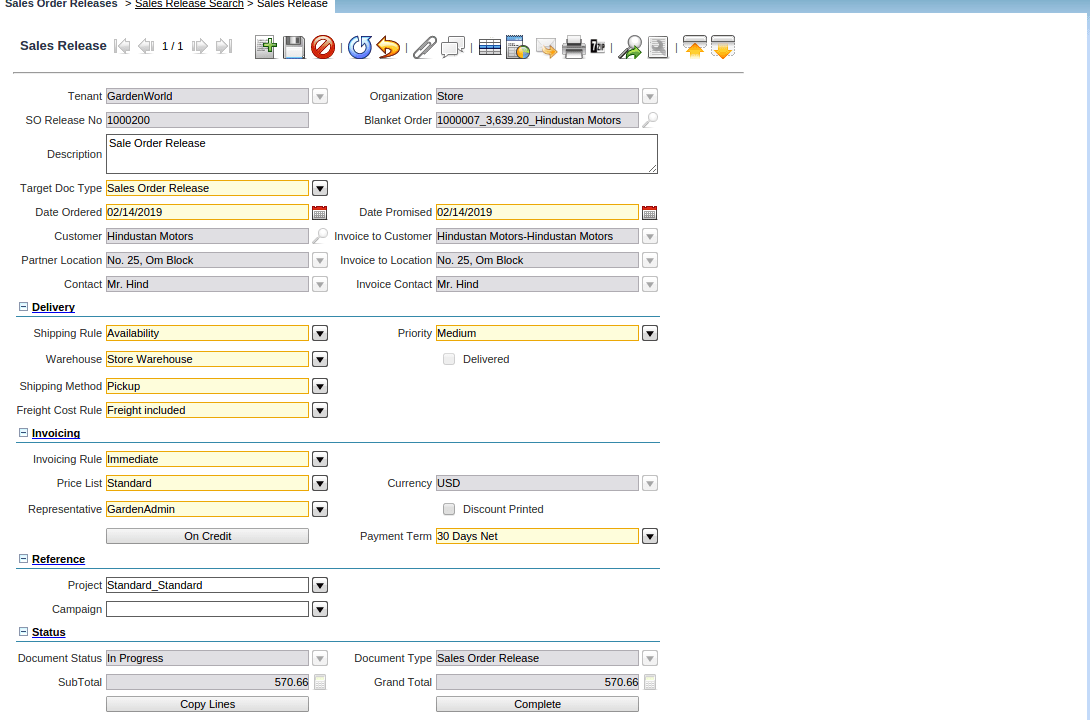
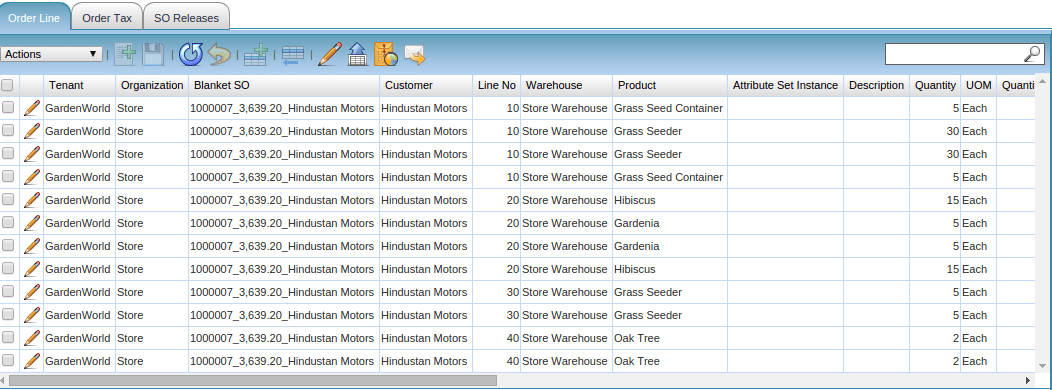
Editing the Line Item it is possible during the Sales order Release and Total costing will change. Since the Blanket Sales Order has been raised on the basis of release interval months and the frequency is 5 months [tcv divided by 5] and finally complete the transaction.
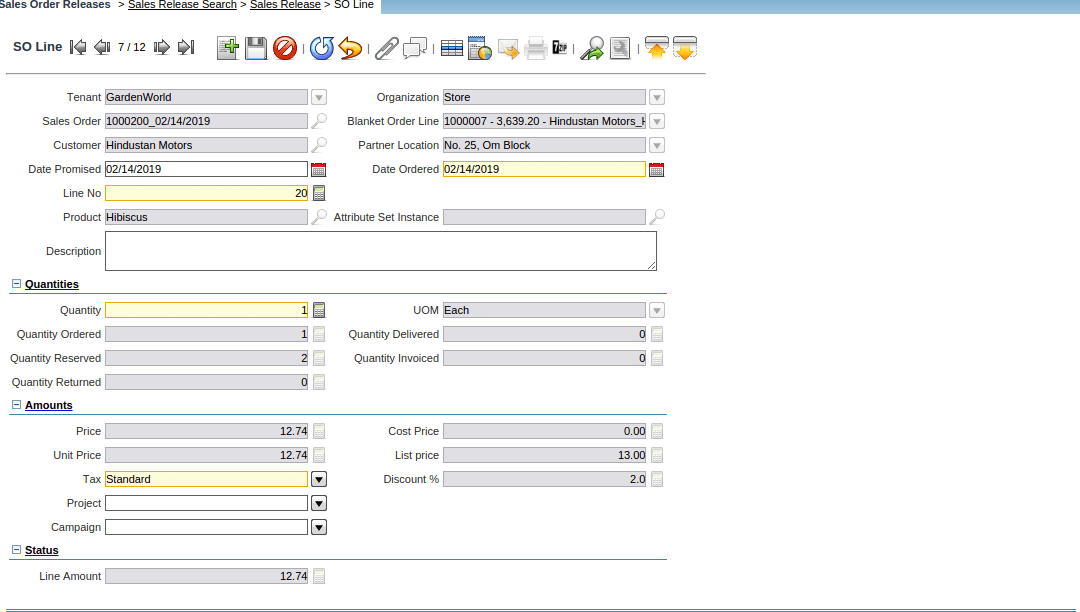
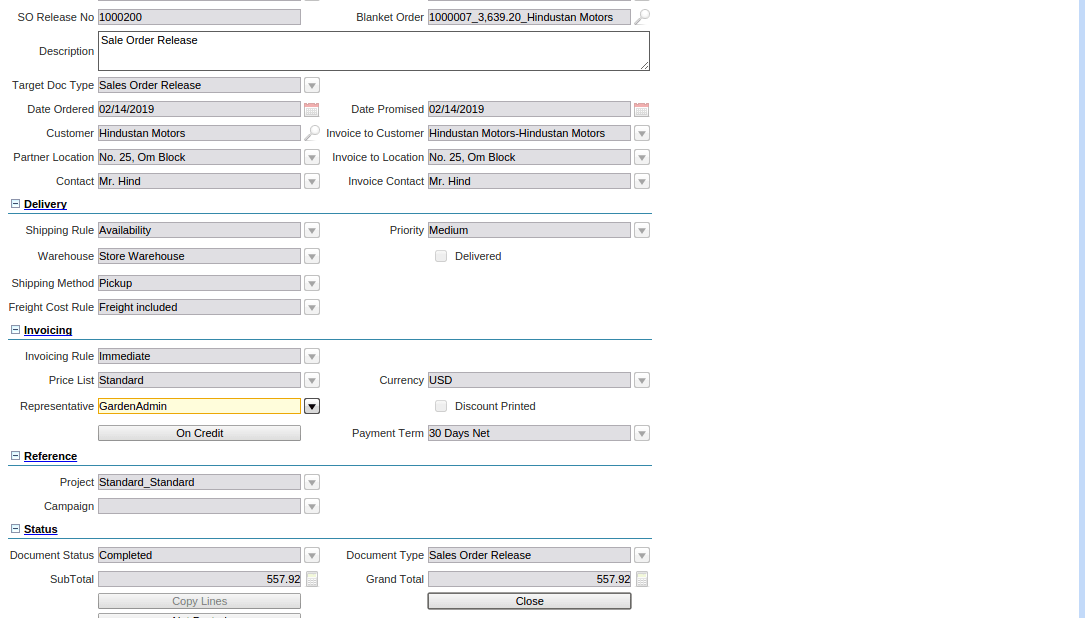
Updated Under Blanket Sale order --> Sale Order Releases.
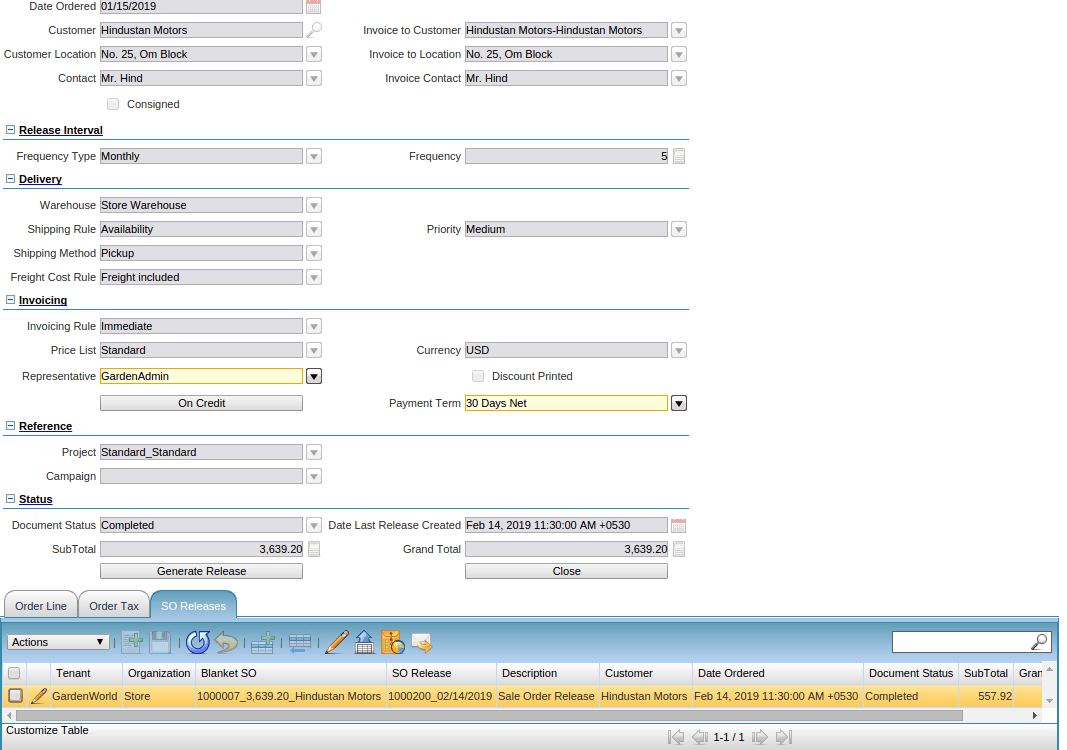
Requisition Approval
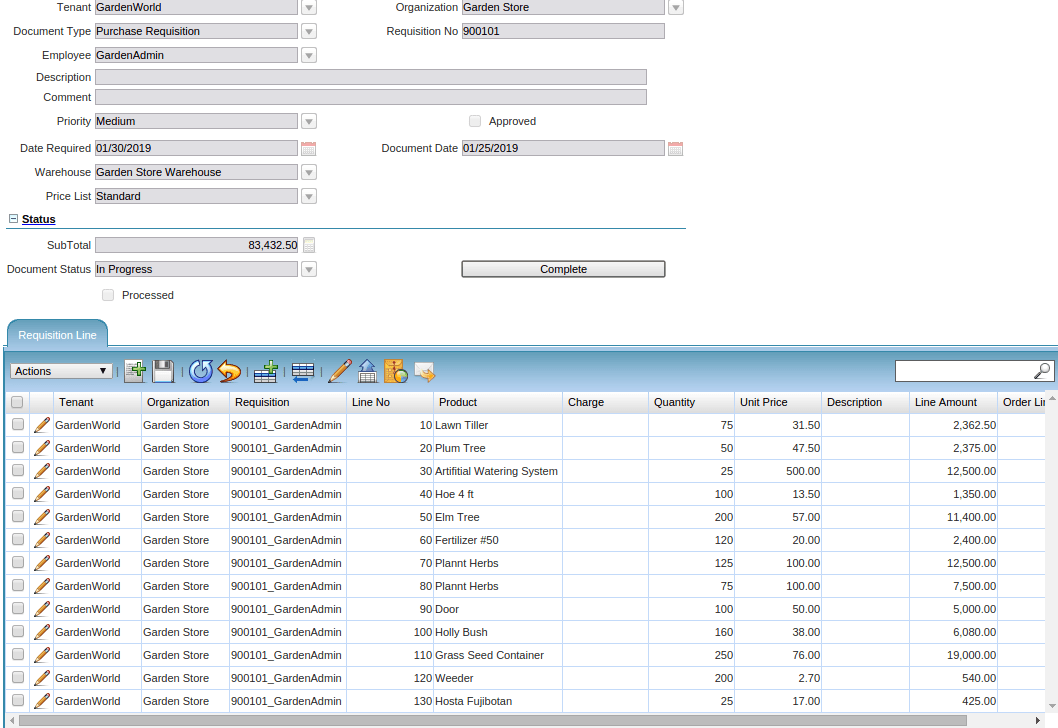
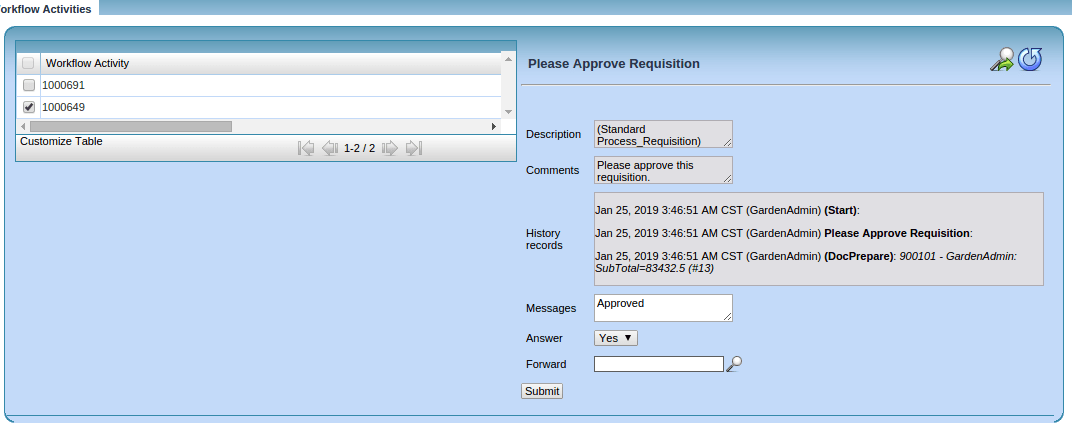
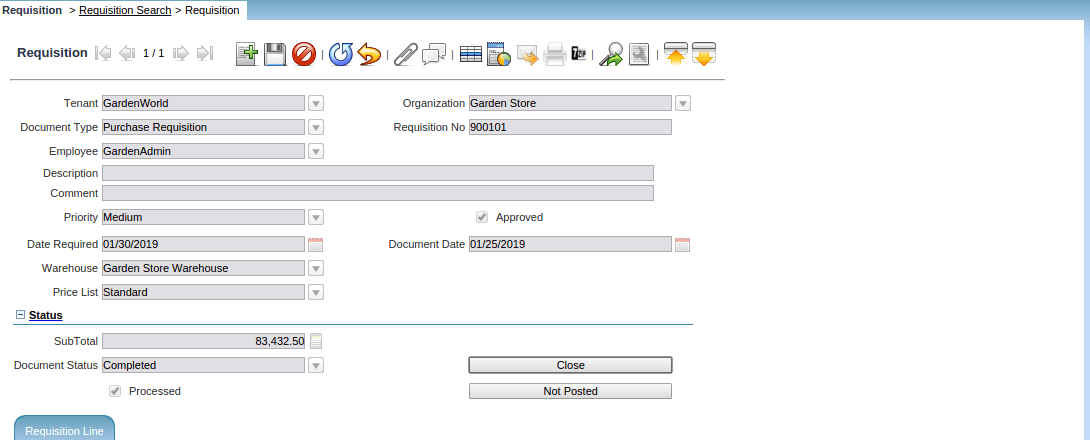
How To create the Bulk or Batch Sales Invoice for Garden World.
Click on Generate Invoice Manual Screen. Select the Invoices Displayed
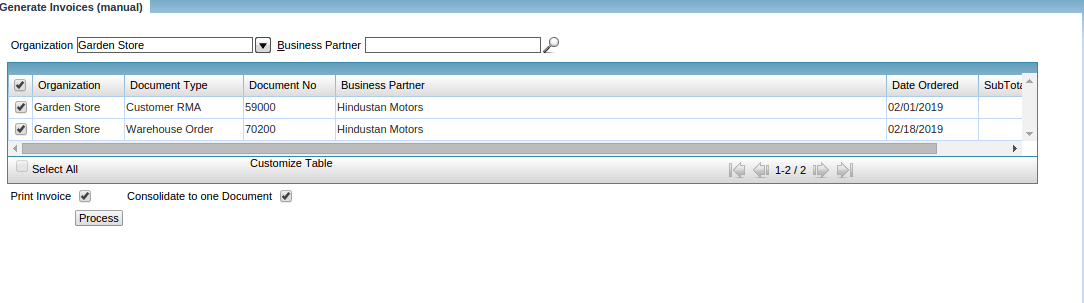
Click on the Check Box Consolidate to one Document. In the same Manner we can generate the Bulk Shipments too.
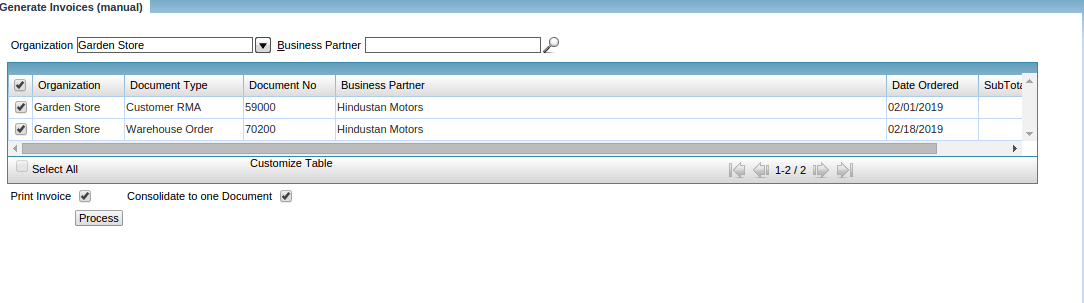
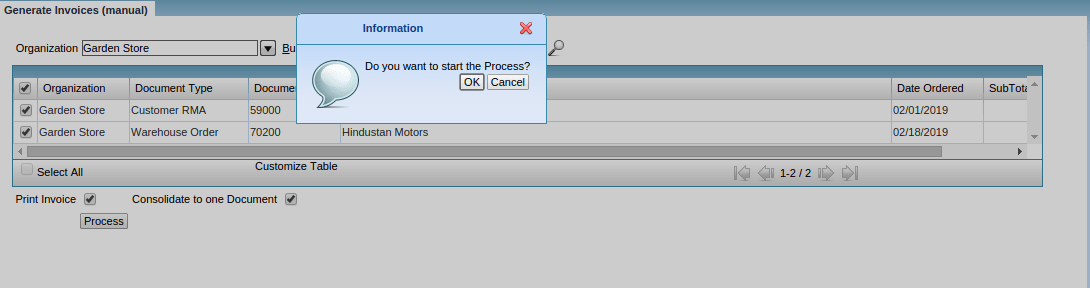
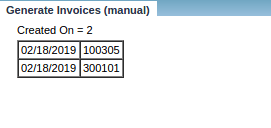
Validating the Completed Invoice from the Invoice Customer Screen. which is Automatically Completed.
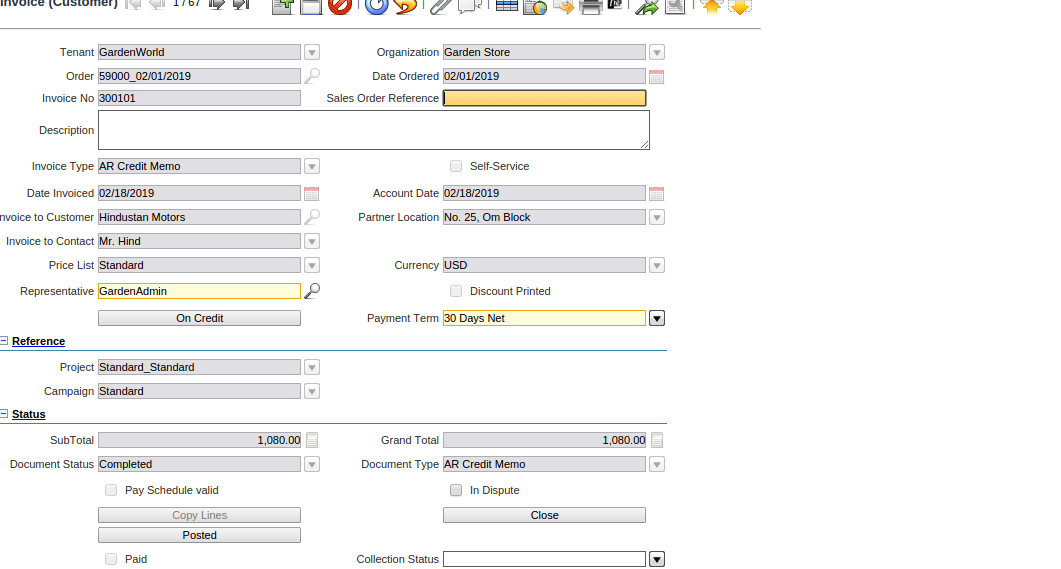
As a whole one Invoice got generated using Consolidated Option.
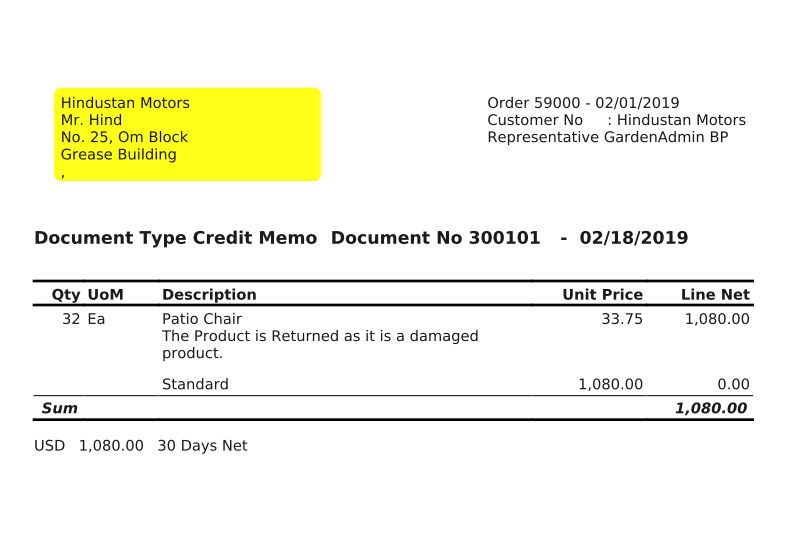
Move the Stock from one Locator to another Locator within the Organization
Inventory Move Screen. Select the Document Type as Material Movement
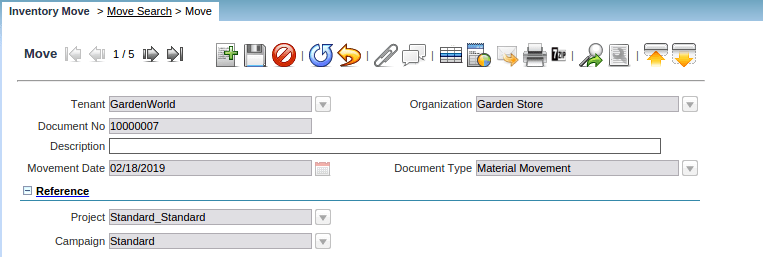
Select the Product to be moved and type in the quantity and the From locator to the Destination Locator inside the organization.
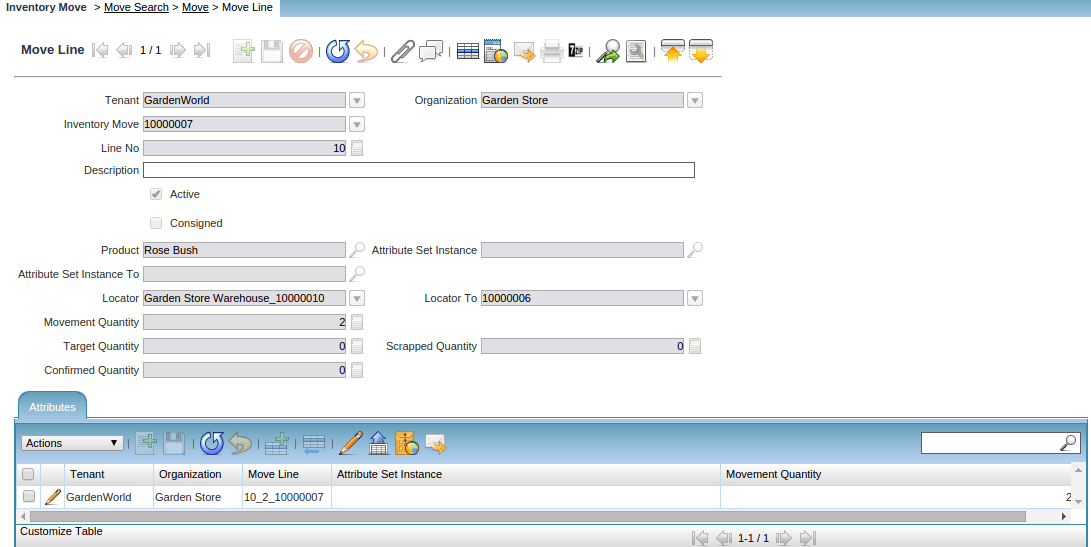
Finally, complete the Movement Transaction.
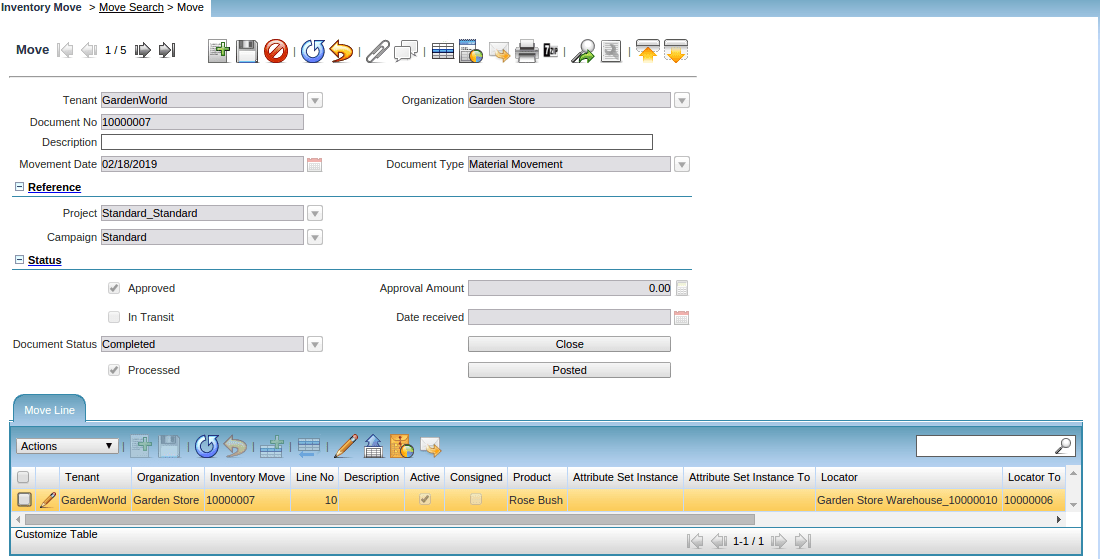
How to Convert a Quote to a Sales Order
Consider a scenario, where the Garden world Customer has asked for a quote before the sale order.
1. Create a New Order and Select the document type as a Quotation.
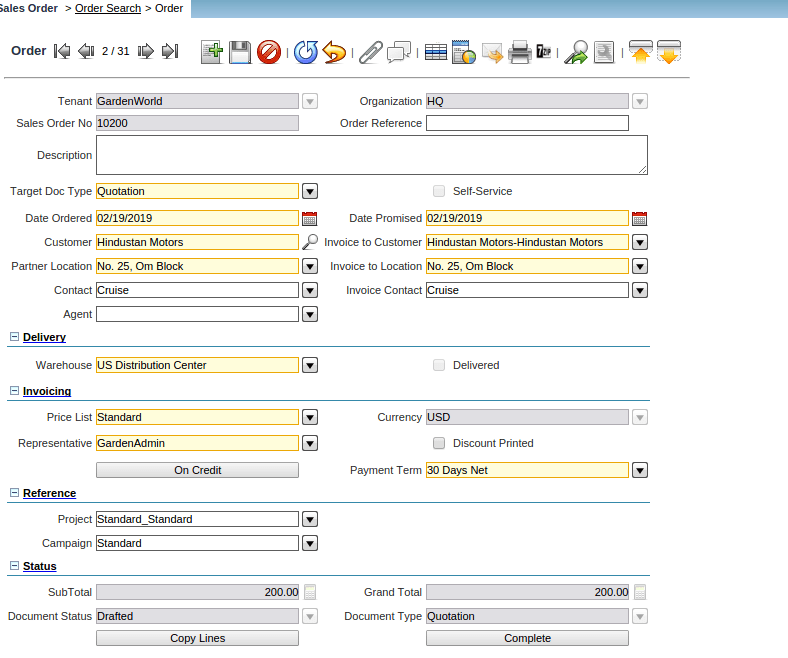
2. Add the Respective product to process the quotation to the Customer.
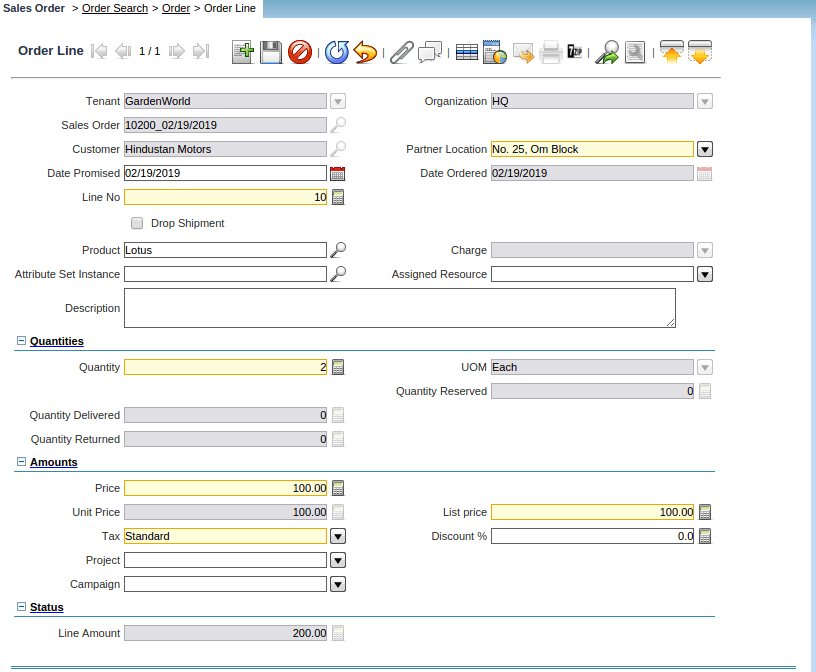
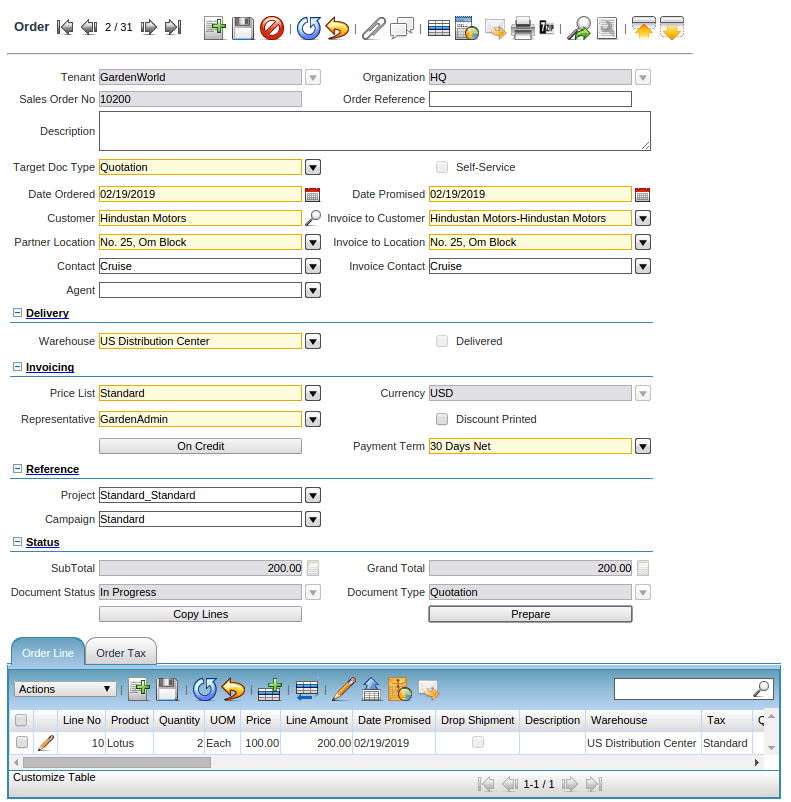
3. The Print format of the quotation.
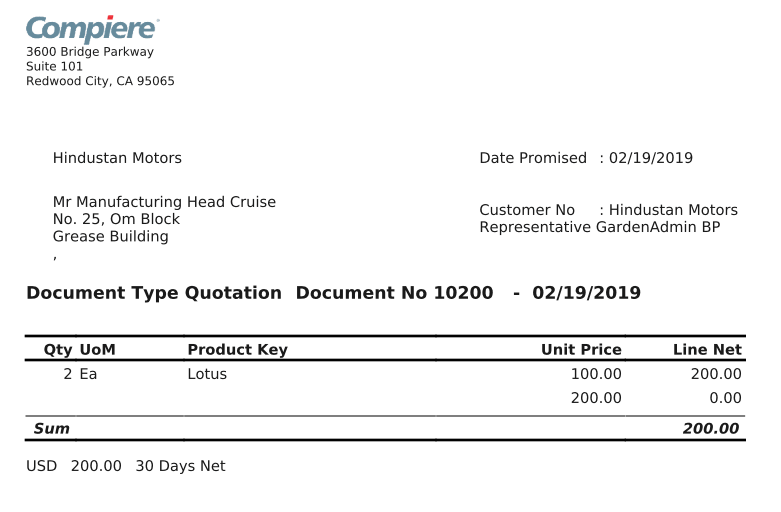
4. Open the Screen Quote to Convert.
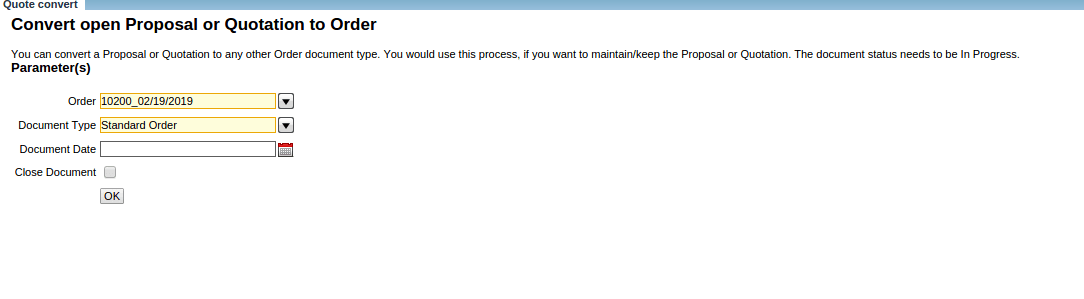
5. The quotation is Generated.

Search the Converted Sales Order

6. The real Sales Order is created. Once the Sales Order is created validate and complete the order.
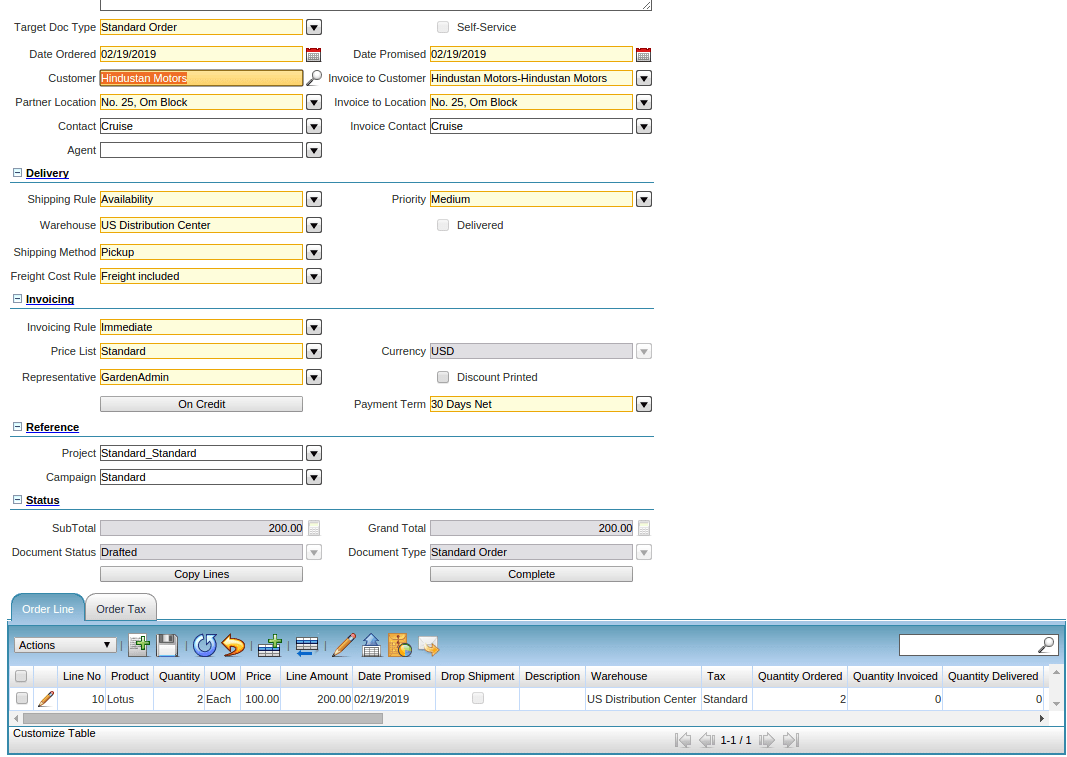
Now proceed with the General process of Shipment and Invoice Creation and finally Payment transaction.
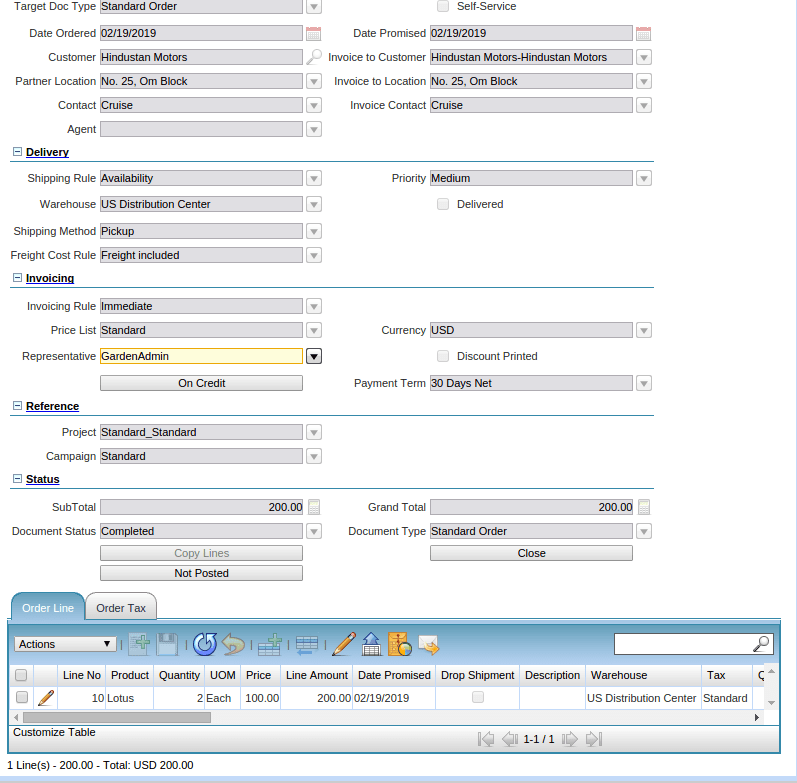
GRN Approval Tracking for Damaged Goods
Consider the Scenario Garden World has booked 4 quantity of the product to his vendor and found that two quantity is defective. Let’s see below how we can handle the transaction.
Create a Material Receipt and choose the document type as Material Receipt with Confirmation.
![]()
Choose the Product as Roof and the quantity required is 4.
![]()
Complete the Transaction and the Document Status will be In Progress.
![]()
Then select the receipt from Ship/ Receipt Confirm
![]()
Edit the Product Line. Type in the Confirmed Quantity as 2 and then Scrapped quantity as 2 which is defective.
![]()
When we complete the Transaction, the physical Inventory is Automatically updated.
![]()
From the same Transaction right-click near Physical Inventory and the ZOOM Option Appears. Click on Zoom to open the Screen.
![]()
![]()
The Inventory clearly shows only 2 quantities Ordered.
![]()
The Target Quantity is 4, the confirmed quantity is 2 and the Scrapped quantity is 2.
![]()
Finally complete the Transaction and post it to accounts.
![]()
![]()
Multiple Receipts for a Single Purchase Order
1. Consider a scenario where the purchasing User is purchasing a product LOOP. The total quantity Purchase is 25.
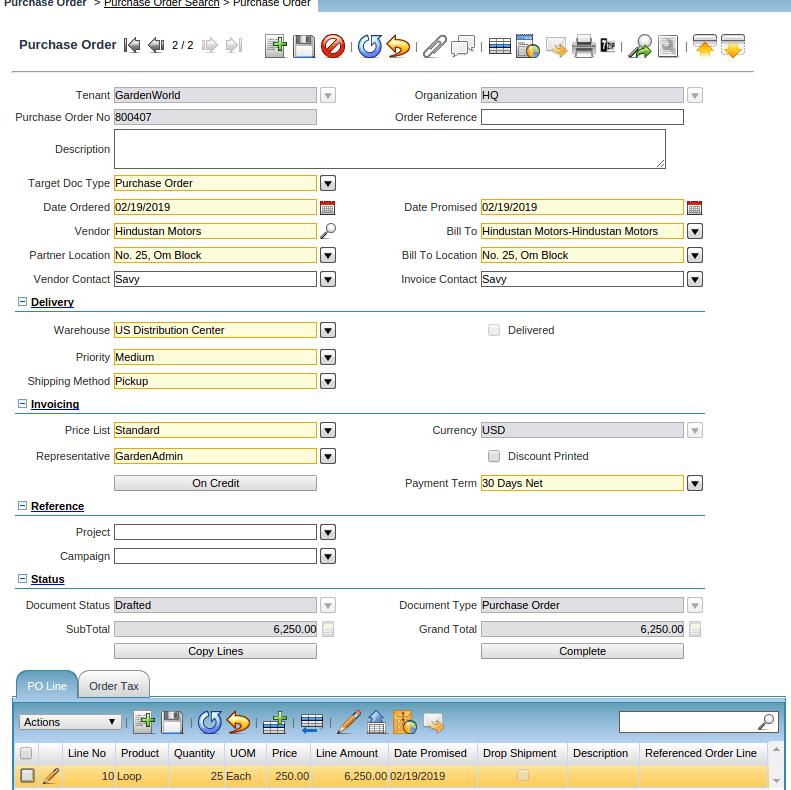
2. Now complete the Purchase Order
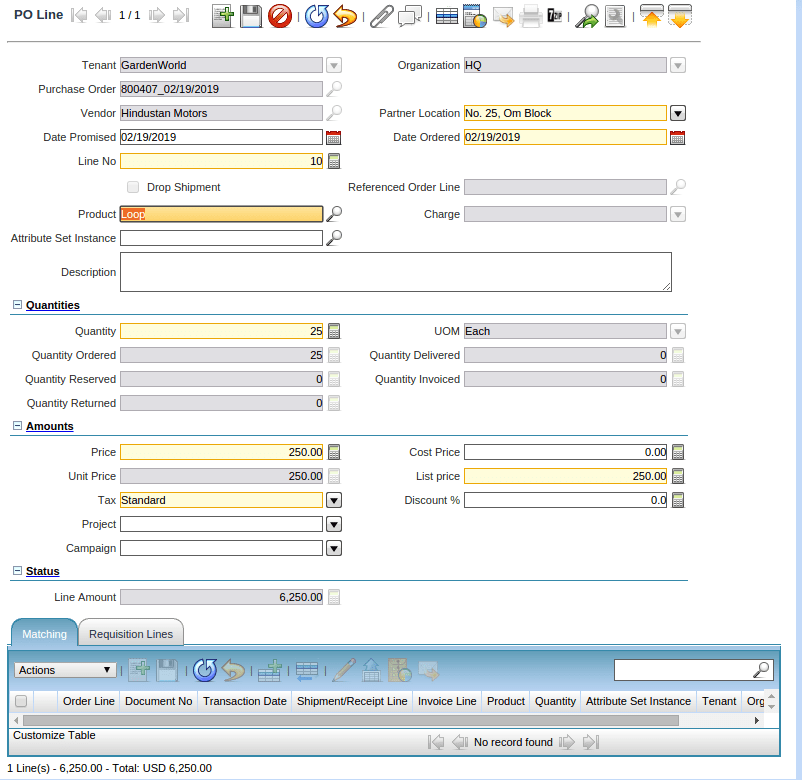
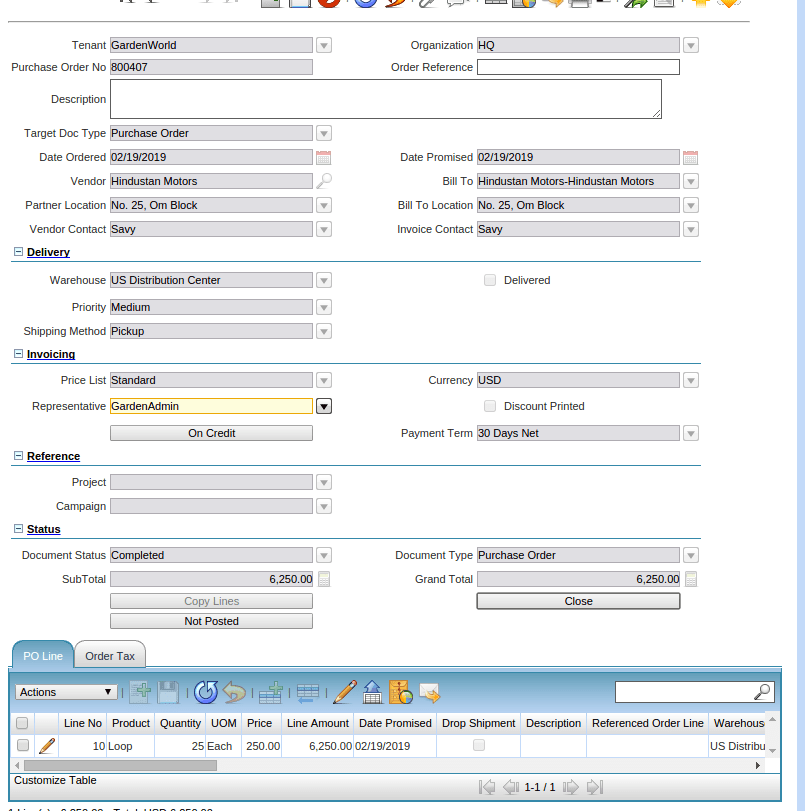
The Create a Material Receipt for the Purchase Order
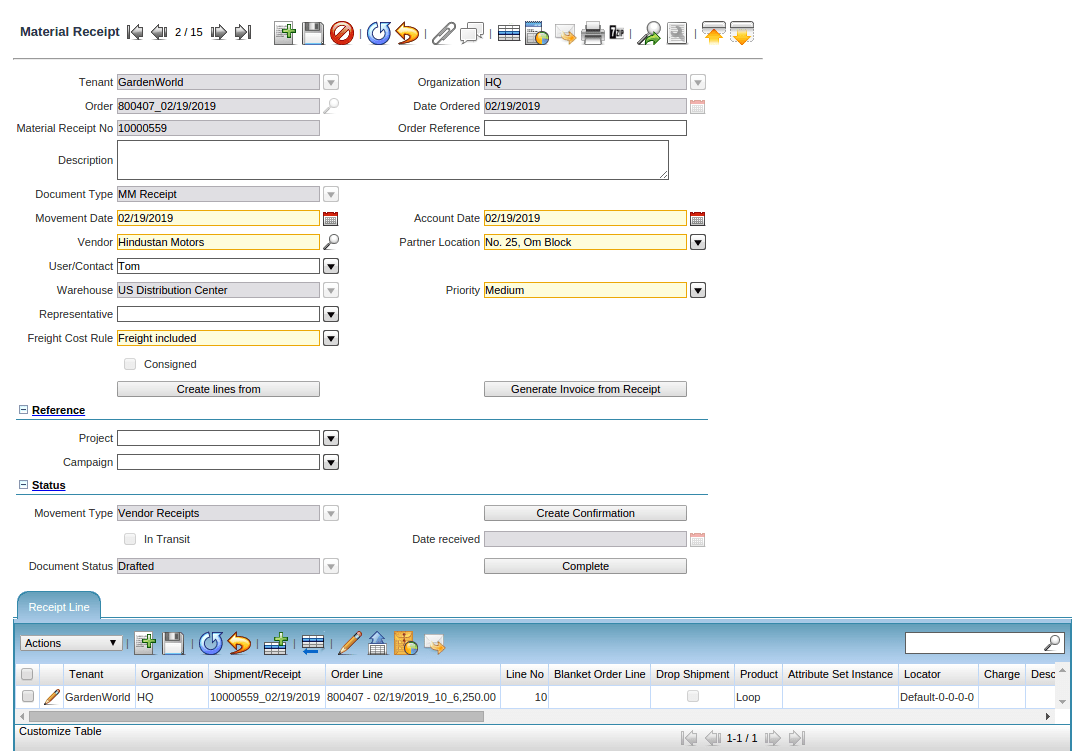
Initial Edit the Receipt line for 5 quantity and complete the Material Receipt

Then create the New Material Receipt for 15 quantity and then complete the material Receipt.
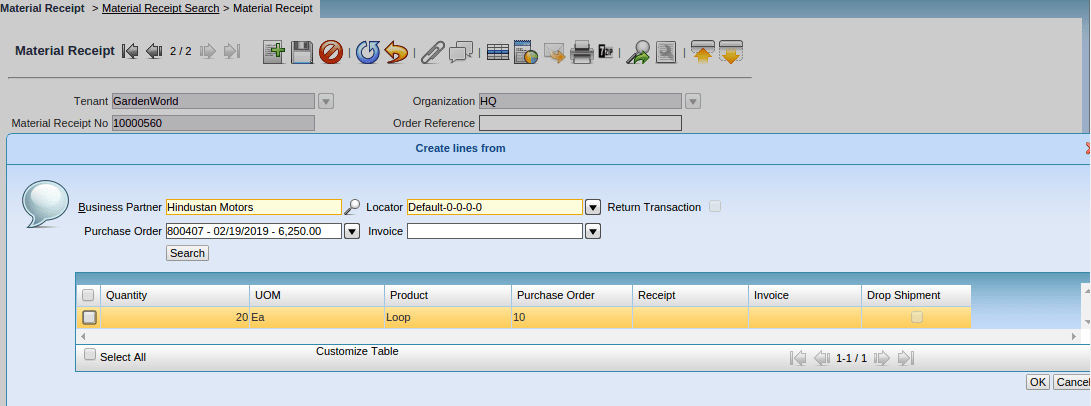
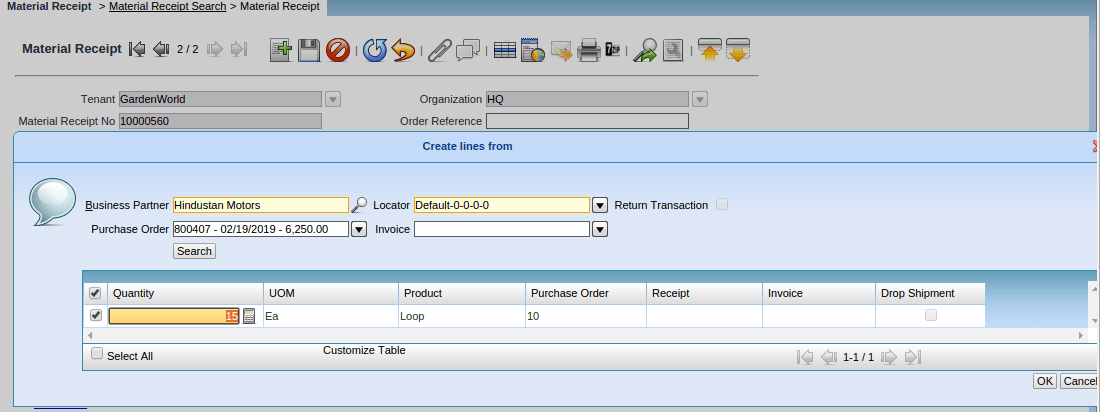
when we validate the Product Info the On-hand quantity is turned to 20 and still, the ordered quantity remaining is 5.
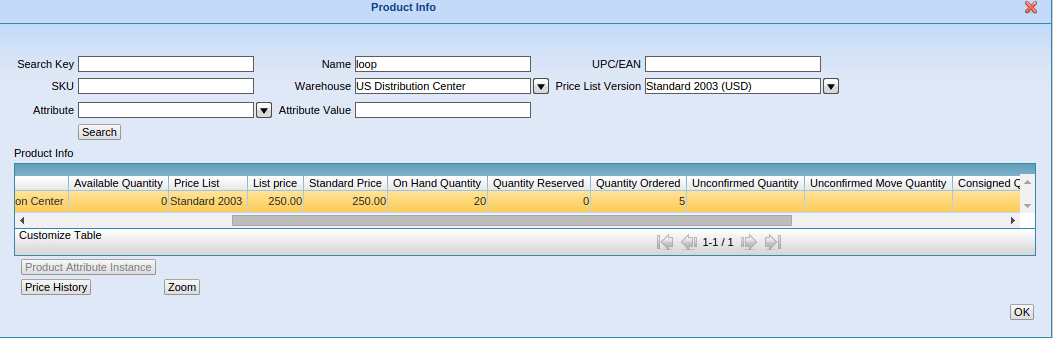
Finally Create a New Material Receipt for 5 quantity and complete the Material Receipt
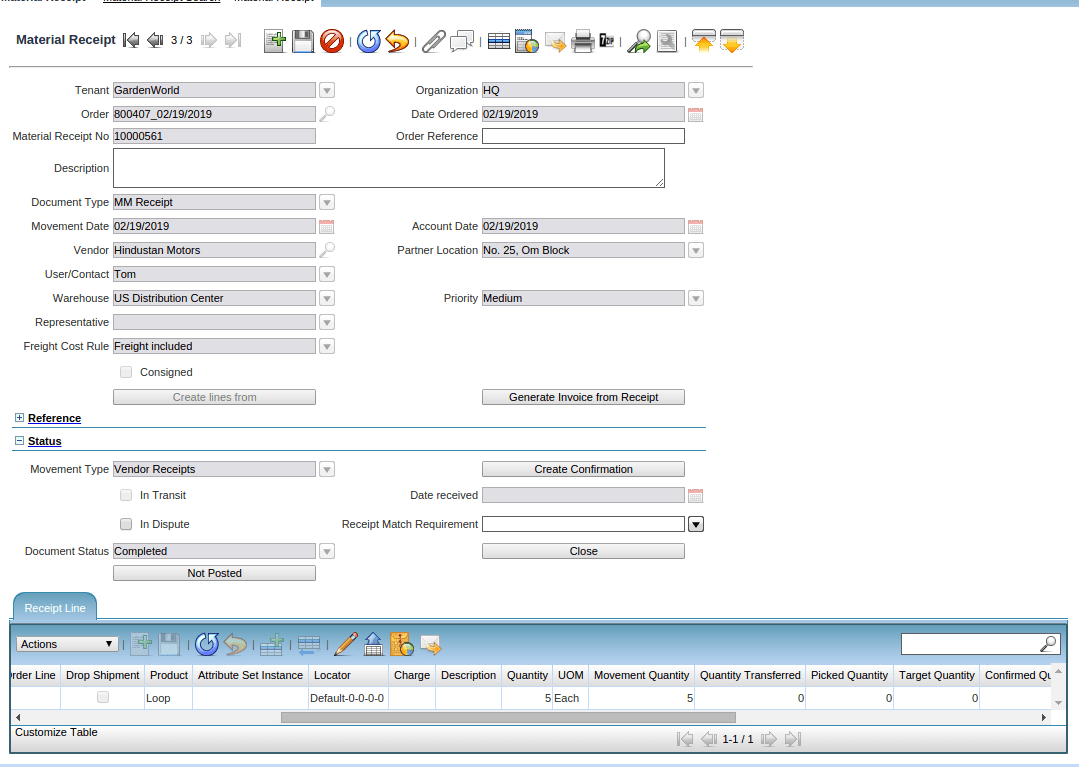
Now validate the Product info screen the total on-hand quantity is 25. This is how multiple receipts are created for the single Purchase Order Transaction.
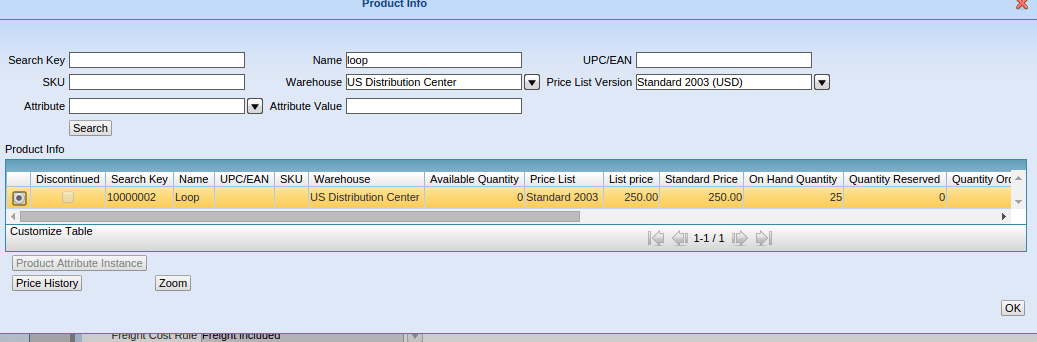
A Promotional Discount to the Customer during the Festive Season
Define a New Discount in Discount Schema Setup Screen
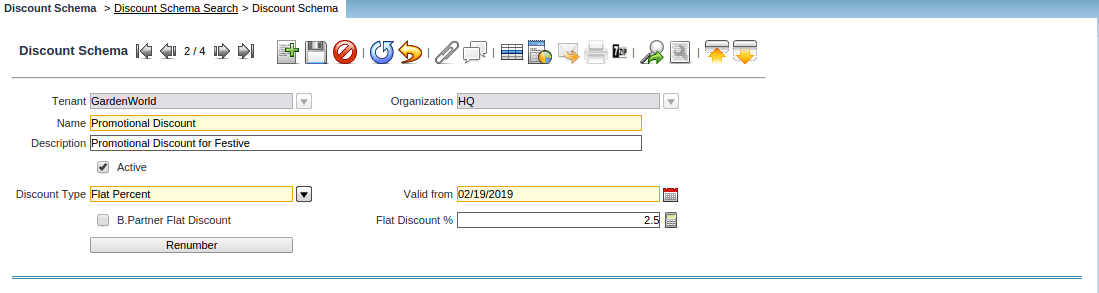
Business Partner Screen Apply the Discount schema as Promotional Discount.
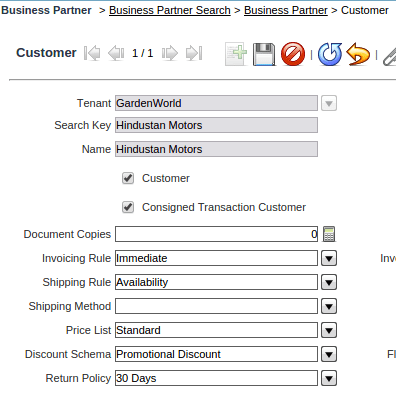
How To Reprice the Order Automatically
Creating a Purchase Order with the standard Price list.
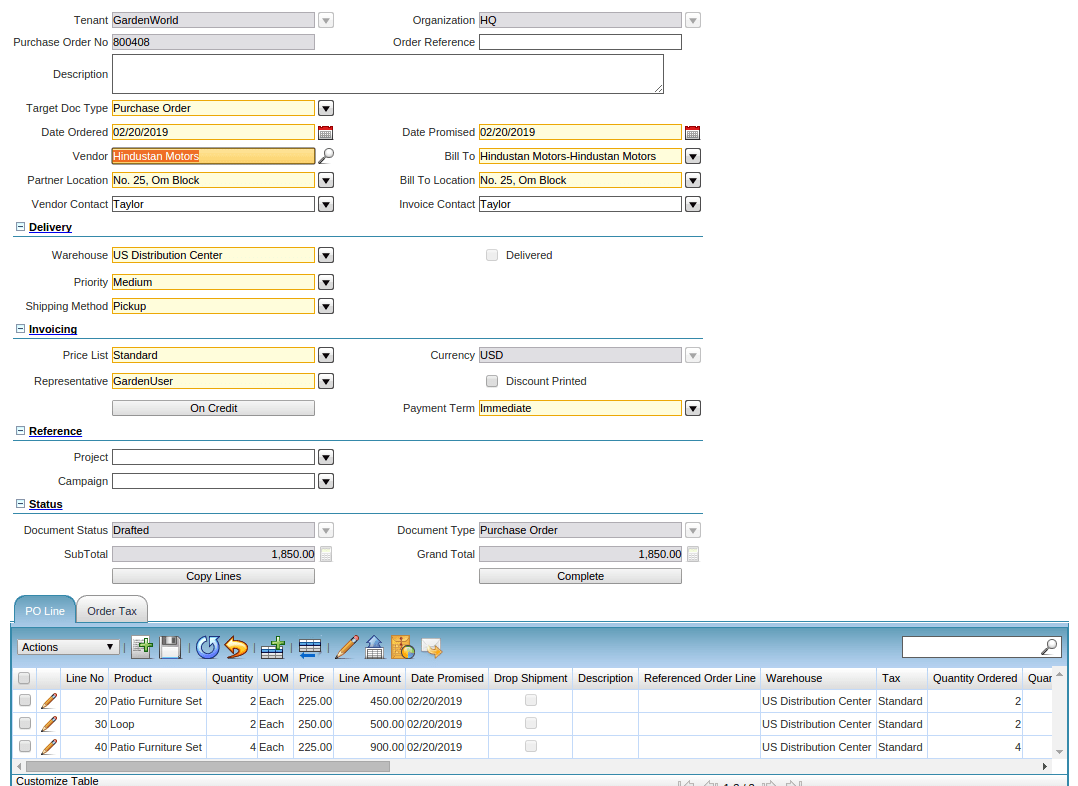
The New Price list is changed to Euros with the help of a Reprice order and selecting the Order from the drop-down.
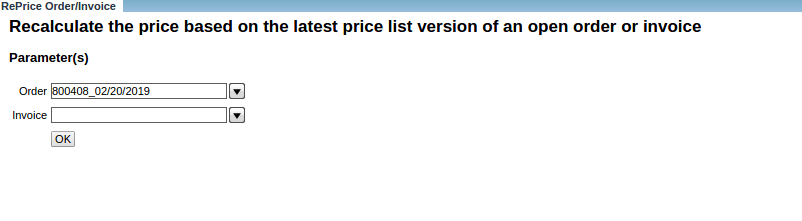

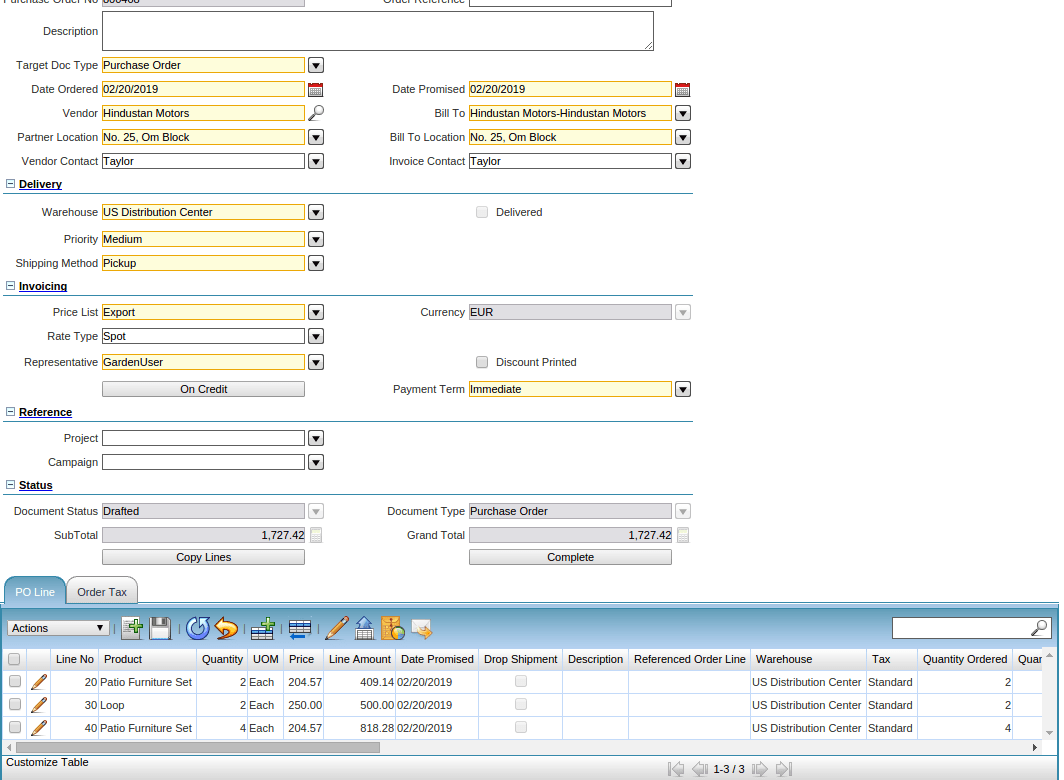
Adding Multiple Roles to a User
Select the User Screen
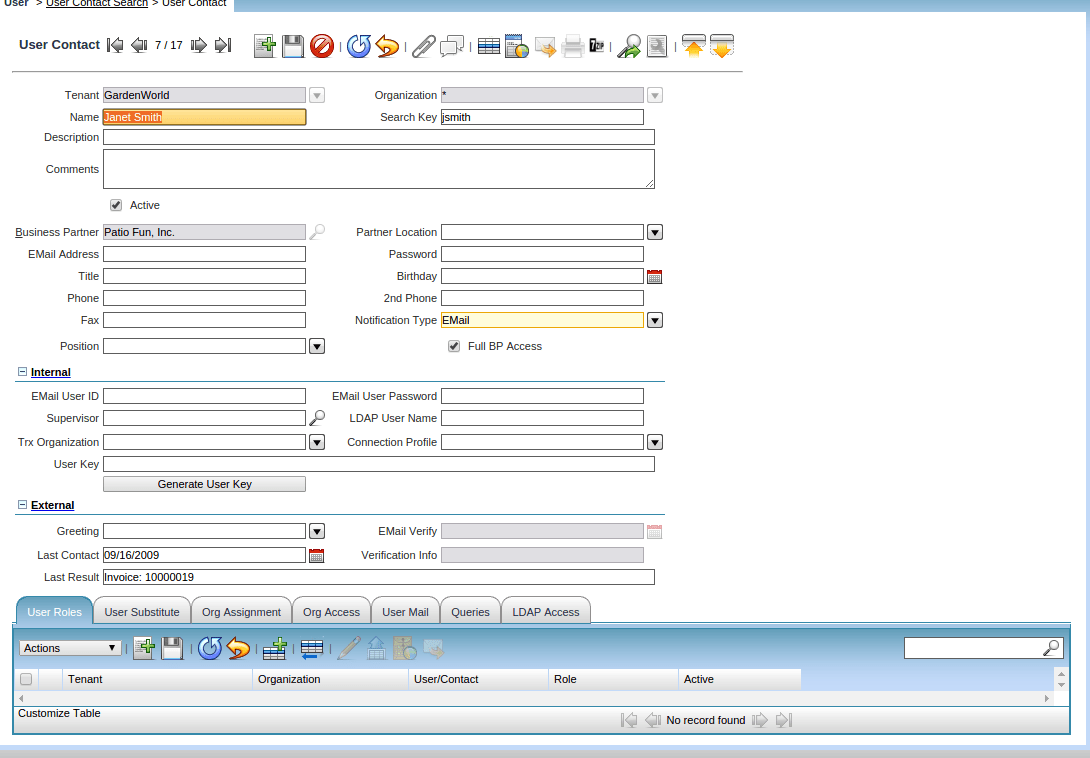
Mapping One Role Admin for the User
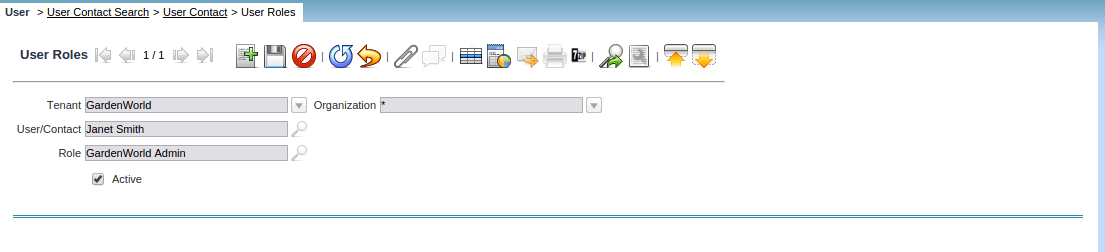
Mapping Another Role for the User Admin 2
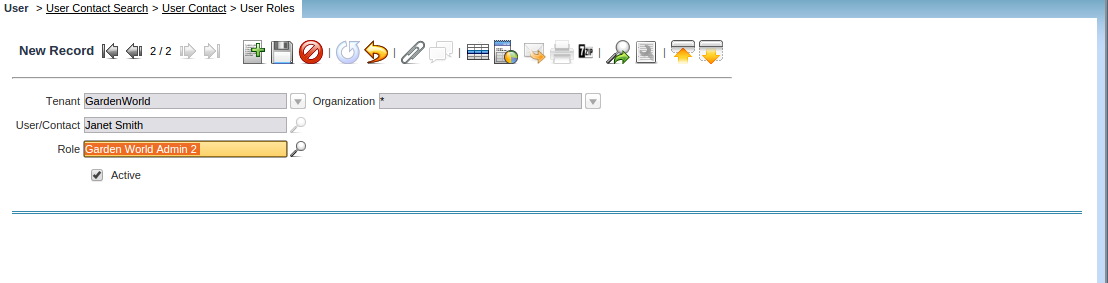
The below user will be available in both the roles.
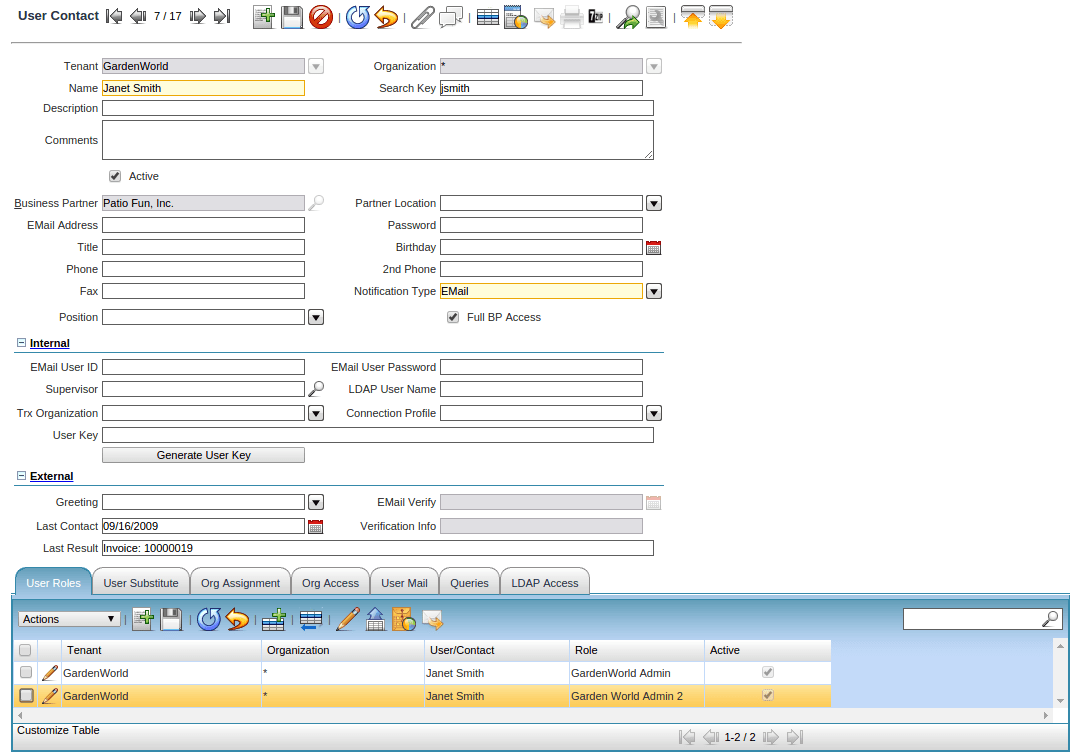
Customer Payment
Existing Payments will be viewed in the Search Window
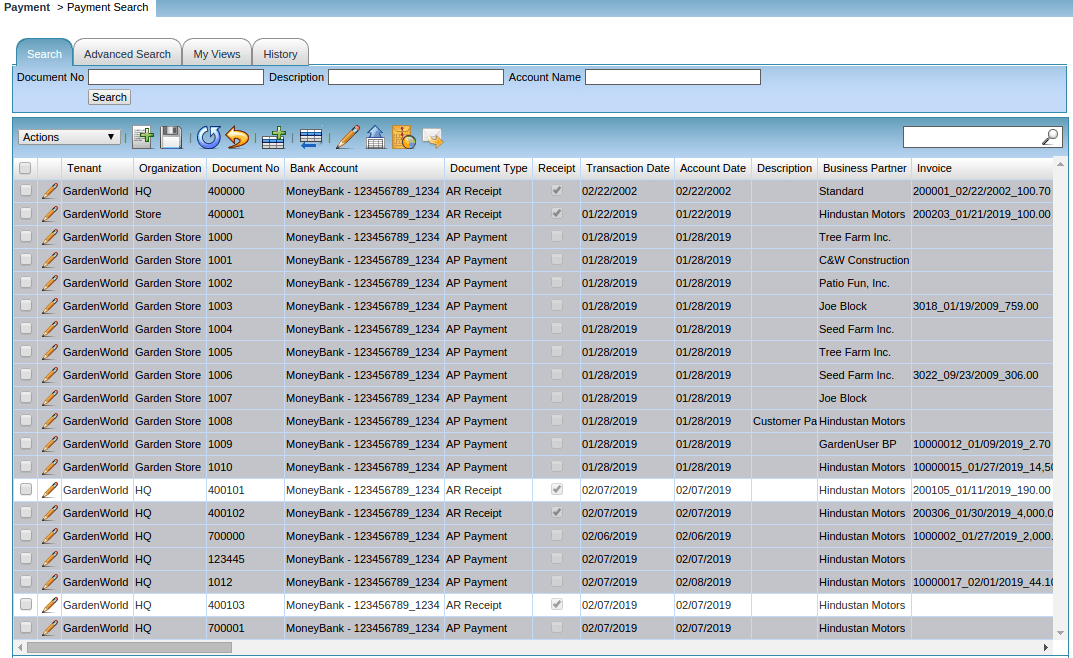
Enter into the Payment Screen
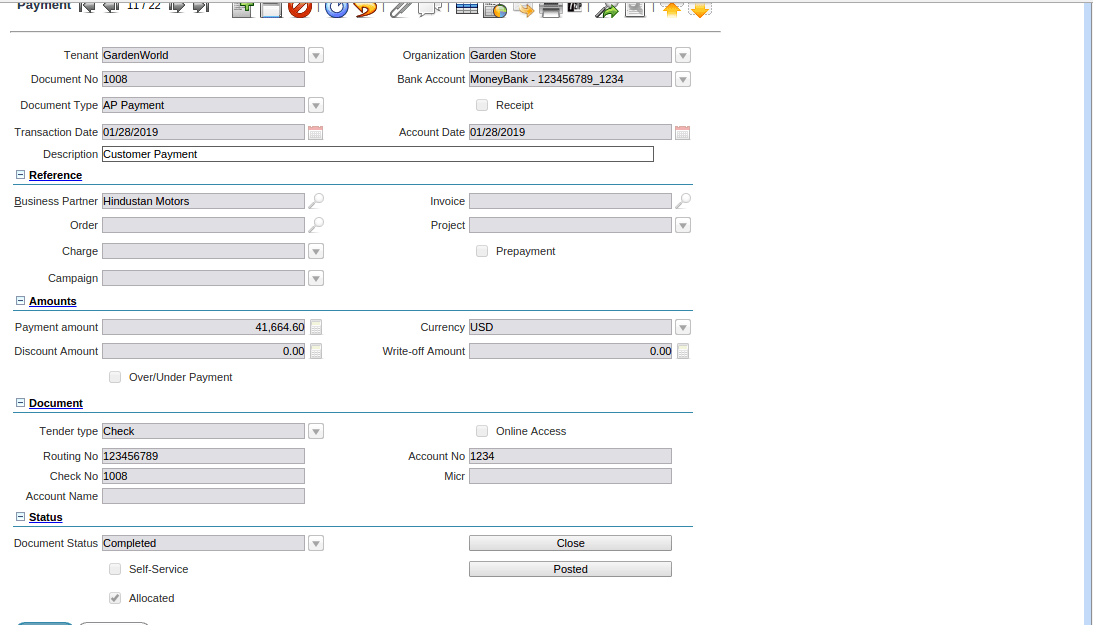
Type in the description and Complete the Payment
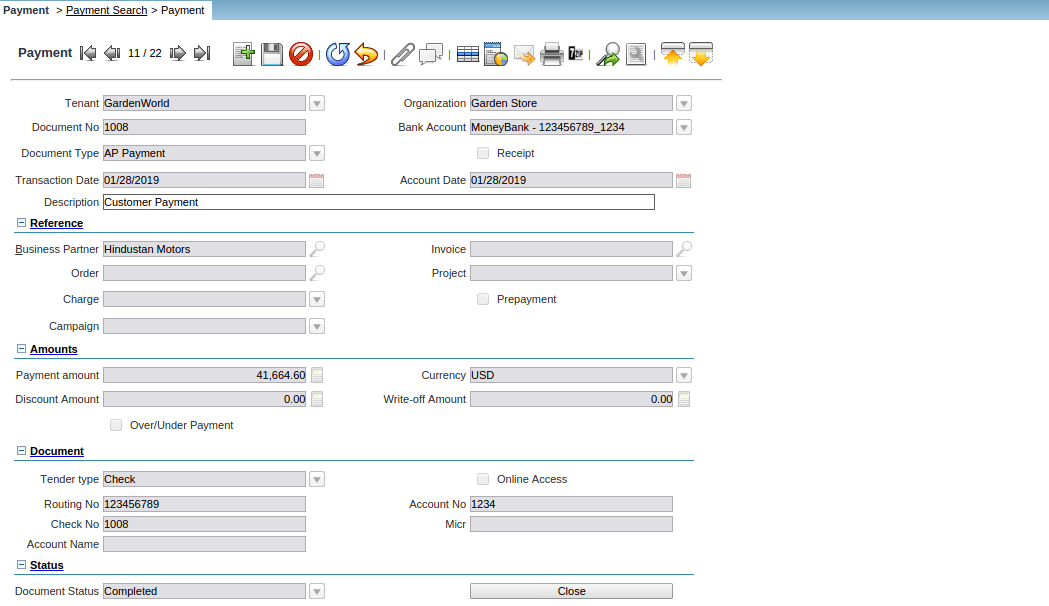
Finally posting it to the Accounts.
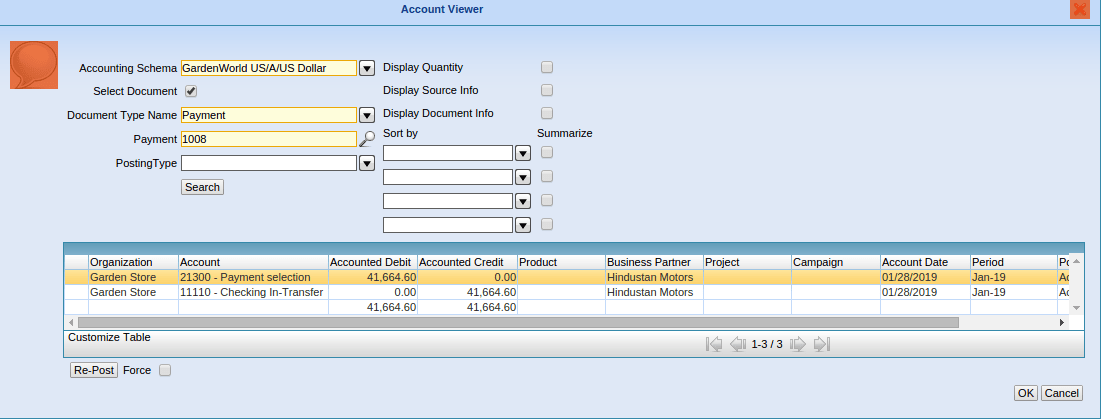
Track the Promise Delivery Time
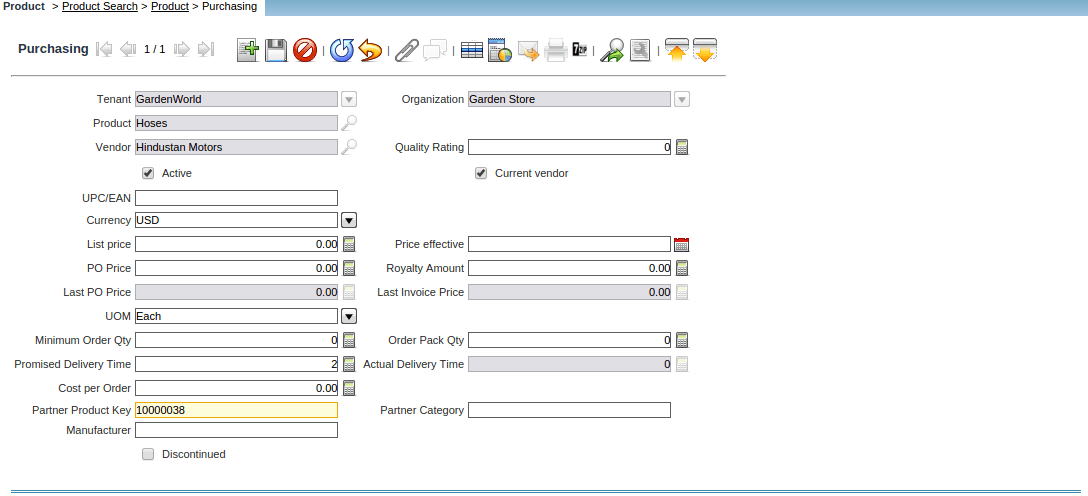
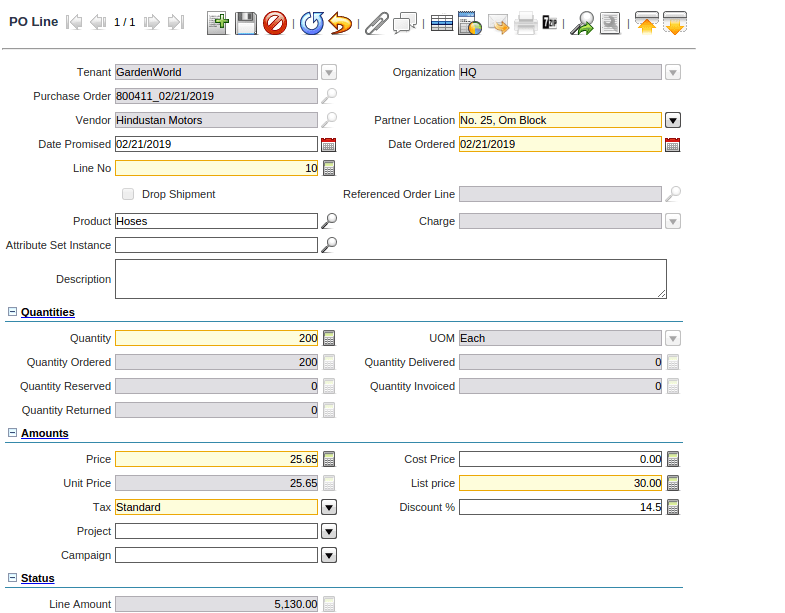
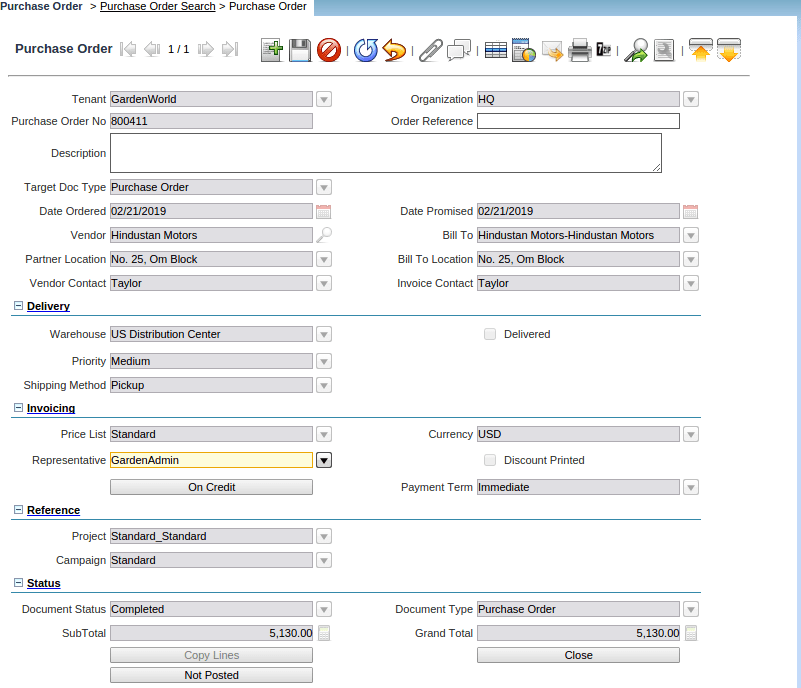
The Promised Delivery time is 2 days. Actual delivery has happened on the same day.
Since the quantity is delivered, the on-hand quantity is increased by 200
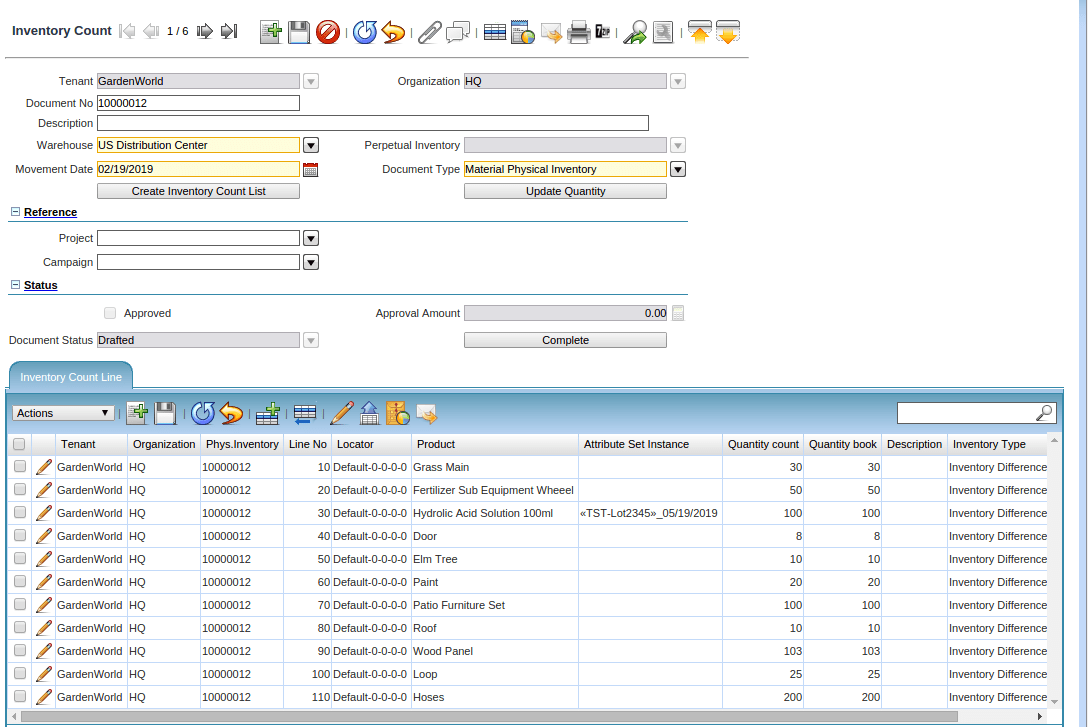
How to Set the Opening Balance for the Vendor
Adding a new business partner Bill Senior.
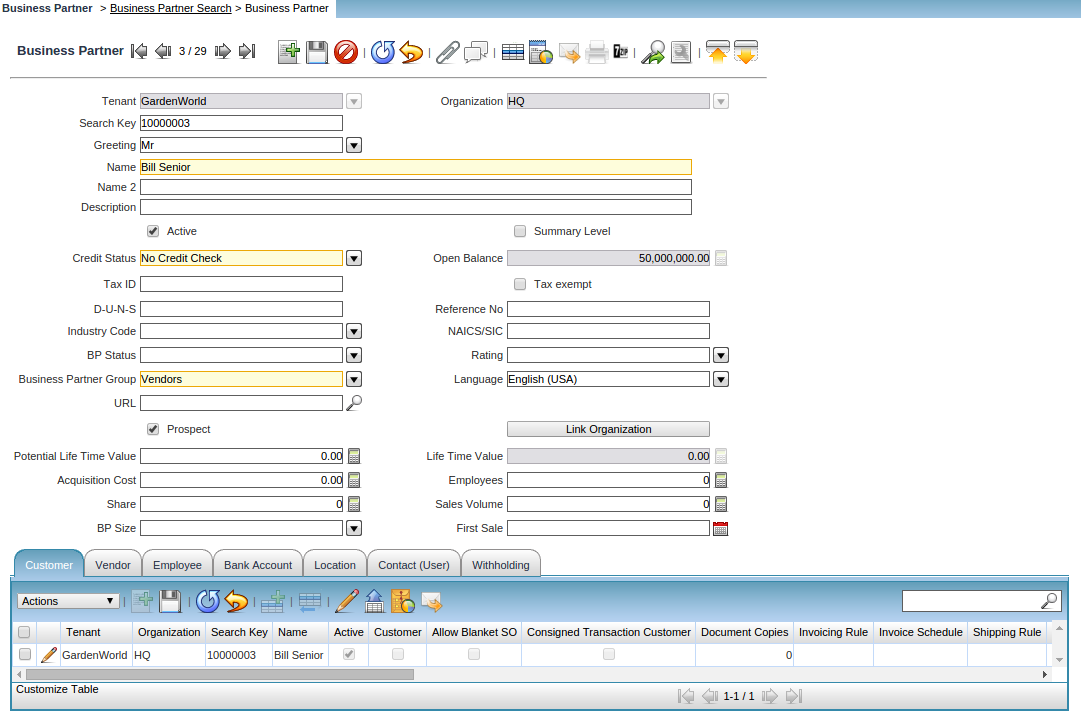
**** Ensure that the newly Created Business Partner is Mapped /Associated with any product. *****
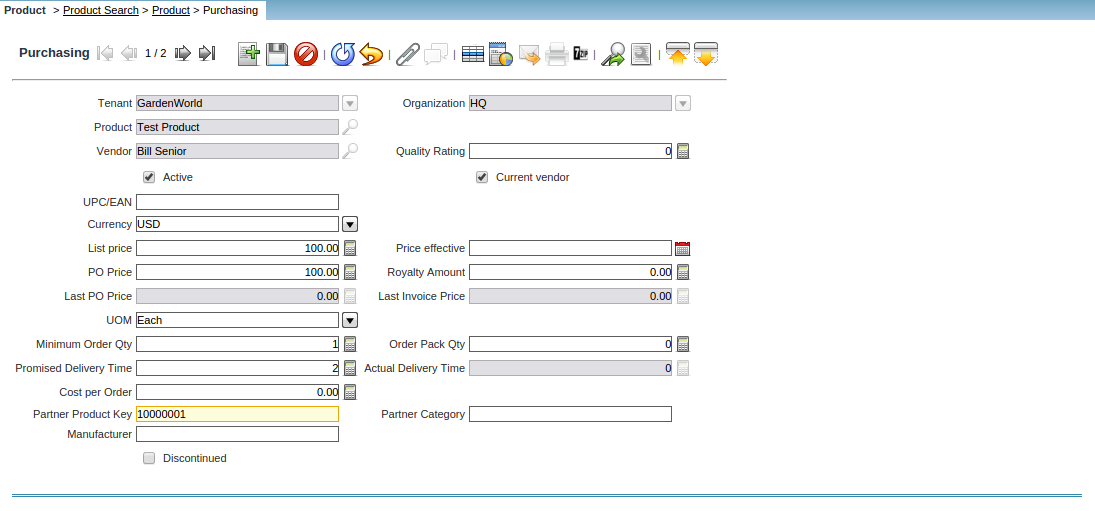
Please Validate the Vendor Search Details Screen, the newly created vendor will get reflected in the Vendor Screen.
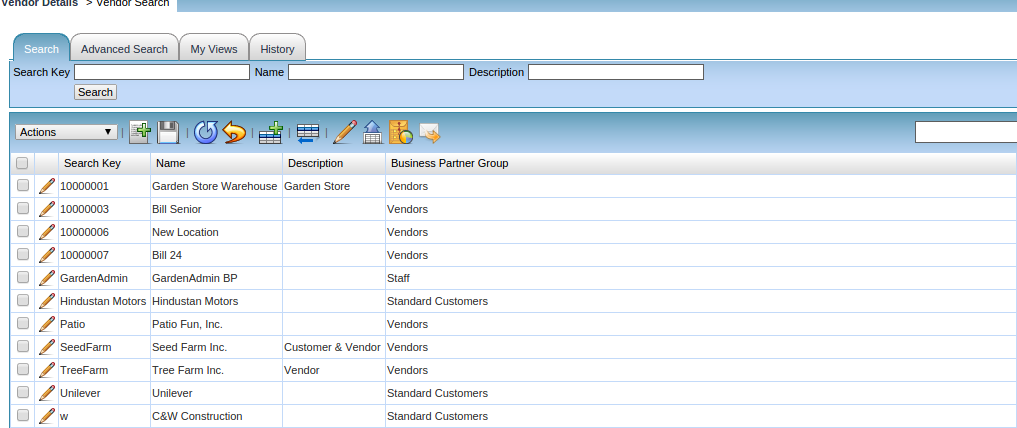
Then Create the Opening Balance for the Vendor.
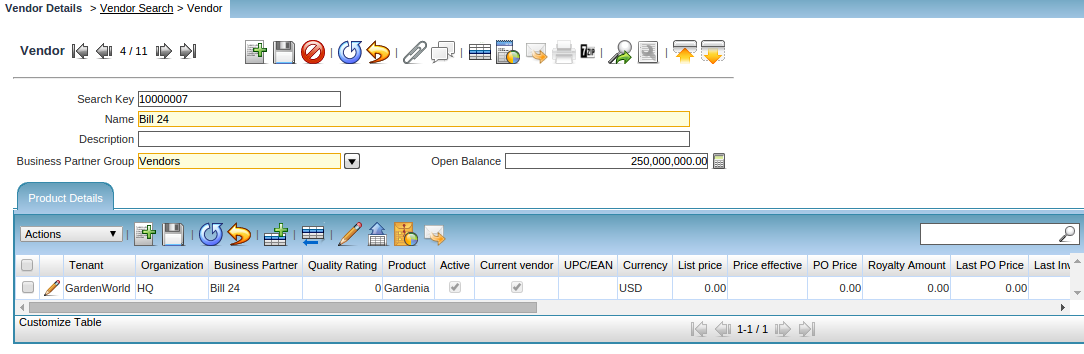
In Order to Raise a Blanket PO to ensure that the below step is performed
1. Select the Business Partner Check as Vendor and click on Allow Blanket PO and Check on Consigned Transaction
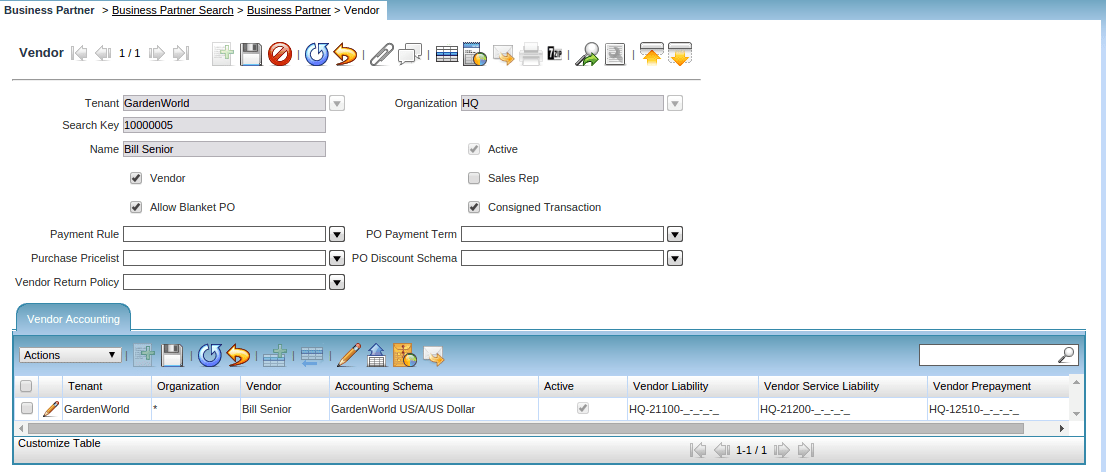
How to Increase the Credit Limit of the Customer
Enter the Business Partner Screen and select the customer and increase the credit limit.
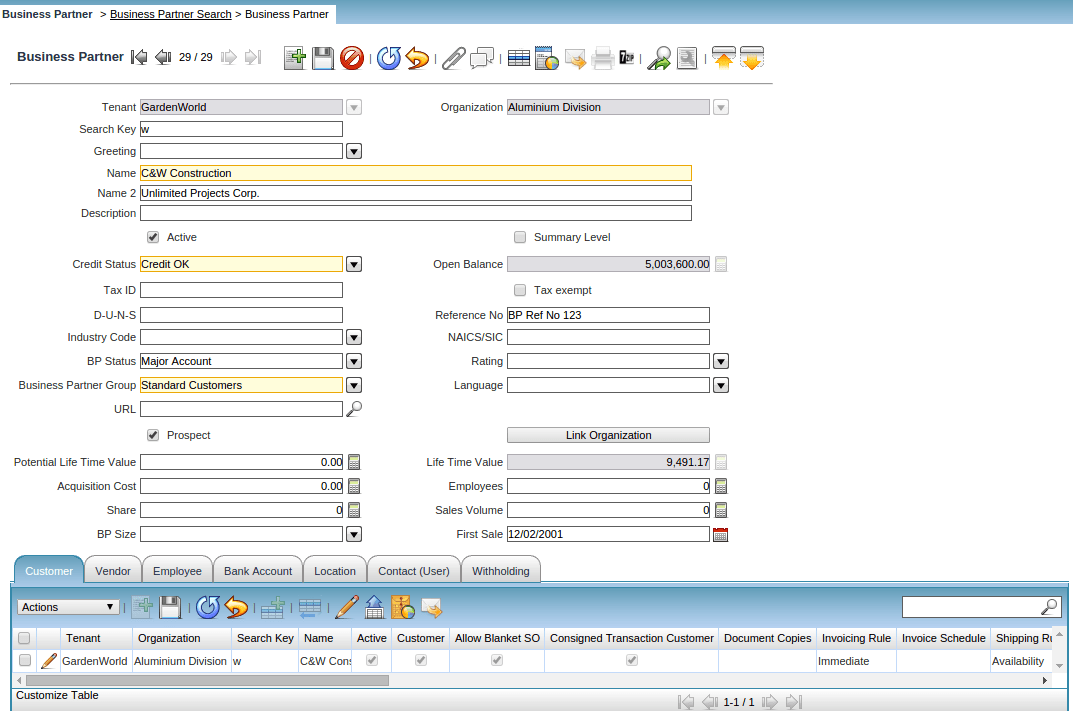
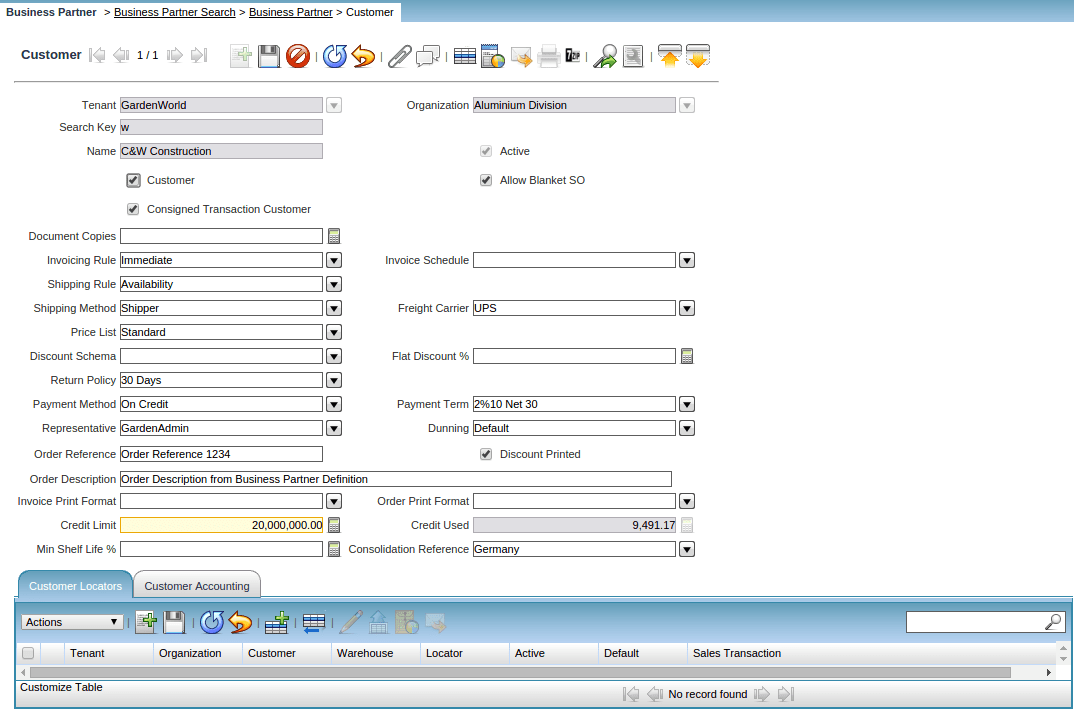
How Can We Manage PO to AP Invoice
Raise a PO and complete the PO.
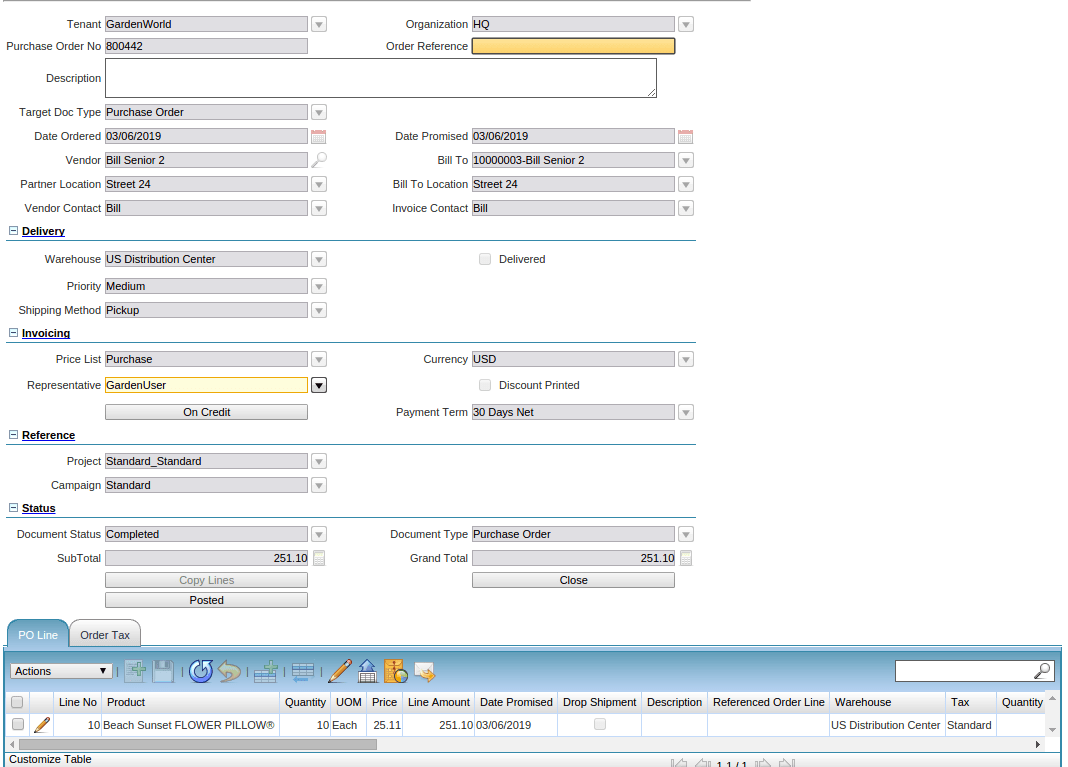
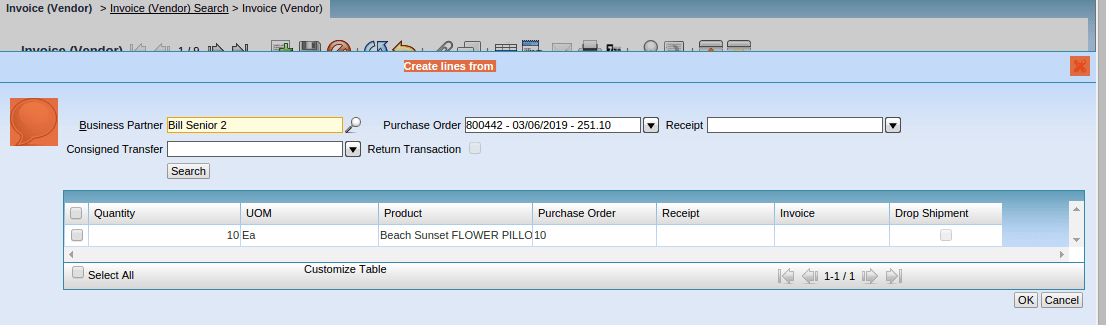
Click on Invoice Vendor and choose the Target Document Type as AP Invoice. Then Click on Copy lines and select the Respective Purchase Order.
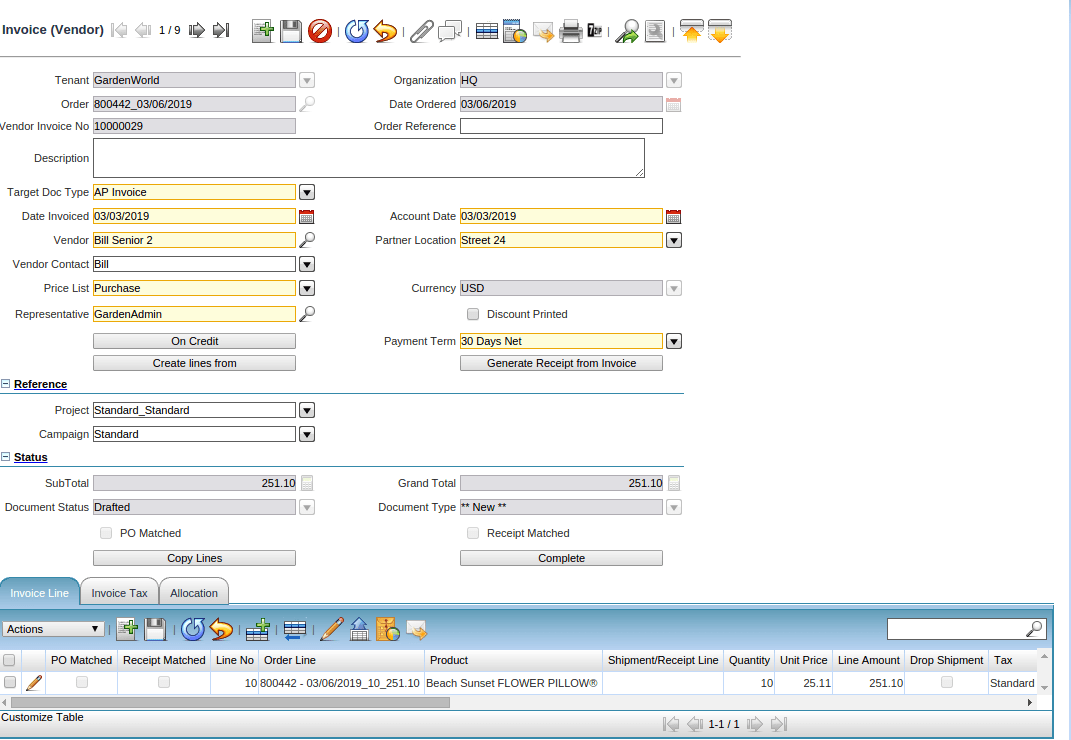
Complete the Material Receipt.
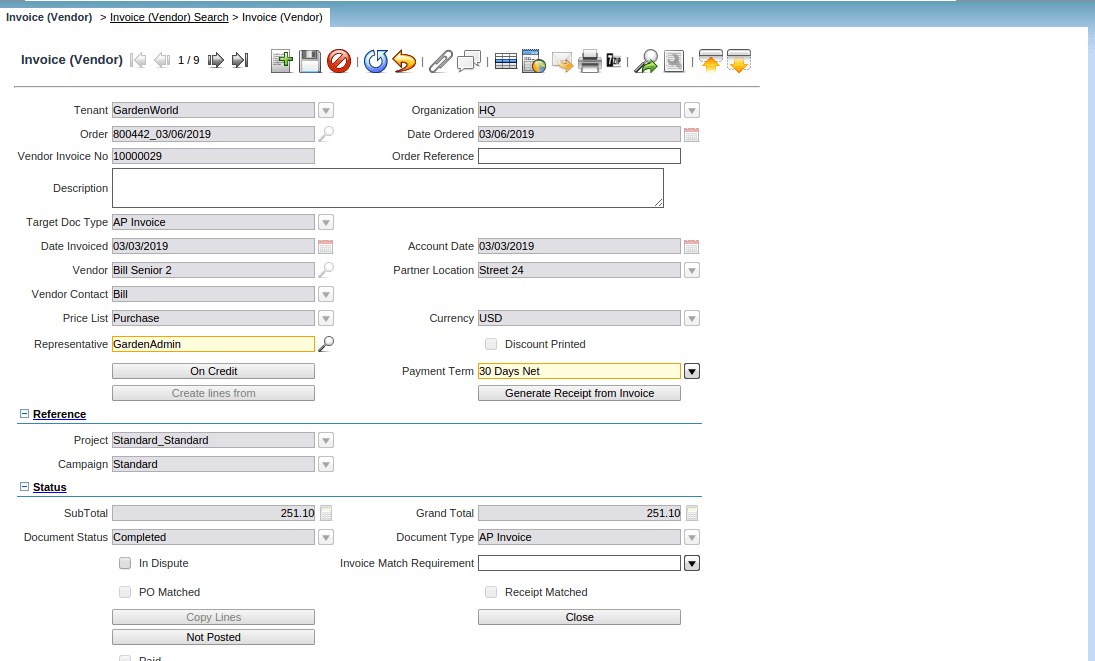
Post the Transactions to the Accounts.
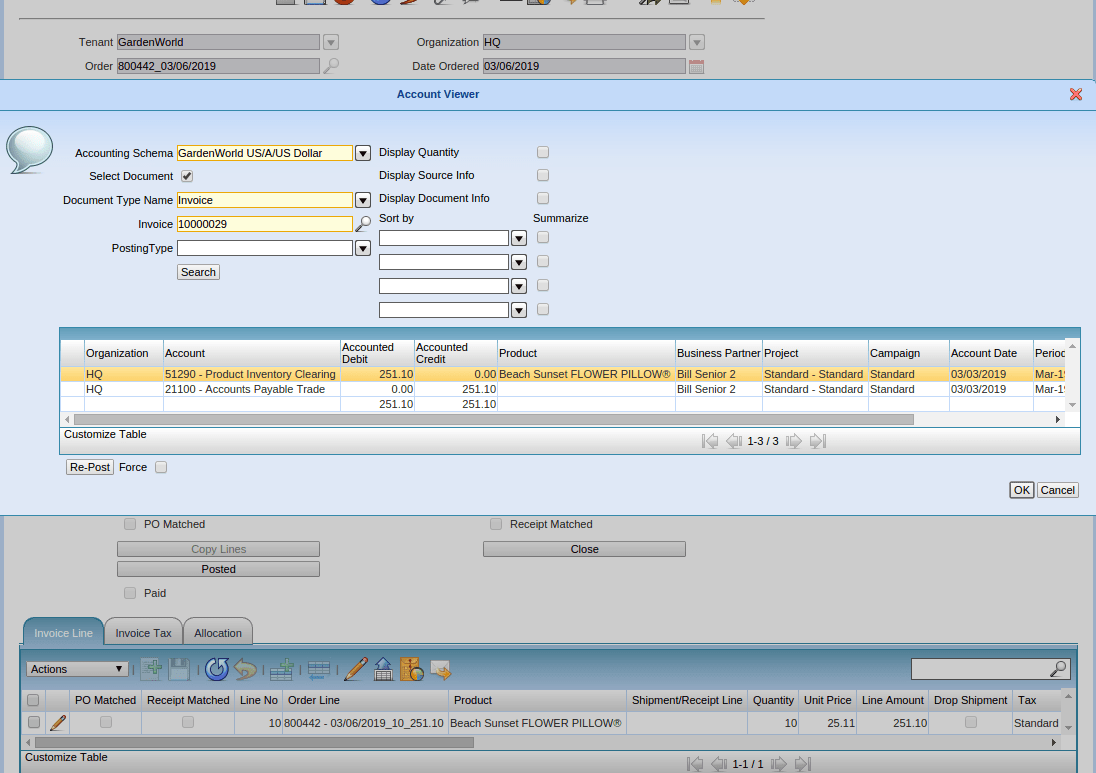
Click on Generate Receipt from Invoice.
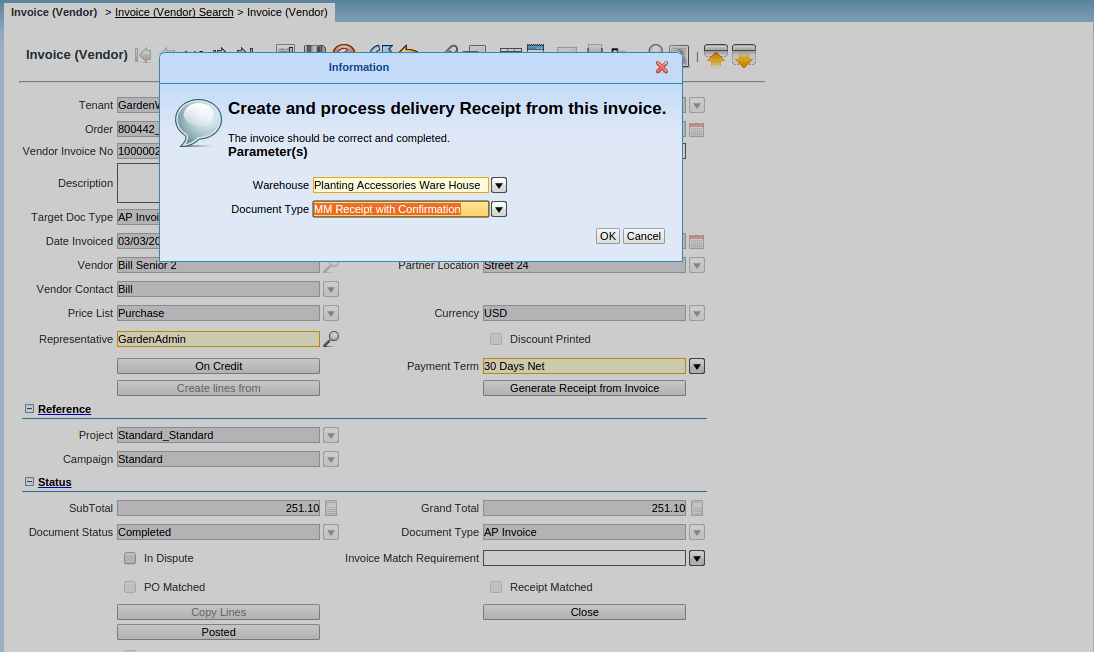
The Invoice Number is Generated.
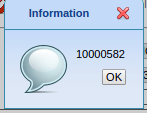
The Material Receipt is Automatically Generated.
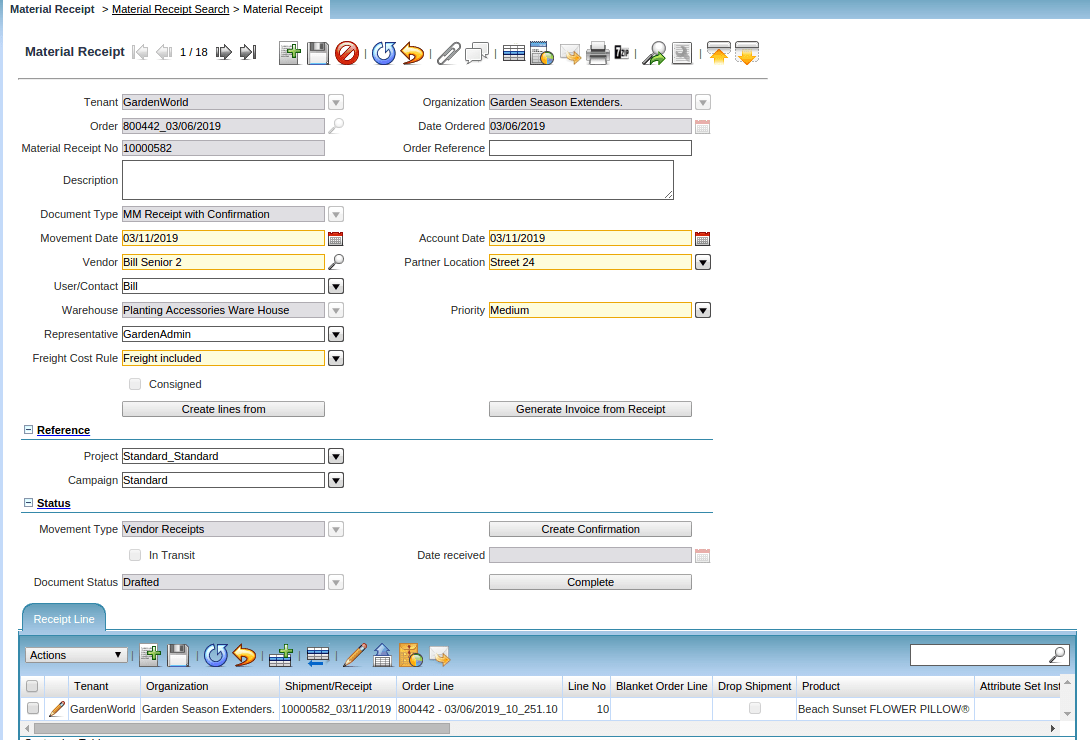
Complete the Material Receipt
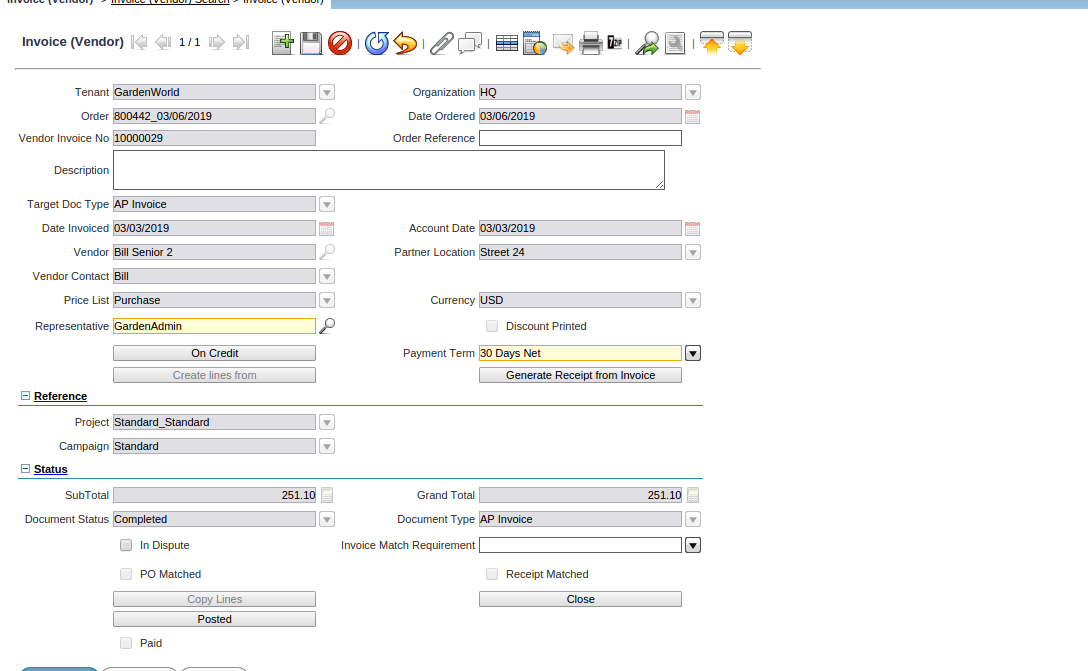
Finally Posting the Transaction to Accounts